Вы должны быть разочарованы, чтобы играть в игры для iOS с небольшим экраном на iPhone. Как играть в игры для iOS на Mac или ПК с большим экраном? Более того, вам также может понадобиться записать игры для iOS на компьютер и поделиться видео с друзьями.

Играй и записывай iOS игры
Но это простое решение, чтобы играть в высококачественные игры для iOS на ПК или Mac. Помимо QuickTime, вы также можете использовать симулятор для запуска игровых приложений iOS на компьютере. Здесь в статье будут представлены некоторые идеальные решения о том, как играть или записывать игры для iOS на компьютере.
Что касается пользователей Mac, QuickTime должен быть удобным инструментом для запуска приложения для iOS на Mac OSX. Пользователям ПК нужно просто установить QuickTime для Windows заранее. После этого выполните процесс запуска игр для iOS на Mac / PC.
Шаг 1 Подключите iPhone, iPad или iPod к компьютеру с помощью оригинального USB-кабеля. После этого вы можете запустить QuickTime на компьютере.
Шаг 2 Нажмите «Файл» в строке меню в QuickTime Player. После этого вы можете выбрать «Новая запись фильма», чтобы играть или записывать игры для iOS на Mac.
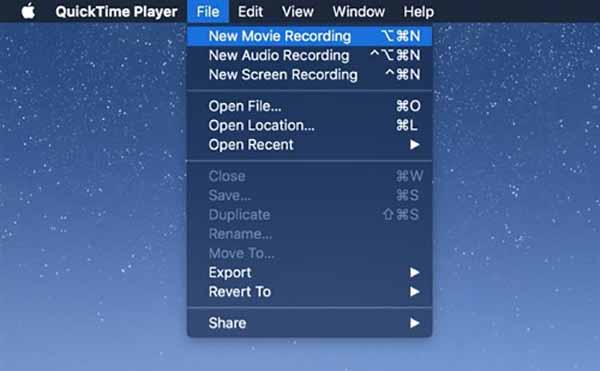
Шаг 3 QuickTime Player начинает отображать ваши игры для iOS на экране компьютера. Вы можете использовать свой мобильный телефон в качестве контроллера для игр на iOS.
Между тем, запись будет сохранена автоматически. Одна вещь, которую вы должны заметить, это то, что как только ваш QuickTime закроется, запись может быть потеряна. (Вам может понадобиться восстановить несохраненную запись QuickTime здесь.)
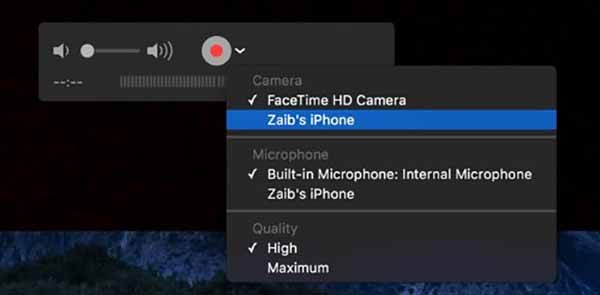
Вы хотите записать видео геймплея для iOS и поделиться им с другими? Если вы любите играть в игры для iOS на своем компьютере с большим экраном, вам необходимо знать, как записывать игры для iOS на компьютере. Aiseesoft Screen Recorder должен быть универсальным устройством записи экрана, когда вы играете в игру для iOS на ПК / Mac.
Шаг 1 Загрузите последнюю версию Aiseesoft Screen Recorder. После установки и запуска программы вы можете записывать игры для iOS на ПК с Windows.
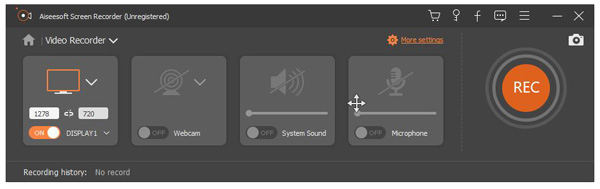
Шаг 2 Выберите опцию «Видеорегистратор» для записи в полноэкранном режиме, пользовательском регионе или заданном регионе для записи игр для iOS. Aiseesoft Screen Recorder позволяет настраивать окна для iPhone или iPad.

Шаг 3 Включите «Системный звук» и выключите «Микрофон» для записи только системного звука. После этого вам нужно настроить параметры звука, чтобы записывать игры для iOS с более высоким качеством.
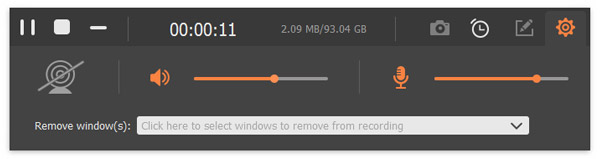
Шаг 4 Нажмите красную кнопку «REC» справа, чтобы начать запись. Во время записи вы можете рисовать или добавлять аннотации по мере необходимости. После записи игр для iOS на компьютер вы можете просмотреть видео, чтобы сохранить его на компьютере или опубликовать на веб-сайте социальной сети.
Шаг 1 После загрузки Screen Recorder на свой компьютер, установите его. Перед записью ваших игр для iOS на компьютер, вы должны нажать третью кнопку, чтобы установить регион записи. Вы можете записывать в полноэкранном режиме, фиксированной области или пользовательской области, как вам нужно.

Шаг 2 Установите аудио. Нажмите первую кнопку, чтобы настроить звук на нужную громкость, чтобы получить наилучший результат для записи. Вы можете записать аудио файлы для игр для iOS на Mac.

Шаг 3 Нажмите кнопку «REC», чтобы начать запись. Когда все сделано, вы можете нажать кнопку «Стоп», чтобы выйти. Перед сохранением записи вы можете просмотреть ее, чтобы убедиться, что все работает хорошо.
Лучший способ запустить любимые игровые приложения для iOS на ПК / Mac - использовать эмулятор. Эмулятору iOS не требуется отдельное устройство для тестирования ваших приложений или веб-сайтов, что может сэкономить много времени. Он предлагает пользователям iDevice опыт работы с ПК, который позволяет им пользоваться функциями iOS на своих настольных компьютерах. В статье рекомендуется 5 эмуляторов iOS для запуска приложений iOS для игр на ПК или Mac.
MobiOne Studio является эмулятором iOS на базе Windows, позволяющим играть в игры для iOS на компьютере и создавать кроссплатформенные мобильные приложения для платформ iOS и Android.
Плюсы
Минусы
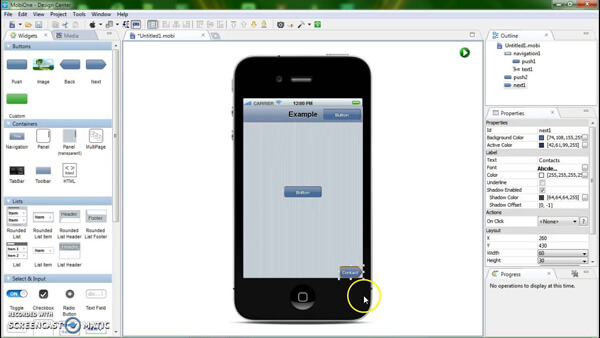
iPadian это удобный эмулятор iOS, который имитирует внешний вид или основные функции устройства Apple. Вы можете получить отличные ощущения от iPad на рабочем столе Windows.
Плюсы
Минусы
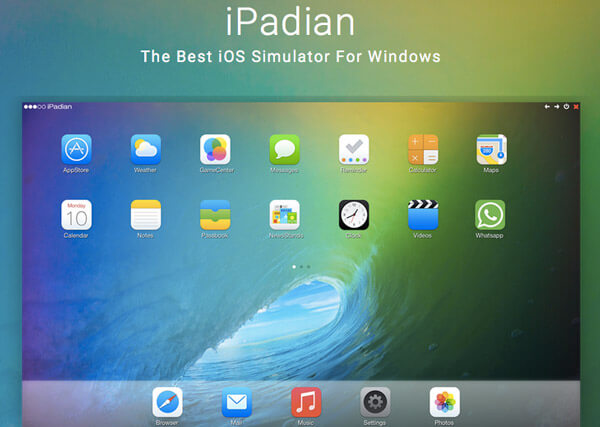
iPhone Симулятор позволяет воспроизводить iPhone, чтобы играть во все игры, которые вы хотите на нем. Вы можете поиграть с интерфейсом, а также попробовать стандартные приложения, которые входят в стандартную комплектацию iPhone.
Плюсы
Минусы
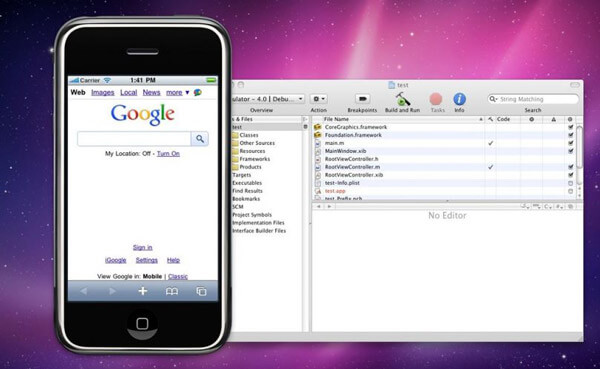
Smartface в основном используется для профессиональных пользователей. Если вы хотите его купить, стоимость эмулятора iOS начинается от 99 долларов. У него все еще есть бесплатная версия, чтобы протестировать ее перед покупкой эмулятора iOS.
Плюсы
Минусы
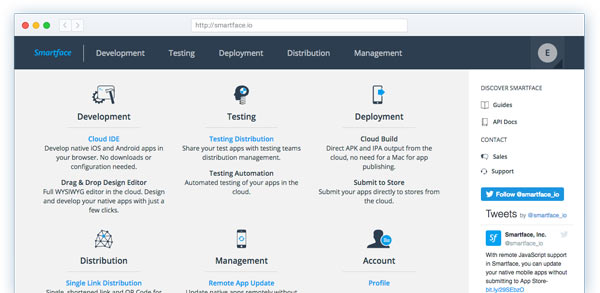
воздушный айфон является приложением Adobe AIR, которое позволяет воспроизводить графический интерфейс iPhone. С помощью этого эмулятора вы можете играть в свои игры для iOS на своем компьютере.
Плюсы
Минусы

Не пропустите: Топ 10 лучших игр для Mac с положительными отзывами
Если вы хотите играть в игры для iOS на Mac или ПК с большим экраном, вы можете использовать методы, упомянутые выше. Если вы хотите записать видео игры для iOS на компьютер, Aiseesoft Screen Recorder - это хороший и надежный выбор. Если у вас есть другие вопросы о том, как играть и записывать игры для iOS, вы можете поделиться более подробной информацией в статье.