У многих людей есть компьютерные звуки, а также голос, воспроизводимый по умолчанию в Skype, и они ненавидят его до смерти, но это может быть очень полезно для других людей. Будучи эффективным во время голосовой связи Skype, микрофон вашего компьютера является неэффективным источником вещания, когда он направлен против другого динамика. Чтобы поделиться воспроизведением звука во время разговора по Skype, более эффективно перенастроить параметры ввода звука в вашей системе, чтобы ваши друзья по Skype в конечном итоге услышали то, что вы слышите через динамики компьютера.
Воспроизвести аудио через Skype может быть удивительно просто, если вы будете следовать правильным учебникам. В следующей статье мы покажем вам, как воспроизводить компьютерное аудио через Skype.
По умолчанию звуковые устройства не соединяют системный звук с микрофоном. Это может быть достигнуто с помощью программного или аппаратного обеспечения. Если вы хотите сделать это с помощью программного обеспечения, вам придется использовать параметр стерео микширования или его эквивалент, если ваше звуковое устройство поддерживает его. Если нет, вам нужно будет найти стороннее программное обеспечение для виртуального аудио, которое позволит вам сделать то же самое.
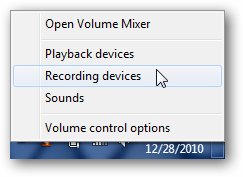
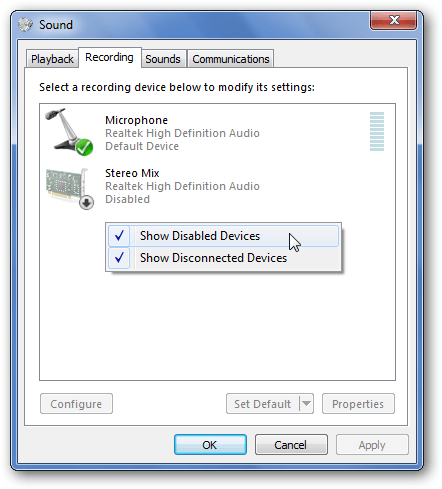
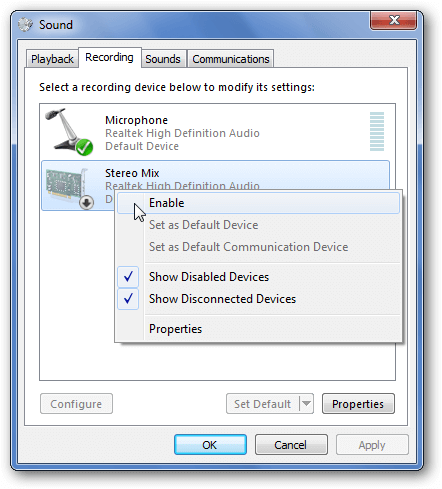
Как только вы это сделаете, перейдите в настройки звука Skype (Инструменты / Параметры) и установите для Микрофона значение Stereo Mix.
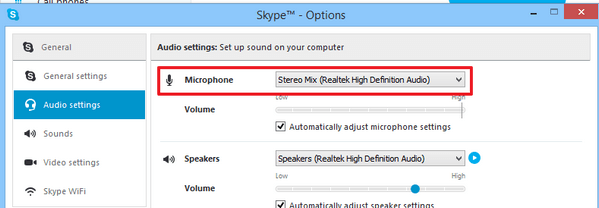
Затем вызовите другого участника Skype и запустите воспроизведение звука на локальном ПК. На другом конце звонка Skype будет слышна музыка по линии.
Помимо аппаратного решения, вы также можете обратиться к полезному приложению под названием VoiceMeeter. Аудио приложение Donationware VoiceMeeter - это инструмент, который вам понадобится для игры на компьютере через Skype, приложение представляет собой виртуальный аудиомикшер с тремя входами (два оборудования, одно программное обеспечение) и тремя выходами, которые микшируют их по двум шинам.
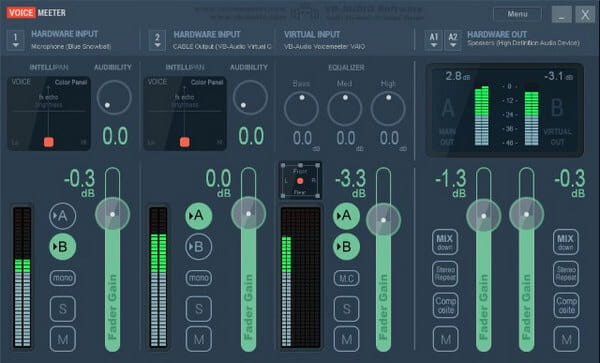
Чтобы начать обмениваться звуком через вызов Skype, вам необходимо правильно настроить VoiceMeeter. После установки загрузите приложение и подключите любые наушники и микрофоны. Также запустите Skype и убедитесь, что у вас есть готовый медиаплеер для тестирования аудиодорожки, которой вы хотите поделиться. Затем выберите устройство мониторинга, добавьте микрофон и сделайте голосовой измеритель голосовым устройством воспроизведения по умолчанию.
Чтобы продолжить собрание Skype в VoiceMeeter, вам потребуется установить дополнительное приложение, которое поможет VoiceMeeter разместить звук в нужном вам месте. Зайдите на www.vb-cable.com и загрузите виртуальный кабель VB-AUDIO, еще один инструмент для пожертвований. Базовая конфигурация VoiceMeeter теперь готова, поэтому пришло время включить Skype в свой микс.
1. Почему Skype забирает мой звук?
Это потому, что Windows определяет входящие звонки Skype как коммуникационную активность. Если вы хотите сохранить фактическую громкость звука, вы можете настроить параметры на вкладке связи в свойствах звука Windows.
2. Как изменить настройки звука в Skype?
Найдите и щелкните значок шестеренки в окне Skype. Перейдите в Инструменты> Настройки аудиоустройства или Настройки видеоустройства. В настройках аудиоустройства вы можете выбрать микрофон или динамик, который хотите использовать.
3. Могу ли я записывать видеозвонки Skype на моем компьютере?
Да. С Aiseesoft Screen Recorder вы можете записывать видеозвонки в Skype с легкостью. Откройте Screen Recorder и выберите функцию Video Recorder. Включите параметры системного звука и микрофона. Затем нажмите кнопку REC, чтобы начать запись видеозвонков Skype.
После всего этого вы готовы начать звонить по Skype на один или несколько контактов. Во время разговора вы сможете воспроизводить на своем компьютере аудиоклипы, которые будут отправляться через VoiceMeeter и микшироваться в звук вашего микрофона, а затем на виртуальный вход, настроенный вами в Skype.
Аудио-плеер
1.1 Аудио-плеер
1.3 Аудиоплеер высокого разрешения
1.4 Плеер Sirius XM
1.5 Лучший игрок MP3
1.6 FLAC Player
1.7 WAV Player
1.8 АМР-плеер
1.9 OGG Player

Aiseesoft Screen Recorder - лучшее программное обеспечение для записи экрана, позволяющее захватывать любые действия, такие как онлайн-видео, звонки с веб-камеры, игра на Windows / Mac.
100% безопасность. Без рекламы.
100% безопасность. Без рекламы.