Есть ли какое-то приложение, которое вы не используете очень часто, но не можете удалить, потому что данные в нем важны? Вам надоело предупреждение «Недостаточно памяти»? Если ваш ответ «да», не пропустите это руководство, чтобы разгрузить неиспользуемые приложения на вашем iPhone, iPad и iPod Touch. В этой статье будут представлены 3 решения для удалить приложение сам, сохраняя при этом данные о нем.
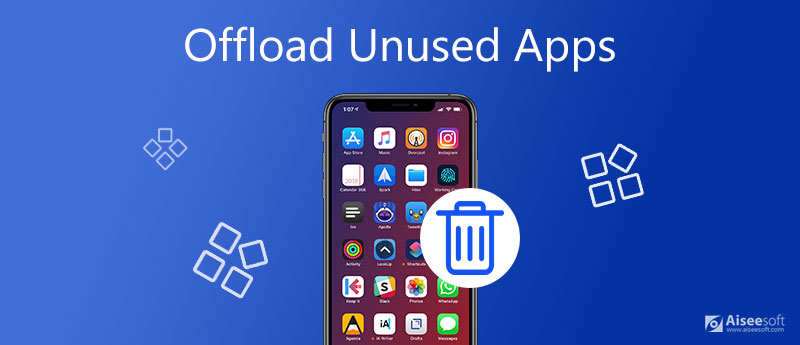
Другими словами, после того, как вы выгрузите приложение, сама программа будет удалена, но связанные с ней настройки, документы, привычки и ход игры останутся на вашем iPhone.
Примечание:Приведенные ниже шаги по разгрузке приложений работают с iOS 11 по iOS 17.
Для пользователей iOS 11 и выше ваш iPhone позволяет вручную выгружать неиспользуемые приложения. Это отличается от удаления или удаления приложений с вашего iPhone, потому что данные выгруженных приложений останутся на вашем iPhone. Здесь мы предлагаем как ручные, так и автоматические методы выгрузки неиспользуемых приложений.
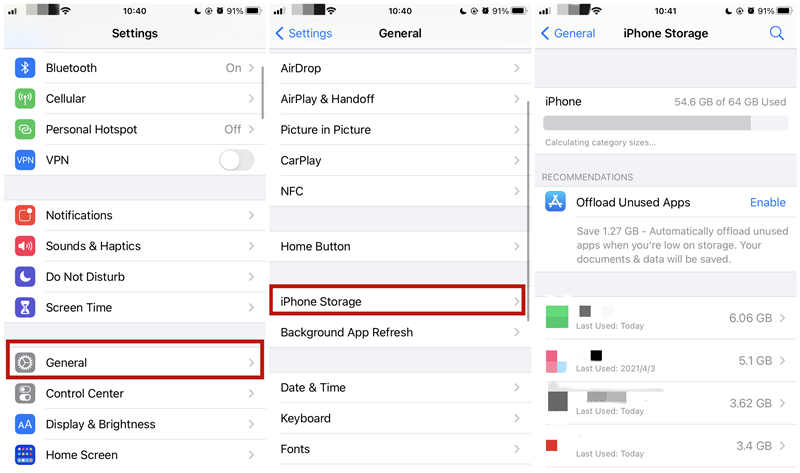
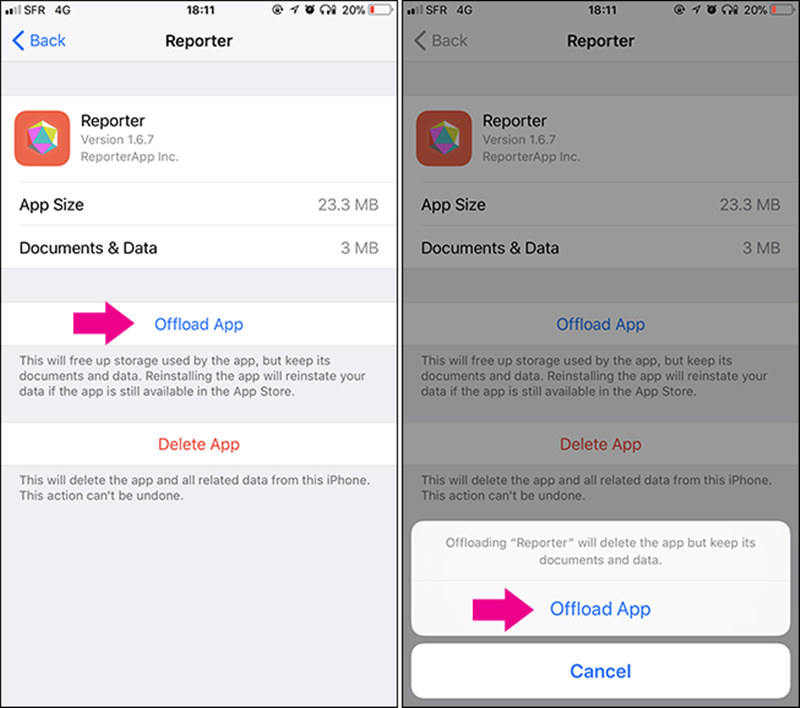
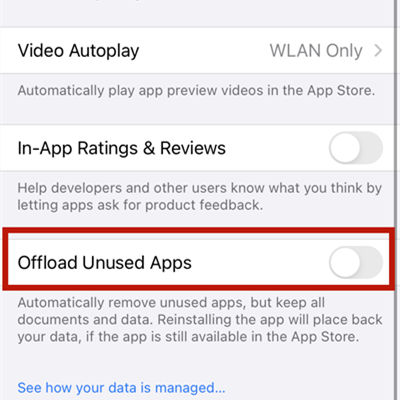
Очиститель iPhone от Aiseesoft - профессиональный инструмент для удаления приложений с вашего iPhone. Более того, он может очистить многие другие виды ненужных данных, чтобы освободить место на вашем iPhone. Если вы также страдаете от множества больших фотографий и видеозаписей, Aiseesoft iPhone Cleaner также может помочь вам с ними эффективно справиться.
Главные преимущества
1. Определите и покажите все приложения на вашем телефоне, чтобы вы их удалили.
2. Сканируйте и очищайте различные ненужные файлы, такие как журналы сбоев, кеш iTunes и т. Д.
3. Освободите место для хранения, правильно управляя большими файлами.
4. Сжимайте и экспортируйте все свои фото и видео.
100% безопасность. Без рекламы.

Примечание: Убедитесь, что в Windows установлена последняя версия iTunes.


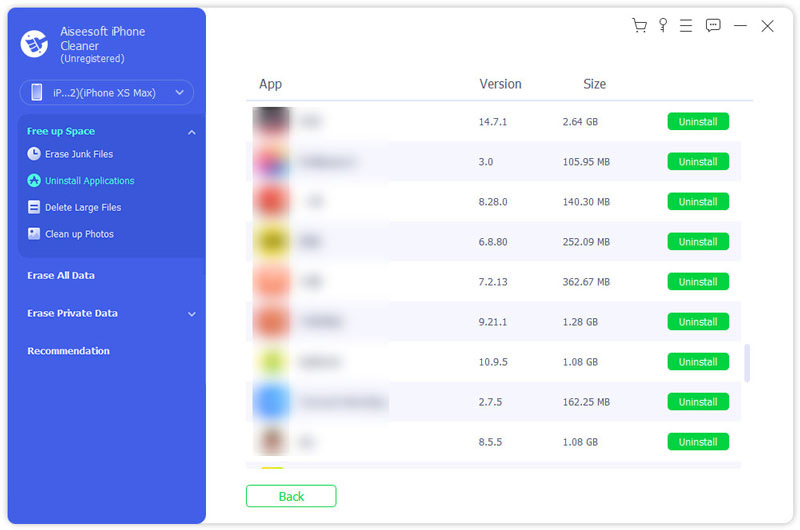

Хотите узнать больше советов по удалению приложений с iPhone, читайте дальше Как удалить приложения и игры с iPhone и iPad навсегда и полностью.
Как iOS узнает, что приложение не используется?
iOS может определить, какие приложения не используются, проанализировать частоту использования этих приложений. Но Apple пока не опубликовала свой метод расчета.
Что лучше, удалить приложения или разгрузить приложения?
Это зависит. Мы не рекомендуем вам разгружать или удалять приложения, которые вы часто используете. Если вы хотите сделать это, вы можете удалить приложения без важных данных. Что касается тех, у кого есть важные данные, только разгрузите их.
Как переустановить выгруженные приложения?
Выгруженные приложения останутся на главном экране со значком облака рядом с ним. Вы можете нажать на приложение, чтобы повторно загрузить его или загрузить из магазина приложений.
Начиная с iOS 11, пользователи iPhone могут выгружать неиспользуемые приложения на своих айфонах. в отличие удаление приложений в удалить приложение и данные, разгрузка приложений будет только удалить приложение но сохранить данные о нем. Удобно решить проблему «Недостаточно памяти», включив автоматический Выгрузить неиспользуемые приложения в настройках iOS. Если вы хотите более индивидуально управлять своими приложениями и большими файлами, мы рекомендуем вам использовать Aiseesoft iPhone Cleaner. Вы также можете использовать этот очиститель iPhone для очистки кеша iPhone, временных файлов, больших файлов и т. Д. Есть ли у вас лучшие идеи о разгрузке приложений? Дайте нам знать, оставив свой комментарий.

iPhone Cleaner может выборочно очищать ненужные данные на вашем устройстве. Вы также можете использовать его, чтобы стереть личные данные и сделать ваш iPhone / iPad / iPod Touch быстрым и безопасным.
100% безопасность. Без рекламы.
100% безопасность. Без рекламы.