Если вам нужно смотреть фильмы с iPhone на компьютере, слушать музыку на iPhone с помощью усилителя мощности компьютера, вы должны знать способы отображения экрана iPhone на компьютере. Кроме того, вы можете записывать музыку или фильмы для своего компьютера или использовать компьютер для управления экраном iPhone.
Изначально вам нужно просматривать содержимое iPhone на компьютере, в статье рассказывается о трех простых способах зеркального отображения экрана iPhone на Windows или Mac. Когда вам нужно записать экран iPhone в высоком качестве или управлять iPhone с компьютера, вы можете найти некоторые полезные инструменты в статье.
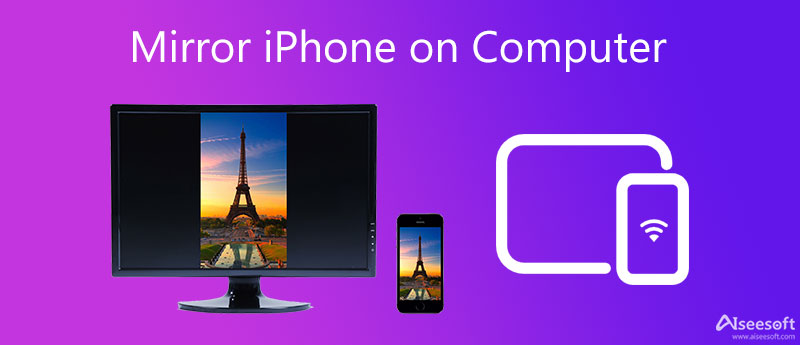
Для того, чтобы наслаждаться мультимедиа на большом экране, это отличная идея, чтобы отобразить экран вашего iPhone на компьютере. Вы можете играть в свои игры для iOS, смотреть видео с iPhone на компьютере с большим экраном. В этой части мы познакомим вас с тремя замечательными методами.
AirPlay это встроенное приложение для устройств Apple, которое позволяет передавать потоковое видео, музыку и игры с любого устройства iOS на другое совместимое устройство в той же сети. Загрузив ресивер AirPlay для Windows, Mac или других устройств, вы можете легко отобразить экран iPhone на ПК / Mac.
Зеркало телефона Aiseesoft — отличный инструмент для зеркального отображения экрана iPhone, который позволяет транслировать экран iPhone на компьютер без потери качества. Кроме того, он также поддерживает зеркальное отображение экрана устройств Android.
Шаг 1 Для начала вам нужно подключить компьютер и iPhone к одному и тому же Wi-Fi.
Шаг 2 Запустите это приложение зеркала телефона на своем компьютере. Чтобы поделиться своим экраном iPhone, здесь вы должны выбрать iOS-зеркало.

Шаг 3 Выберите Экран Mirroring чтобы отразить экран iPhone на вашем компьютере.

Шаг 4 Откройте Центр управления на вашем iPhone. Нажать на Экран Mirroring значок , а затем выберите Aiseesoft Phone Mirror из списка.

Как только соединение будет установлено, компьютер отобразит экран вашего iPhone.
LonelyScreen
Lonely screen - эффективный приемник AirPlay для просмотра экрана iPhone на Windows и Mac. Что более важно, вам не нужно устанавливать какую-либо программу на iPhone или iPad, чтобы наслаждаться музыкой и фильмами.
Шаг 1 Загрузите и установите приемник Airplay на свой компьютер. LonelyScreen должен быть отличным выбором, который является бесплатным и простым в использовании. Он будет запускать брандмауэр Windows при установке LonelyScreen, вам нужно выбрать частные сети, чтобы LonelyScreen работал.
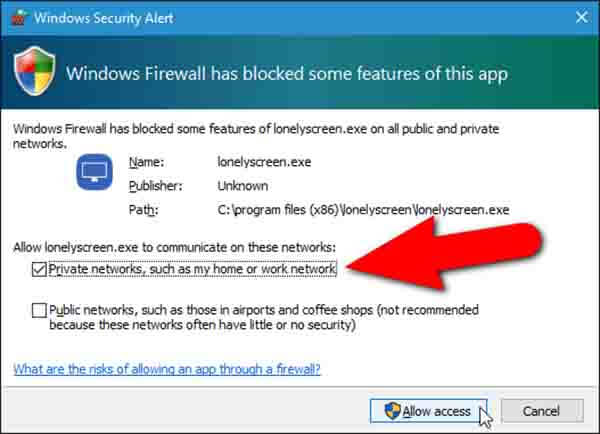
Шаг 2 После установки LonelyScreen запускается автоматически. Перед зеркалированием вы можете изменить имя LonelyScreen. Просто введите новое имя в поле, чтобы нажать «Сохранить». Убедитесь, что ваш iPhone и LonelyScreen находятся в одной сети.
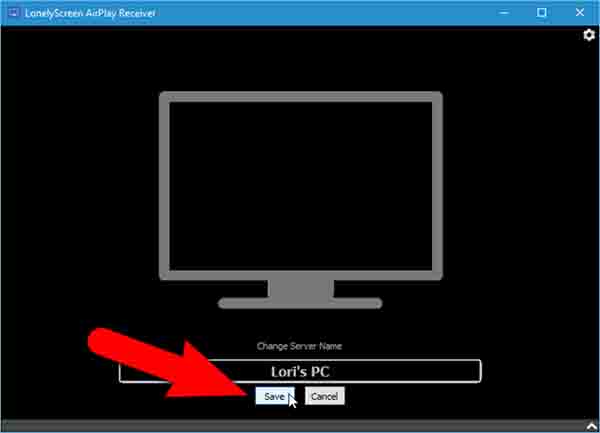
Шаг 3 Затем проведите вверх от нижней части вашего iPhone, чтобы получить доступ к Центру управления. Нажмите вкладку «Airplay», чтобы найти свой LonelyScreen в списке. Нажмите на него, чтобы выбрать «Зеркальное отображение». После того, как «Зеркальное отображение» станет зеленым, выберите «Готово», теперь вы можете просматривать экран iPhone в Windows.
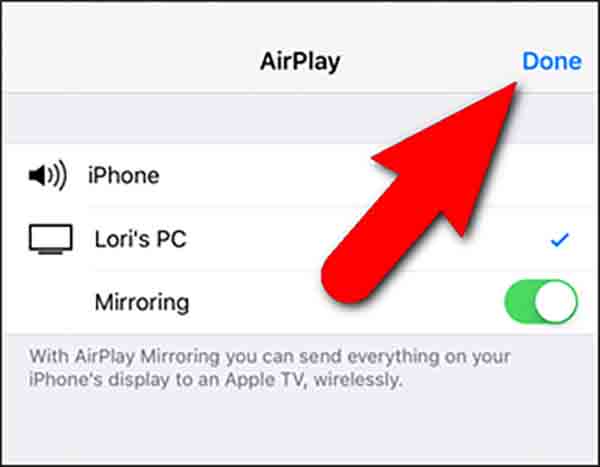
Отражатель
Reflector - это еще один приемник AirPlay для зеркального отображения экрана iPhone на компьютер без каких-либо проводов. Вы можете скачать его бесплатно в течение семидневной бесплатной пробной версии. Вот как использовать Reflector для отображения экрана iPhone на компьютере.
Шаг 1 Перейдите на официальный сайт, чтобы загрузить полную версию Reflector. Загрузите проводник, чтобы перетащить его на рабочий стол.
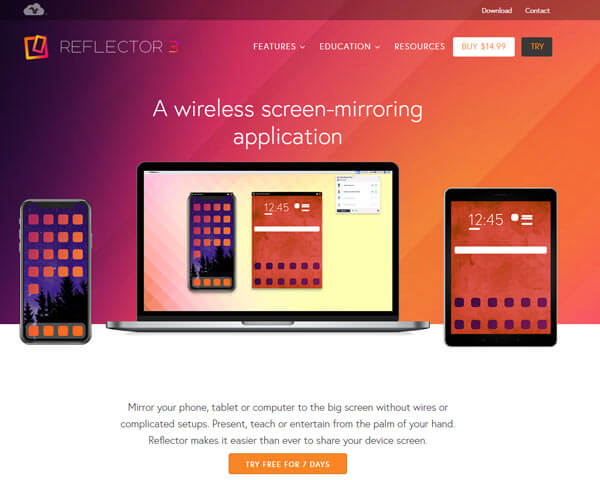
Шаг 2 Вы можете найти значок Reflector в правом нижнем углу вашего компьютера. Затем дважды нажмите опцию, чтобы открыть его. При первом использовании вам необходимо установить имя трансляции и пароль.
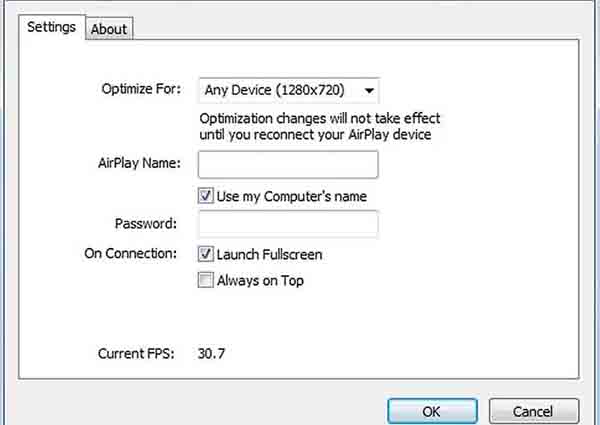
Шаг 3 Перейдите на свой iPhone, чтобы открыть Airplay, чтобы начать зеркалирование. Нажмите вкладку «Airplay», чтобы найти Reflector в списке. Затем нажмите на опцию, чтобы выбрать «Зеркальное отображение». Как только вы включите опцию «Зеркальное отображение», вы сможете найти экран iPhone на компьютере.
QuickTime системный медиаплеер по умолчанию для Mac или iOS. Помимо воспроизведения видео, он также может отображать экран iPhone на компьютере с подключением USB.
Шаг 1 Подключите устройство iOS к Mac с помощью кабеля Lightning-to-USB.
Шаг 2 Перейдите в QuickTime, чтобы открыть меню выбора файлов. Нажмите «Файл», чтобы выбрать «Новая запись фильма».
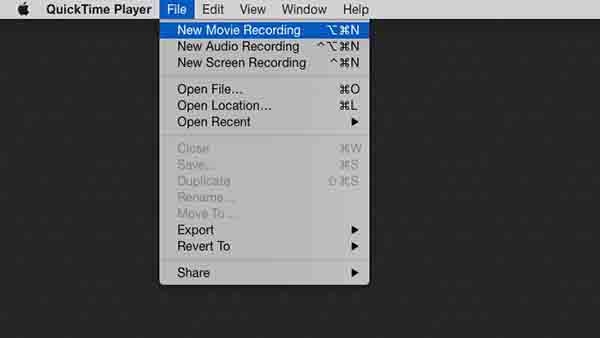
Шаг 3 Выберите свой iPhone из списка камер. Ваш экран iPhone будет отображаться на компьютере. Вы также можете записать экран одновременно.
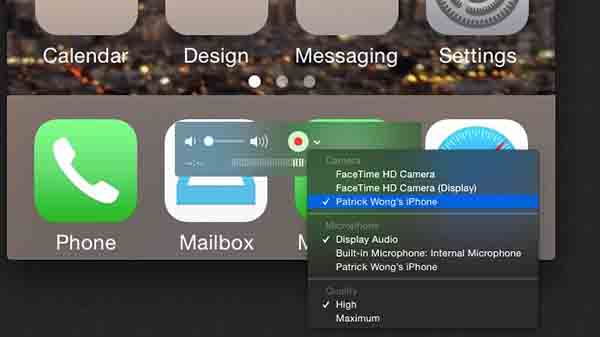
Как только вы отобразите iPhone на компьютере, вы сможете записывать фильмы, музыкальные файлы или даже игровой процесс на экране iPhone. Независимо от того, используете ли вы программы записи iPhone по умолчанию или приемники AirPlay, функции записи экранов iPhone ограничены. Aiseesoft Screen Recorder рекомендуемая программа для записи экрана iPhone на компьютер.
Особенности:
1. Запишите видео на весь экран или настроенный размер экрана для iPhone.
2. Захватывать онлайн, потоковое аудио и микрофон голосом.
3. Сделайте снимки для важной информации на экране iPhone.
4. Расширенные функции редактирования для редактирования записанного видео iPhone и снимков.
5. Добавьте текст, стрелку, линию и нарисуйте видео с помощью панели «Рисование».
100% безопасность. Без рекламы.
100% безопасность. Без рекламы.
Шаг 1 Запустите Aiseesoft Screen Recorder на своем компьютере, нажмите «Video Recorder». Настройте экран для записи экрана iPhone на компьютере.
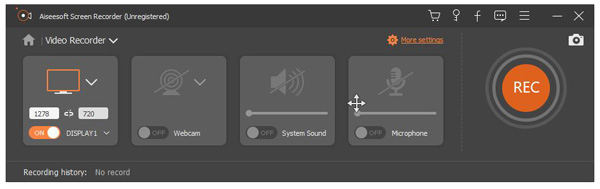
Шаг 2 Установите область записи на весь экран или настроенный размер экрана. Выберите источник звука и настройте его на нужную громкость. Нажмите «REC», чтобы записать экран вашего iPhone на компьютер.
Шаг 3 Во время записи экрана вы можете редактировать видео и добавлять текст, строки и специальные метки к захваченному видео. После записи экрана вы можете просмотреть записанное видео. Затем сохраните его как любой популярный формат видео, который вам нужен.
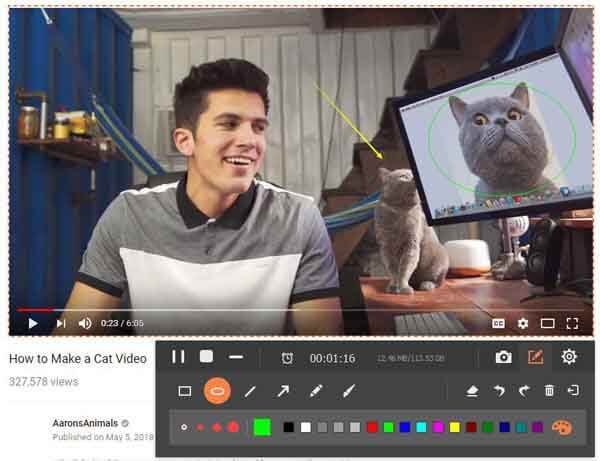
Apple разработала некоторые функции, позволяющие iPhone и Mac беспрепятственно работать вместе. Помимо отображения экрана iPhone на компьютере, вы также можете управлять iPhone с компьютера через то же соединение Wi-Fi. Далее идут шаги.
Шаг 1 Настройте Switch Control на своем компьютере. Подключите ваш iPhone и компьютер к одной сети Wi-Fi.
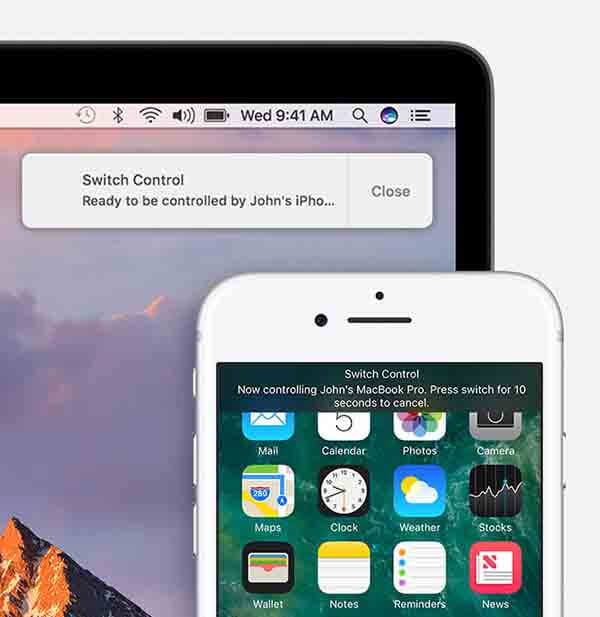
Шаг 2 Настройте Switch Control на своем компьютере. Подключите ваш iPhone и компьютер к одной сети Wi-Fi.

Шаг 3 Если вы хотите отключить эту функцию, просто выберите «Отключить», чтобы закрыть ее.
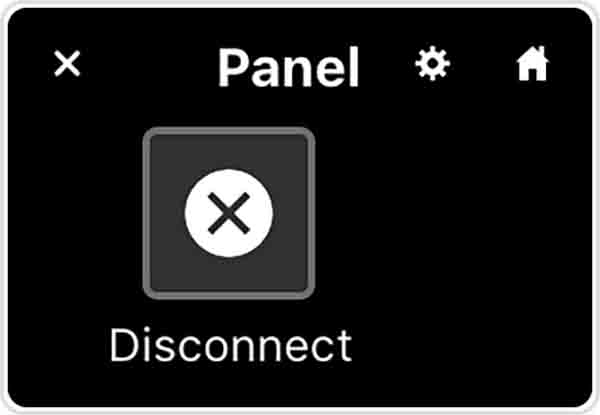
Что такое дублирование экрана iPhone?
Зеркальное отображение экрана iPhone — это беспроводной способ отображения содержимого вашего iPhone на другом устройстве в режиме реального времени.
Могу ли я зеркалировать свой телефон Android на ПК с Windows?
Безусловно. Aiseesoft Phone Mirror может стать вашим удобным инструментом для переноса экрана Android на ПК.
Как отразить мой iPhone на Mac?
QuickTime может помочь вам отразить ваш iPhone на Mac. Вам необходимо подключить iPhone к Mac с помощью USB-кабеля. Затем откройте QuickTime, нажмите «Файл» и выберите «Новая видеозапись». Нажмите «Параметры», затем «Выберите подключенный iPhone». Затем сразу же отобразится экран вашего iPhone.
Заключение
Если вы хотите отобразить iPhone на компьютере, вы можете найти 3 полезные программы для просмотра iPhone на компьютере с или без AirPlay. Для того, чтобы записывать музыкальные файлы и видео, Aisessoft Screen Recorder должен быть хорошим решением. Даже если вы хотите управлять iPhone с компьютера, вы можете получить некоторую полезную информацию в статье.

Зеркало телефона может помочь вам транслировать экран телефона на компьютер для лучшего просмотра. Вы также можете записывать экран своего iPhone/Android или делать снимки по своему усмотрению во время зеркалирования.
100% безопасность. Без рекламы.