Обзор: Как сделать резервное копирование на iPhone вручную? В этом посте представлены 3 полезных способа пошагового резервного копирования iPhone вручную.
Ручное резервное копирование iPhone? Вы находитесь в нужном месте.
Резервное копирование вашего iPhone имеет большое значение, особенно для тех, у кого есть важные личные данные или бизнес-файлы. Некоторые люди могут регулярно создавать резервные копии iPhone через Google Drive или автоматически создавать устройства с помощью iCloud. Хотите вручную вернуть некоторые данные iPhone вместо всех? Здесь вы можете узнать, как сделать резервную копию вручную на iPhone X / 8/6/5/4.
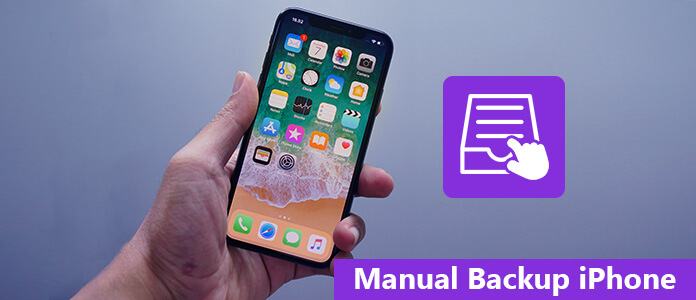
Ручное резервное копирование iPhone
Все пользователи Apple знают iTunes, поскольку это очень полезный инструмент для управления данными iPhone / iPad / iPod или покупки приложений, других служб и т. Д. Когда вы подключаете iPhone к компьютеру и открываете iTunes, вы можете выполнять резервное копирование iPhone вручную. через iTunes. Просто убедитесь, что на жестком диске достаточно места, чтобы вы могли сохранять файлы резервных копий iPhone. Здесь мы хотели бы показать вам, как сделать резервную копию iPhone с помощью iTunes.
Примечание. Сначала обновите iTunes до последней версии.
Шаг 1Подключите iPhone к компьютеру
С помощью кабеля USB подключите iPhone к надежному компьютеру. Если нет, вам будет предложено подтвердить «Доверять этому компьютеру», нажав кнопку «Доверять» на вашем iPhone.
Шаг 2 Резервное копирование iPhone на компьютер вручную
Запустите iTunes и найдите маленький значок iPhone на его интерфейсе. Найдите меню «Сводка». Выбирать "Создать копию"в разделе" Резервное копирование и восстановление вручную ". Подождите, и iTunes сразу завершит резервное копирование iPhone вручную.
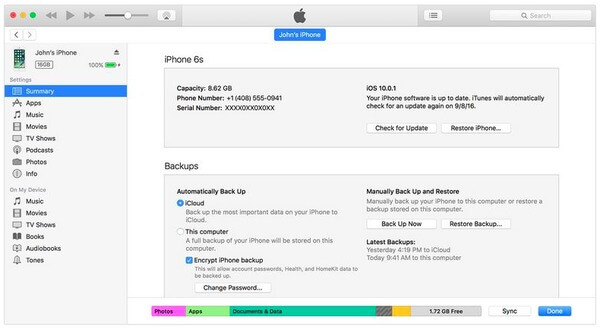
Плюсы:
Минусы:
Использование iCloud для резервного копирования iPhone вручную - еще один полезный подход. Однако при регистрации учетной записи iCloud вы можете получить только 5 ГБ свободного места. iCloud позволяет пользователям создавать резервные копии большинства данных iOS, включая фотографии, видео, сообщения, заметки, контакты и т. д., в онлайн-хранилище. Если у вас есть более 5 ГБ данных для резервного копирования, вы должны приобрести эту услугу, когда хранилище iCloud исчерпано, Несмотря на то, что у вас есть большое количество файлов iPhone, для которых требуется резервное копирование, iCloud взимает с вас только разумную цену в месяц. Так что следуйте инструкциям ниже, если вы хотите выполнить ручное резервное копирование iPhone в iCloud.
Шаг 1 Откройте iCloud на вашем iPhone
Убедитесь, что ваше соединение Wi-Fi работает нормально. Открыто "Настройки"на вашем iPhone, а затем коснитесь своей учетной записи iCloud. Для людей, которые используют iOS 10.2, iOS 11, iOS 12 и более поздние версии, щелкните приложение« Настройки », чтобы выбрать свое имя, а затем найдите« iCloud ».
Шаг 2 Резервное копирование данных iPhone в iCloud
Прокрутите вниз, чтобы включить «Резервное копирование iCloud» или «Резервное копирование». Нажмите "Создать копию"и начать резервное копирование iPhone вручную. Имейте в виду, что если подключение к Интернету интерпретируется или находится в плохом состоянии, вы можете не выполнить резервное копирование iPhone в iCloud.
Шаг 3 Подтвердите время резервного копирования iCloud и размер файла
Вы можете получить уведомление после завершения резервного копирования iPhone вручную. Перейдите в «Настройки», выберите «Хранилище», нажмите «Управление хранилищем», а затем нажмите «Устройство», чтобы проверить файл резервной копии iPhone.
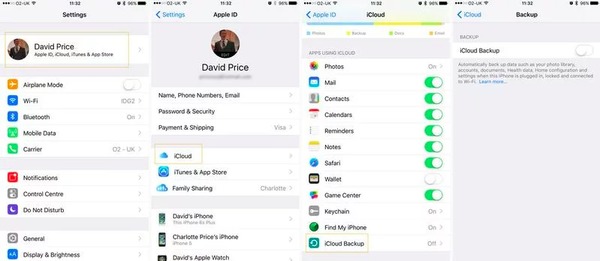
Плюсы:
Минусы:
Помимо резервного копирования iPhone с помощью iTunes или iCloud, вы также можете использовать Aiseesoft Резервное копирование и восстановление данных iOS, Это универсальная программа, которая позволяет пользователям создавать резервные копии данных iPhone / iPad / iPod одним щелчком мыши. Кроме того, вы можете вручную выбрать тип файла и данные iOS для резервного копирования на компьютер. Другими словами, приложение для резервного копирования iPhone позволяет пользователям Apple без проблем создавать резервные копии на iPhone.
Шаг 1 Запустить резервное копирование и восстановление данных iOS
Загрузите и установите программу ручного резервного копирования iPhone. Подключите iPhone к компьютеру с помощью кабеля USB. Выберите режим «Резервное копирование данных iOS».

Шаг 2 Выберите типы файлов iPhone для резервного копирования
Подождите, пока ваш iPhone не обнаружит резервное копирование данных iOS автоматически. Нажмите «Пуск» и выберите тип файла, для которого вы хотите создать резервную копию вручную.

Шаг 3 Быстрое резервное копирование iPhone на компьютер
Нажмите кнопку «Далее» и подтвердите путь к резервной копии. Нажмите кнопку «Backup», чтобы сохранить файл ручной резервной копии iPhone на локальный диск вашего компьютера.

Плюсы:
Минусы:
Закончив чтение этой статьи, вы знаете 3 различных способа резервного копирования iPhone вручную. Вам проще использовать iTunes или iCloud для резервного копирования данных iPhone. Однако, если вы хотите выборочно выполнять резервное копирование данных iOS, Aiseesoft iOS Data Backup & Restore - хороший выбор.