iTunes - это официальное программное обеспечение, предоставляемое Apple для управления вашим iPhone, iPad и iPod. Однако он нестабилен и сильно давит, что создает большие трудности для управления данными. Некоторые музыкальные форматы не поддерживаются iTunes. Следовательно, у вас есть причины покинуть iTunes. Эта статья поможет вам найти альтернативы управлять iPhone без iTunes. Продолжайте читать и попробуйте сами.
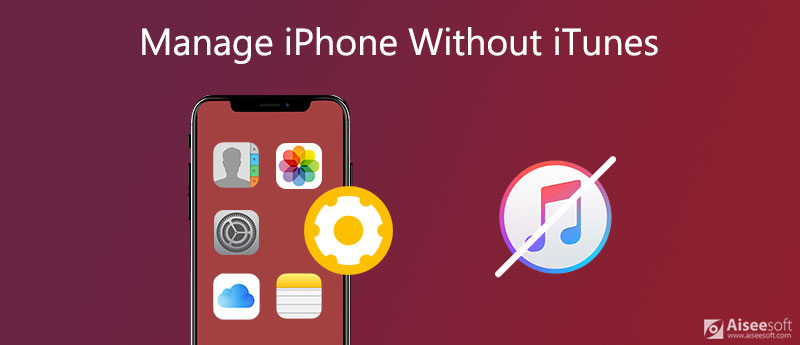
Aiseesoft FoneTrans - лучшая альтернатива iTunes для управления устройством iPhone. Вы также можете использовать его для управлять iPod без iTunes. Он помогает пользователям обойти все ограничения iTunes и прост в использовании. Вы можете использовать его для синхронизации и управления фотографиями, музыкой, контактами, сообщениями, видео, заметками, календарями и т. д. с iPhone/iPad/iPod. Вы также можете использовать его для передачи файлов между устройствами iOS или между компьютером (Windows и Mac) и iPhone/iPad/iPod.

Скачать
100% безопасность. Без рекламы.
100% безопасность. Без рекламы.
FoneTrans - это самое мощное программное обеспечение для управления данными вашего iPhone. Узнав об этом вкратце, вы можете скачать его и попробовать. Теперь следуйте подробному руководству ниже.
Несмотря на то, что FoneTrans обладает таким множеством мощных функций, работать с ним легко. Интерфейс интуитивно понятен, а процесс обучения прост в освоении. Теперь следуйте подробному руководству и попробуйте сами.
1. Как управлять фотографиями на iPhone

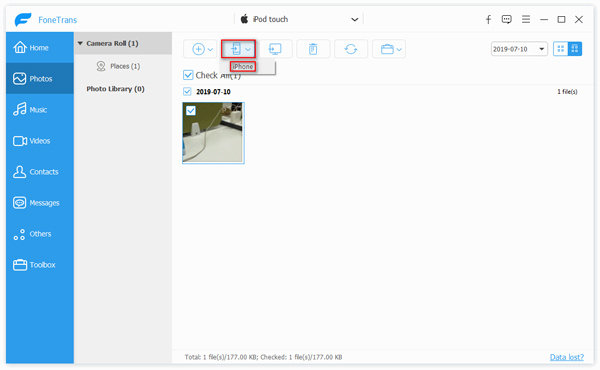
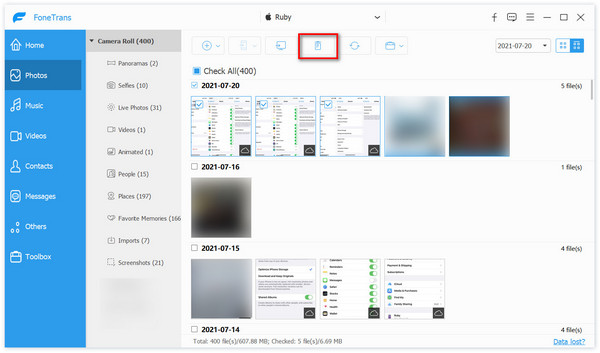
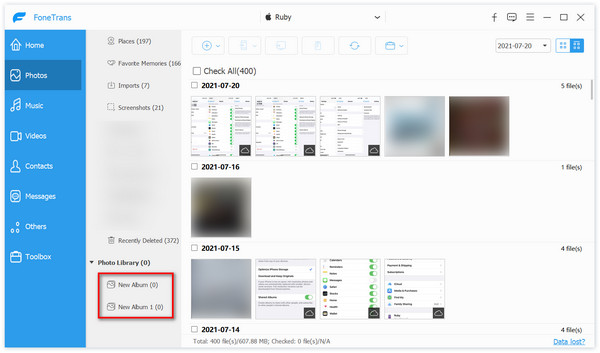
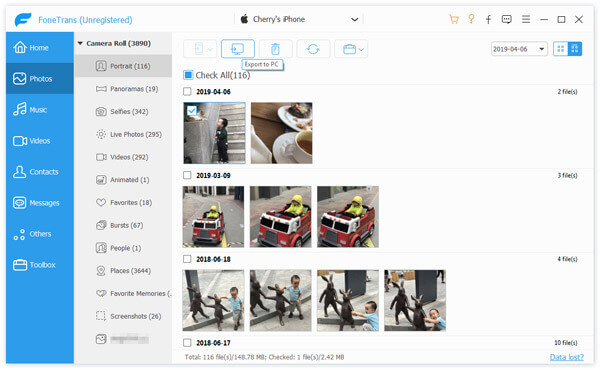
2. Как управлять музыкой с помощью FoneTrans
Кроме того, используется как менеджер фотографий iPhone, его можно использовать как музыкальный менеджер. Как и фотографии, вы можете добавлять, удалять и экспортировать музыку со своего iPhone с помощью этого файлового менеджера iPhone. Есть несколько удивительных особенностей управления музыкой.

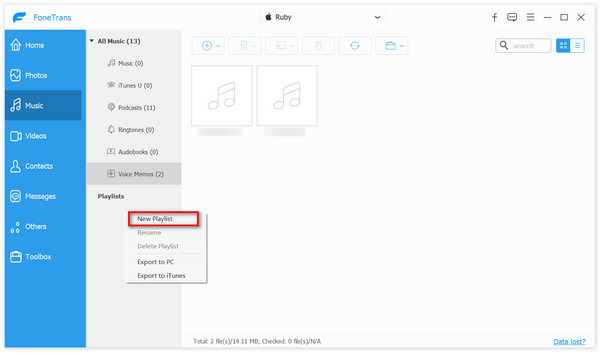
3. Управление видео на iPhone.
Подобно упомянутому выше управлению фотографиями и музыкой, вы можете добавлять, удалять и экспортировать видео на свой iPhone. Кроме того, вы можете воспроизводить их на компьютере с помощью FoneTrans.
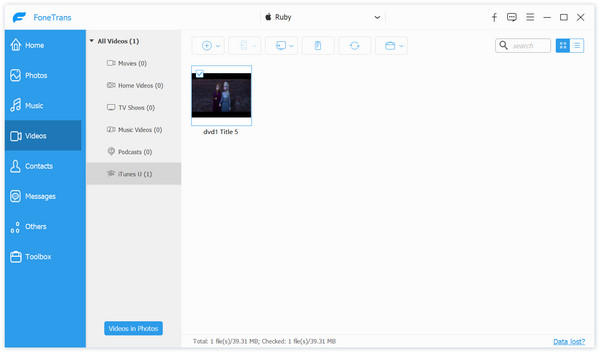
4. Как управлять контактами на iPhone
Помимо добавления, удаления и экспорта контактов на ПК, вы можете сделать больше. Вы можете обратиться за помощью к этому программному обеспечению, когда Контакты iPhone не синхронизируются с iCloud.
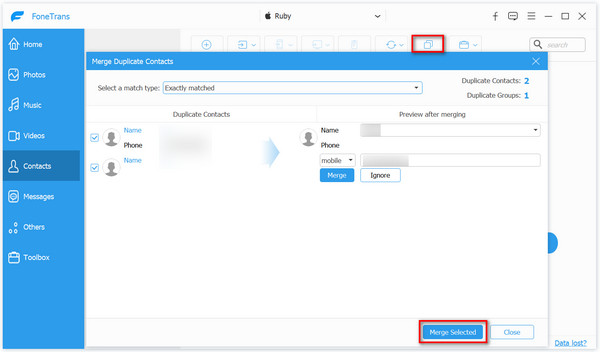
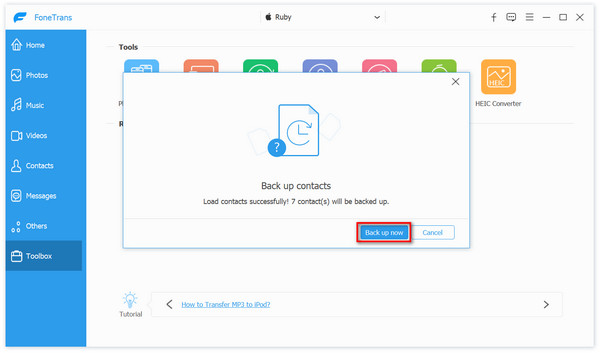
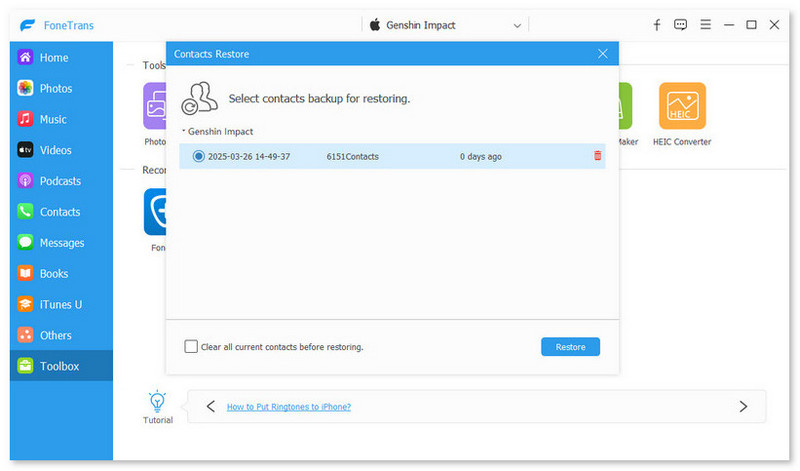
5. Управление сообщениями на iPhone
Выберите сообщения, которые хотите экспортировать, и нажмите кнопку PC значок. В раскрывающемся списке выберите файл CSV, файл HTML или файл TXT. Затем вы меняете место назначения для своих сообщений. Вы можете рассматривать это как способ резервного копирования сообщений на iPhone.
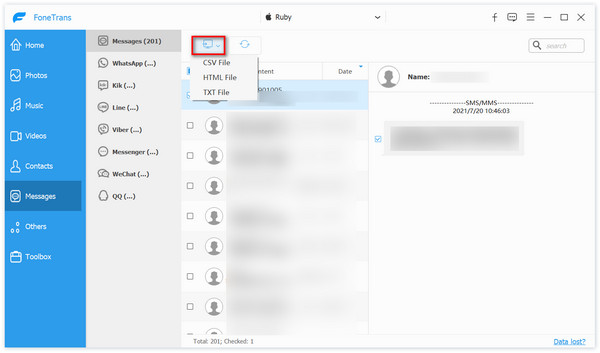
Кроме того, если занято слишком много места, ваш iPhone не может работать бесперебойно, что ухудшает работу пользователей. Поэтому вам необходимо регулярно очищать свой iPhone. Aiseesoft Очиститель iPhone это лучший универсальный инструмент для стирания данных на вашем iPhone. Он может очистить ненужные данные, чтобы освободить место на вашем iPhone, включая удаление ненужных файлов, удаление приложений, удаление больших файлов и очистку фотографий. Вы также можете навсегда стереть все данные на iPhone в соответствии с вашими потребностями. Это 100% безопасно для управлять хранилищем на iPhone с iPhone Cleaner. Поэтому вы можете выбрать подходящий инструмент в соответствии с вашими потребностями.
Как управлять подписками на iPhone?
Шаг 1. открыто Настройки на вашем iPhone.
Шаг 2. Нажмите свое имя и выберите Подписки.
Шаг 3. Выберите подписку, которую вы хотите изменить.
Как управлять приложениями на iPhone?
На главном экране нажмите и удерживайте приложение, которое хотите переместить или удалить. Когда приложения покачиваются, вы можете перетащить приложение в новое место или щелкнуть значок ошибки, чтобы удалить приложение. По завершении операции уберите палец с экрана и коснитесь экрана, чтобы он вернулся в нормальное состояние.
Как управлять хранилищем iCloud на iPhone?
Откройте Настройки и коснитесь своего имени. Выбирать ICloud чтобы узнать, сколько памяти занимают приложения и службы. Нажмите Управление местом для удаления ненужных файлов. Вы также можете приобрести дополнительное пространство для хранения или уменьшить объем хранилища в любое время.
Заключение
В этой статье представлены две альтернативы iTunes. Прочитав его, вы сможете управляйте своим iPhone без iTunes хорошо. Вы можете управлять фотографиями, музыкой, видео, контактами и сообщениями с FoneTrans. Вы даже можете сделать свой собственный рингтон. С помощью iPhone Cleaner вы можете стирать данные с iPhone на разных уровнях. Загрузите и установите их оба и попробуйте сами.
Без iTunes
1. Как управлять медиа-файлами iPhone (музыка / видео / фильмы) без iTunes 2. Как легко управлять данными iPod без iTunes 3. Полезные способы поставить музыку на iPod без iTunes 4. Перенос музыки с iPod на iPod 5. 6 лучших аудиоредакторов M4A (платных и бесплатных) для редактирования файлов M4A как профессионал 6. [Учебник] Как восстановить iPhone без iTunes
Лучшее программное обеспечение iOS Transfer для управления и передачи файлов iOS с iPhone / iPad / iPod на ваш компьютер или наоборот, без запуска iTunes.
100% безопасность. Без рекламы.
100% безопасность. Без рекламы.