Научно-фантастический фильм - один из самых привлекательных жанров кино. По мере того, как такие фильмы становятся все более популярными, на потребительский рынок выводятся некоторые визуальные методы, используемые в научно-фантастических фильмах, такие как зеленый экран. Учитывая некоторые известные фильмы, такие как «300», «День после завтра», «Авата» и т. Д., Все они были сняты на зеленом экране. Теперь мы можем повторить эту технику самостоятельно. И чтобы помочь вам понять, как работает этот процесс, мы покажем вам, как сделать домашнее видео на зеленом экране. Вам не нужны профессиональные знания о создании фильмов или профессиональные производители фильмов, такие как Adobe Premiere. Все, что вам нужно, это следовать нашим руководствам и советам ниже.

Сделать зеленый экран видео
Большинство людей впервые узнали, что зеленый экран - это то, что метеоролог использует зеленый экран, чтобы сообщать о погоде. Они стоят перед зеленым фоном экрана и показывают конкретную область прогноза. На самом деле, зеленый экран не только обеспечивает ясность. Это хороший выбор для добавления индивидуального подхода к множеству различных типов видео.
Например, видеоролики о продукции используют зеленый экран для создания привлекательной атмосферы. И сделав зеленый экран, вы можете ходить в космосе, не надев скафандр или заплатив ни копейки.
Рассмотрите возможность создания зеленого экрана в следующий раз, когда вам понадобится записывать: экранное видео, анимированные элементы, слайды презентации или портретные фотографии. Когда все сделано правильно, зеленый экран предоставит вам профессионально выглядящее видео по доступной цене. Вам даже не нужно создавать красивую декорацию или арендовать профессиональную фотостудию.
Короче говоря, создание зеленого экрана является наиболее экономически эффективным способом создания профессиональных эстетических видеороликов в домашних условиях.
При создании видео с зеленым экраном необходим набор фона для зеленого экрана. Есть несколько способов сделать зеленый фон экрана. Например, вы можете покрасить стену в зеленый цвет и создать зеленый экран навсегда. Или приложите несколько кусочков зеленой бумаги, чтобы сделать фон. Кроме того, вы можете удобно приобрести комплект зеленого экрана онлайн.
Есть много интернет-магазинов, продающих наборы для зеленого экрана, и цены разные.
На eBay цена комплекта зеленого экрана размером 6.8 × 5.2 фута составляет 5.2 доллара США с бесплатной доставкой. Лучшая распродажа — зеленый экран размером 10 × 10 футов без морщин, который стоит 14.20 доллара.
На H&B устойчивый к морщинам зеленый экран Savage размером 5 × 9 футов стоит около 43.99 долларов. По мере увеличения размера, цена выше. Бестселлером является устойчивый к морщинам фон Westcott 9 размером 10 × 130 футов с цветным ключом.
В Adorama также есть много вариантов зеленого экрана. Цветовой ключ Smith-Victor Chameleon 57 × 77 стоит 59.95 долларов. Фон Belle Drape 5×6.5 дюймов Chroma Blue & Green стоит всего 19.95 долларов. И есть ценные наборы пакетов зеленого экрана, такие как Westcott Green Screen Photo Illusion Lite Bundle.
В любом случае, вы можете исследовать набор для зеленого экрана в Интернете и найти лучшую цену в зависимости от ваших требований.
Но очевидно, что создание видео с зеленым экраном намного доступнее по сравнению с другими техниками кино.
Если вы новичок в домашнем видео с зеленым экраном, вы можете не знать, как сделать домашнее видео с зеленым экраном. Не волнуйся! Вы можете узнать знания в этой части.
Шаг 1 Прежде чем делать домашнее видео на зеленом экране с помощью iMovie, вам нужно подготовить несколько вещей. Во-первых, захватывайте объекты на зеленом фоне экрана. Помните, что не наносите какой-либо зеленый цвет на предметы, например одежду. Загрузите нужный фоновый видеоклип онлайн.
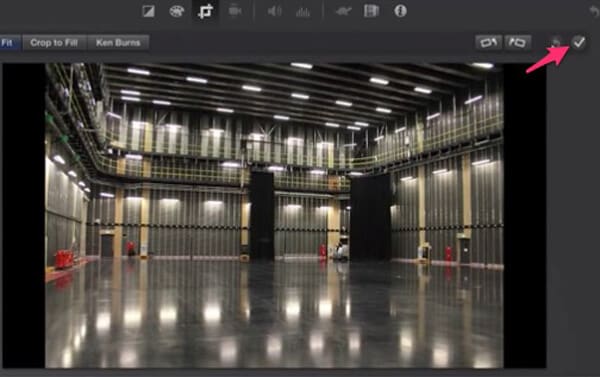
Шаг 2 Импортируйте как фоновое видео, так и видео с зеленым экраном в новый проект на iMovie. Разместите фоновое видео на временной шкале и отредактируйте его в соответствии с вашими требованиями, такими как обрезка, чтобы выделить часть фона.
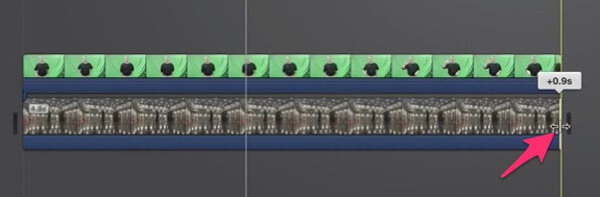
Шаг 3 Чтобы сделать видео на зеленом экране, поместите его на шкалу времени над фоновым клипом. Убедитесь, что два видео имеют одинаковую длину. Выберите все кадры видео зеленого экрана и найдите верхнюю ленту, разверните раскрывающееся меню над плеером и выберите «Зеленый / Синий экран».
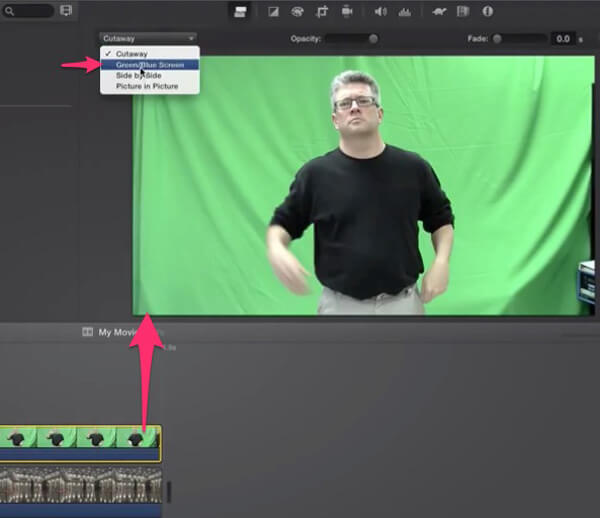
Шаг 4 После того, как зеленый фон экрана станет прозрачным, настройте положение, размер и ориентацию объекта, пока вы не будете удовлетворены. Наконец, экспортируйте полученное видео на свой жесткий диск.
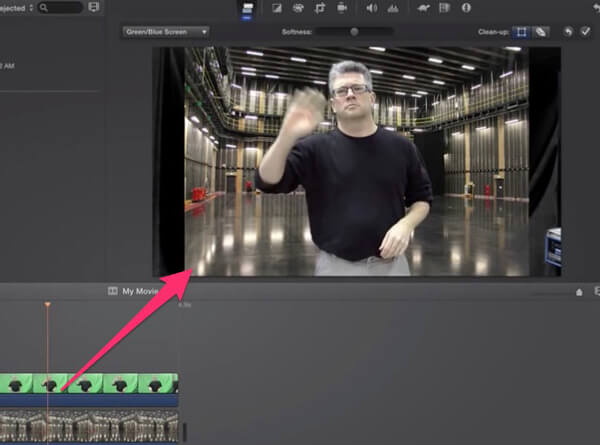
Если у вас нет iMovie на вашем компьютере, и вы хотите найти простой в использовании редактор зеленого экрана, мы рекомендуем Aiseesoft Редактор видео, Он поддерживает создание зеленого экрана дома в один клик на Windows 10/8/7 / XP и Mac OS. Кроме того, этот видеоредактор предоставляет широкие пользовательские возможности и инструменты для редактирования видео.
Шаг 1 Импортируйте сырые видеофайлы в зеленый экран
Загрузите и установите последнюю версию Aiseesoft Video Editor на свой компьютер. Существует специальная версия для Mac. Запустите средство создания зеленого экрана и импортируйте видео с зеленым экраном и нужный фон в медиатеку.
Шаг 2 Сделайте зеленый экран видео в один клик
Поместите два видео на временной шкале и установите одинаковую длину. Щелкните правой кнопкой мыши на зеленом экране видео и выберите «Зеленый экран» из списка меню. Когда появится всплывающее диалоговое окно, перейдите на вкладку «Эффект», установите флажок «Сделать части этого видео прозрачным» и выберите зеленый цвет в палитре «Текущий цвет». Вы можете настроить «Уровень интенсивности», чтобы изменить уровень прозрачности фона. Затем нажмите «ОК», чтобы подтвердить это.
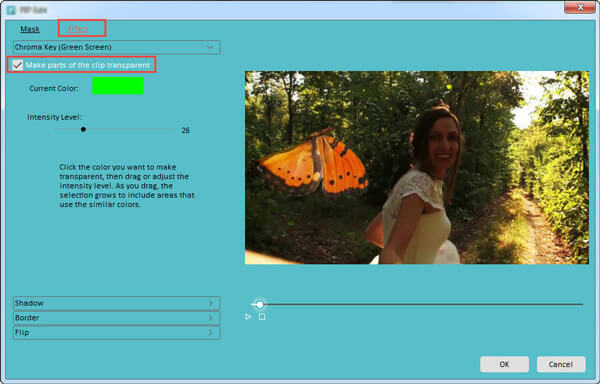
Шаг 3 Экспорт полученного видео
Вернитесь в окно редактирования видео, перетащите видео верхнего слоя в нужную позицию и отрегулируйте размер. Предварительный просмотр полученного видео во встроенном плеере. Если вы удовлетворены этим, нажмите «Экспорт», чтобы сохранить его на свой компьютер или поделиться им в социальной сети.
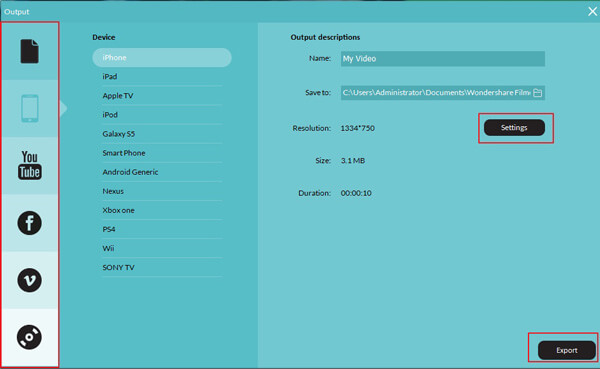
Вы хотите сделать профессиональный фильм самостоятельно? Не можете сделать привлекательное видео на YouTube? Наши руководства и советы выше могут помочь вам найти ответ. Создание зеленого экрана не только доступно обычным людям, но и очень просто, если вы выбираете надлежащие инструменты. В этом уроке мы рассказали, как сделать зеленое видео дома. И мы надеемся, что это будет полезно и полезно для вас.