В настоящее время пользователи любят высококачественный звук, потому что он звучит великолепно, чтобы его услышали все. Таким образом, высокое качество превосходно; некоторые пользователи ищут способ заставить их звучать с низкой скоростью и воспроизводить идентичный звук, исходящий от наших телефонов. Вы можете изменить битрейт аудиофайла, чтобы он звучал низко. Кроме того, размер файла будет меньше, чем у высококачественных аудиофайлов, если вы сделаете звук ниже. Вы хотите воспользоваться этим? Убедитесь сами, поскольку мы представляем лучшее программное обеспечение, которое вы можете использовать для сделать низкое качество звука онлайн и офлайн в этой статье.

Вы можете использовать несколько инструментов, чтобы сделать низкое качество звука в Интернете, но мы выбираем для вас тот, который является лучшим, HDConvert. Этот онлайн может преобразовать ваш высококачественный аудиофайл в более низкий, изменив его битрейт. Итак, если вы хотите преобразовать качество звука в Интернете, это должен быть ваш первый выбор. Хотя веб-инструмент бесплатен и удобен для пользователя, существуют некоторые ограничения в отношении его использования. Одним из них является скорость конвертации; хотя это и не тугодум, для обработки все равно требуется время, поэтому необходимо подождать. Кроме того, если вы хотите попробовать использовать этот инструмент, вы можете положиться на шаги, которые мы добавляем ниже.
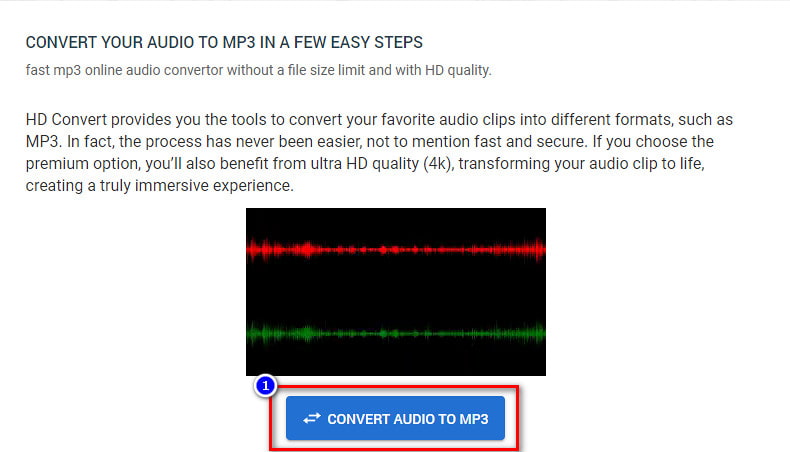
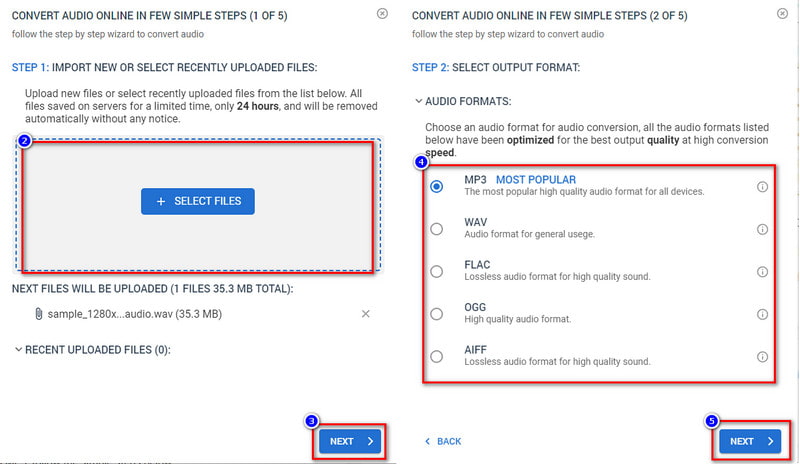
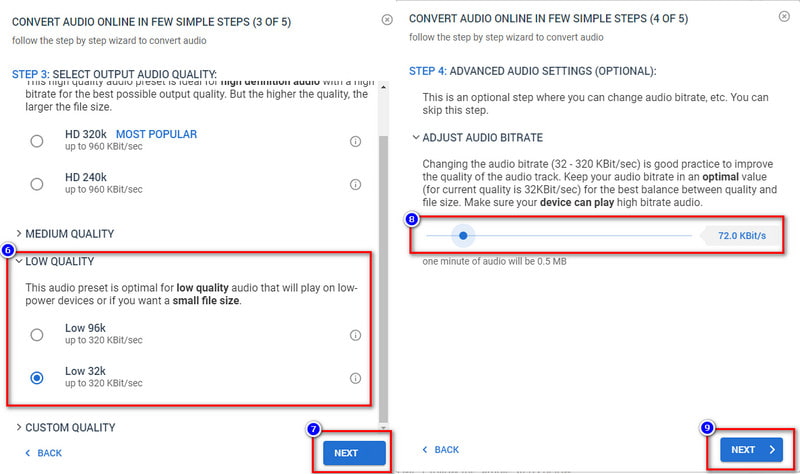
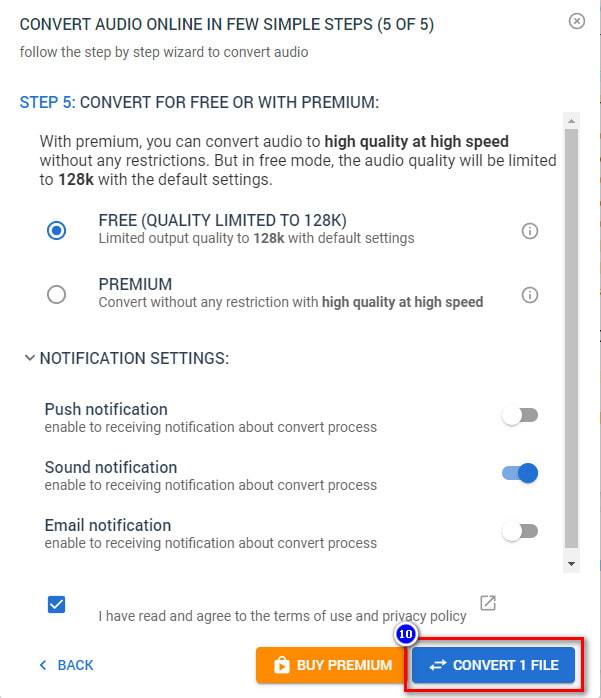
Первоклассный видео конвертер также может делать то же самое, что и первый инструмент, для создания онлайн низкого качества звука. Aiseesoft Video Converter Ultimate — идеальное решение для повышения или понижения качества звука на Windows и Mac. Любой, кто его использует, может освоить программное обеспечение благодаря интуитивно понятному интерфейсу. Если у вас нет опыта редактирования качества звука, это должно быть вашим программным обеспечением первого выбора. Он обеспечивает отличный результат по сравнению с другим инструментом, которого не может достичь даже онлайн-инструмент.
Хотя программное обеспечение простое в использовании, как мы уже говорили, программное обеспечение также имеет расширенные функции, которые вы можете использовать, кроме преобразования качества звука в более низкое. Итак, предположим, вы хотите попробовать использовать это совершенное программное обеспечение, чтобы преобразовать качество звука в более низкую версию, которая подходит для вашего телефона. В этом случае вы можете выполнить приведенные ниже шаги.
100% безопасность. Без рекламы.
100% безопасность. Без рекламы.
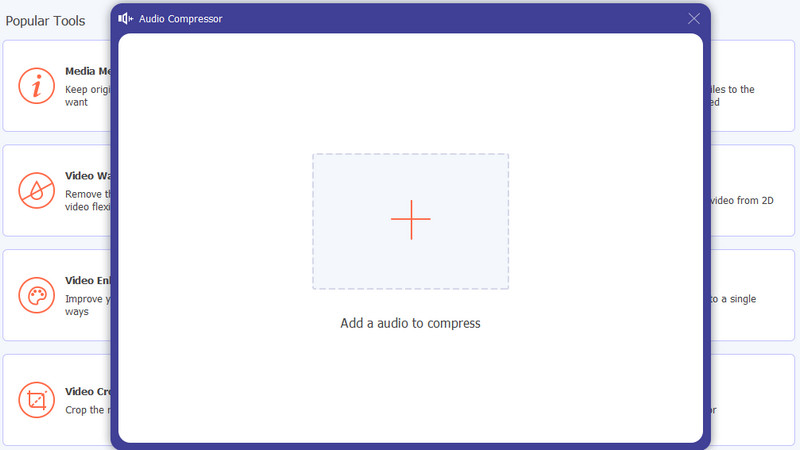
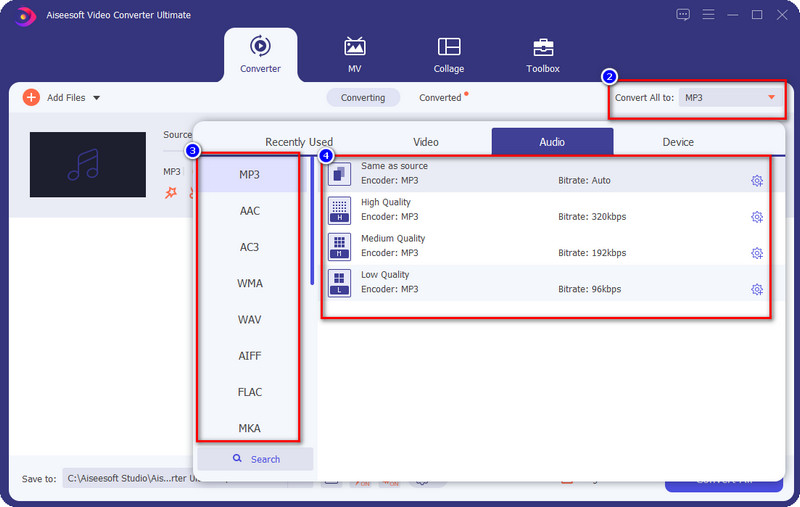
Дополнительно: Если вы хотите значительно снизить качество звука, вы можете щелкнуть значок шестеренки плюс в левой части формата. Теперь вы можете изменить битрейт, канал и частоту дискретизации, чтобы понизить звук; нажмите Создать новый для сохранения изменений.
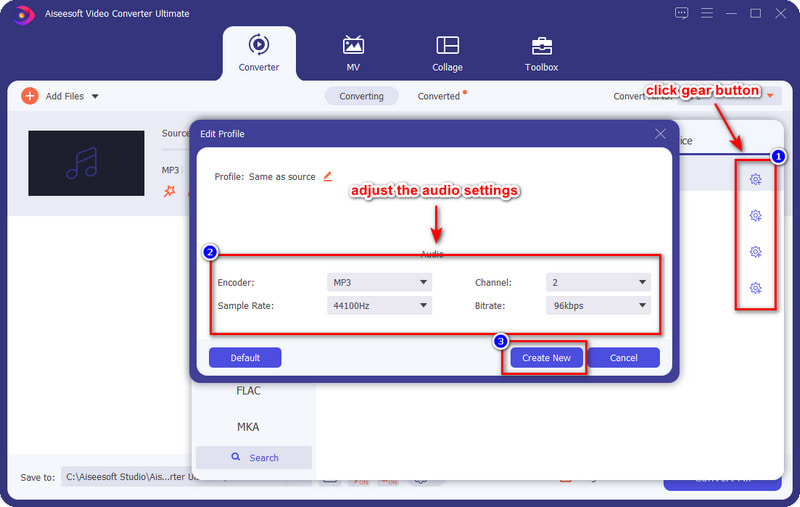
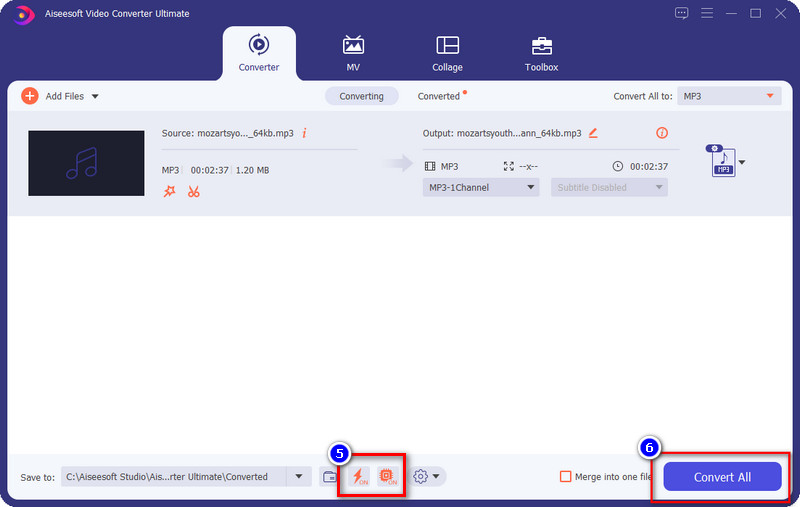
Кстати, вы также можете использовать этот инструмент для улучшить качество звука легко.
дерзость — это универсальный аудиоредактор, который вы можете бесплатно скачать на свой рабочий стол. Это программное обеспечение может изменить битрейт аудиофайла, который вы загружаете, чтобы сделать звук ниже, если вы хотите. Хотя это бесплатно, вы можете видеть, что инструмент работает как профессионал, и поэтому многие пользователи используют его для других целей, таких как сжатия аудио.
Несмотря на то, что это программное обеспечение является бесплатным и используется многими профессионалами, его графический интерфейс выглядит не очень хорошо. Некоторые функции трудно понять, особенно для людей, не имеющих практического опыта работы с аудиоредактором. Но не расстраивайтесь, потому что мы создали для вас учебник, которому вы можете следовать с помощью этого программного обеспечения.
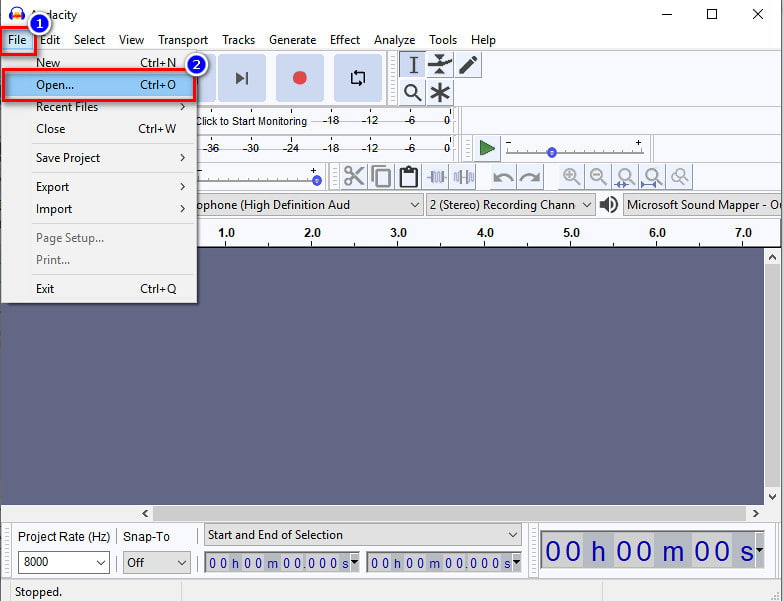
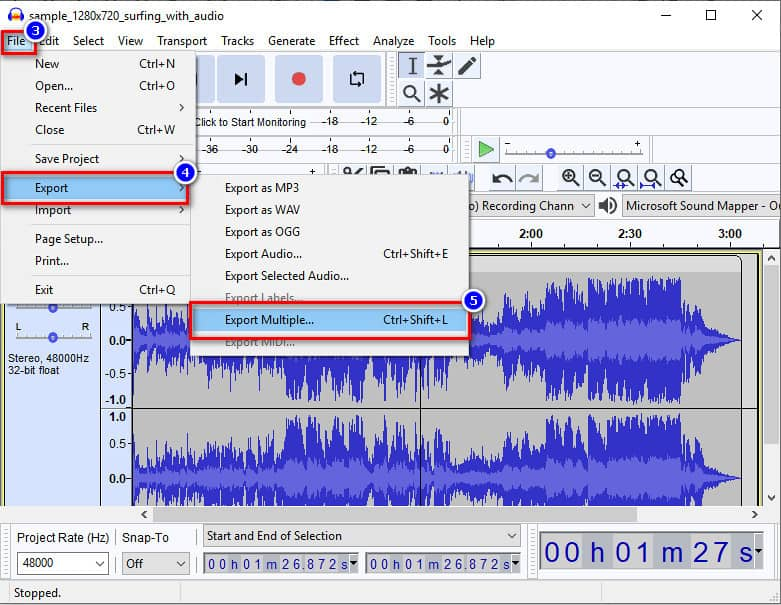
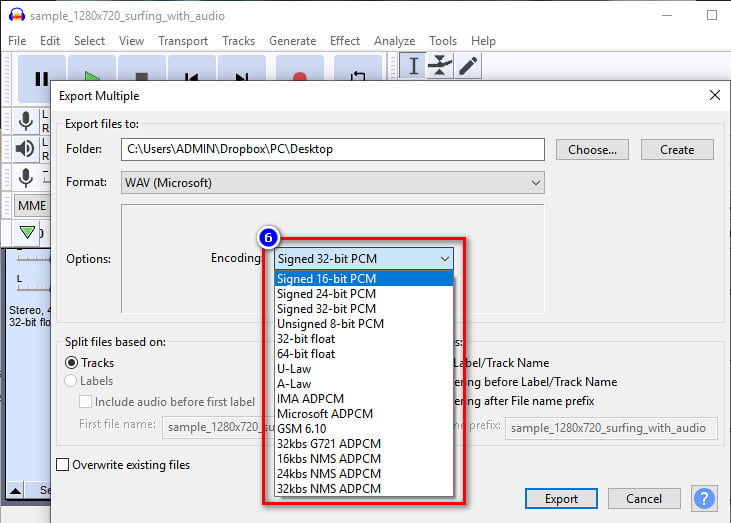
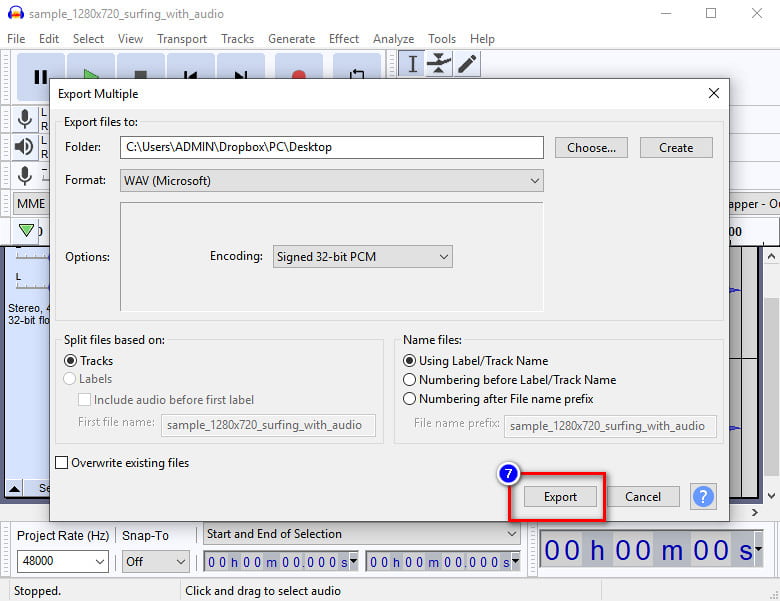
Повлияет ли изменение высокого качества звука на более низкое на размер файла?
Да, высококачественный аудиофайл имеет больший размер из-за более высокого битрейта, частоты дискретизации и канала. С другой стороны, у нижних есть разные вещи. Итак, если вы собираетесь преобразовать высокое качество в низкое, вы увидите, что размер их файла уменьшится.
Какой минимальный битрейт я могу установить для аудио?
Большинство программ поддерживает снижение битрейта аудио до 64 кбит/с. Тем не менее, этот битрейт не идеален для вашего аудио, потому что есть вероятность, что вы услышите статический звук на аудио после его экспорта. Но не все будут генерировать статический звук, поэтому будьте осторожны, если вы собираетесь снизить скорость ниже 64 кбит/с.
Каков идеальный минимальный битрейт для низкокачественного звука?
Лучше учитывать, что вы не должны опускаться до 128 кбит/с, чтобы снизить качество. Из-за того, что аудиофайл достигает своего полного потенциала или превышает его, есть вероятность, что вы не сможете снова прослушать аудио из-за множества проблем.
Заключение
Чтобы сделать звук низкого качества онлайн и офлайн, вам нужно будет использовать надежное программное обеспечение и иметь возможность выполнять задачу без каких-либо помех. Характеристики самого качественного преобразователя, который вы можете использовать, приведены ниже. Aiseesoft Video Converter Ultimate. Вы можете получить программное обеспечение, если вы нажмете кнопку загрузки выше и выполните указанные шаги. Мы надеемся, что эта статья освещает выход из того, как сделать качество ниже. Хотите что-то обсудить? Вы можете оставлять комментарии ниже, и давайте обсудим это прямо сейчас!

Video Converter Ultimate — отличный видео конвертер, редактор и энхансер для преобразования, улучшения и редактирования видео и музыки в 1000 и более форматах.
100% безопасность. Без рекламы.
100% безопасность. Без рекламы.