На мобильных устройствах существует множество видеоприложений для социальных сетей, но TikTok выделяется отчасти тем, что пользователи могут создавать на платформе практически все, что захотят. Хорошо известно, что TikTok — это платформа для коротких видео, которая позволяет записывать или загружать видео продолжительностью до 60 секунд. Не могли бы вы сделать TikTok с несколькими видео? Ответ положительный, и это руководство покажет вам, как это сделать.
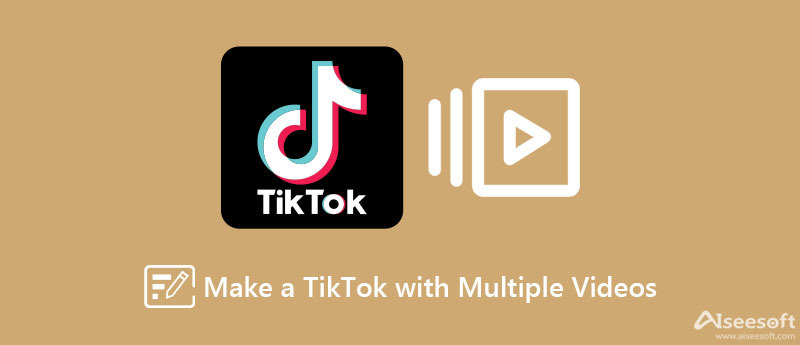
По умолчанию TikTok позволяет пользователям загружать до 35 видеоклипов и составлять полноценную историю. Кроме того, вы можете эффективно редактировать продолжительность видео, чтобы убедиться, что продолжительность составляет менее 60 секунд.
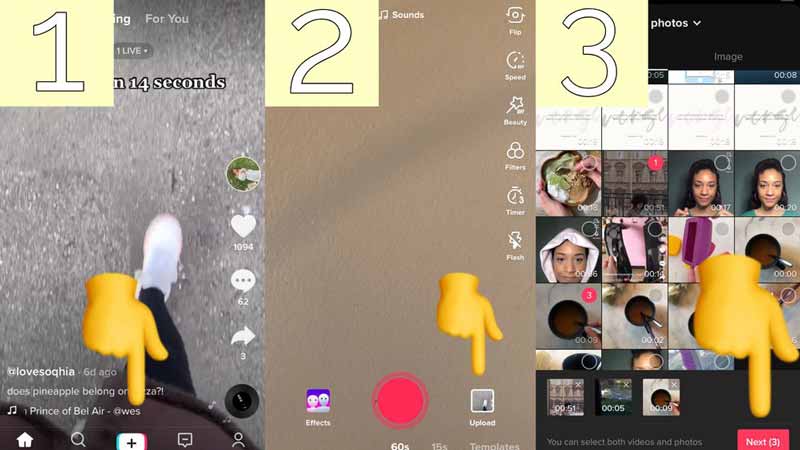
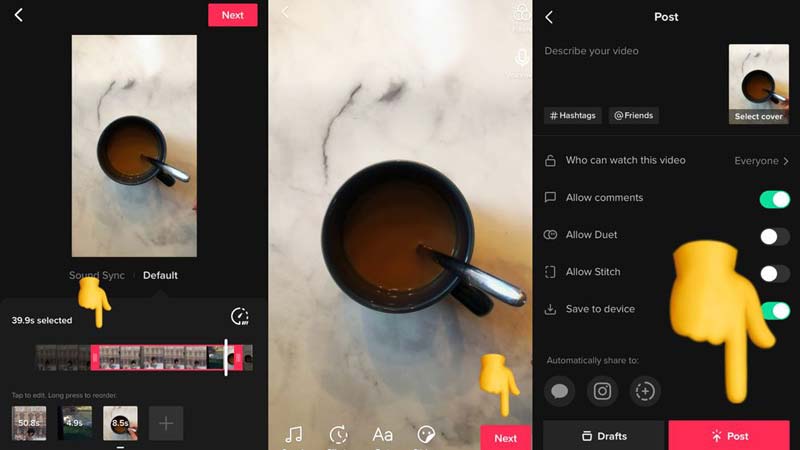
Приложение для социальных сетей также предоставляет эффект зеленого экрана для объединения видео в TikTok. Этот эффект накладывает два видео вместе, а не объединяет несколько видео одно за другим.
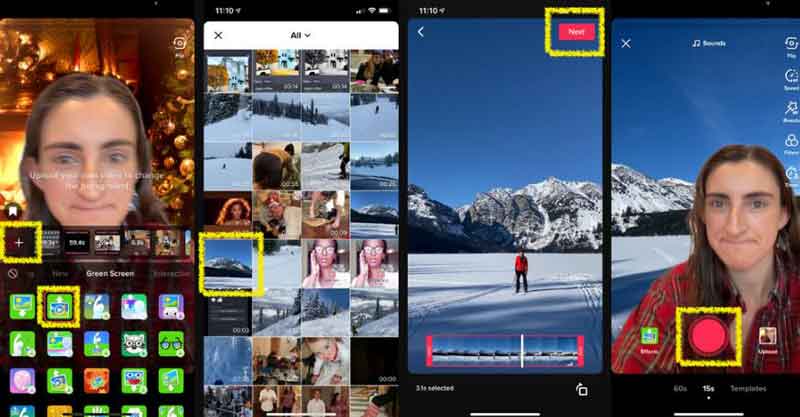
Теперь TikTok также позволяет пользователям публиковать видео с рабочего стола, но не предоставляет никакого редактирования видео или эффектов в браузере. Чтобы объединить несколько видео в TikTok с помощью компьютера, Aiseesoft Video Converter Ultimate это самый простой вариант. Он позволяет редактировать видео для TikTok, как профессионалы.

Скачать
Video Converter Ultimate - лучший редактор TikTok
100% безопасность. Без рекламы.
100% безопасность. Без рекламы.
Запустите лучший редактор TikTok, как только установите его на свой компьютер. Перейти к MV окно из верхней ленты. Нажмите на Добавить меню, чтобы импортировать видеоклипы, которые вы хотите опубликовать в TikTok. Затем отрегулируйте порядок на раскадровке.
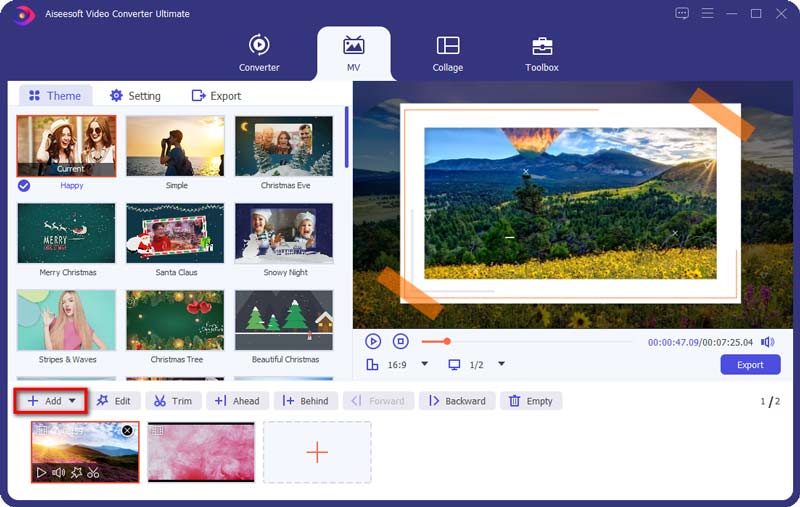
Далее перейдите к настройка панель с левой стороны и найдите Аудио трек раздел. Здесь вы можете сохранить исходную звуковую дорожку или добавить новую фоновую музыку. Отрегулируйте громкость и другие параметры. Теперь вы можете редактировать и ретушировать видео.
Добавить текст: Перейти к Водяной знак вкладка, выберите Текст, и введите слова в поле. Затем вы можете установить шрифт, размер, цвет, положение, ориентацию и прозрачность.
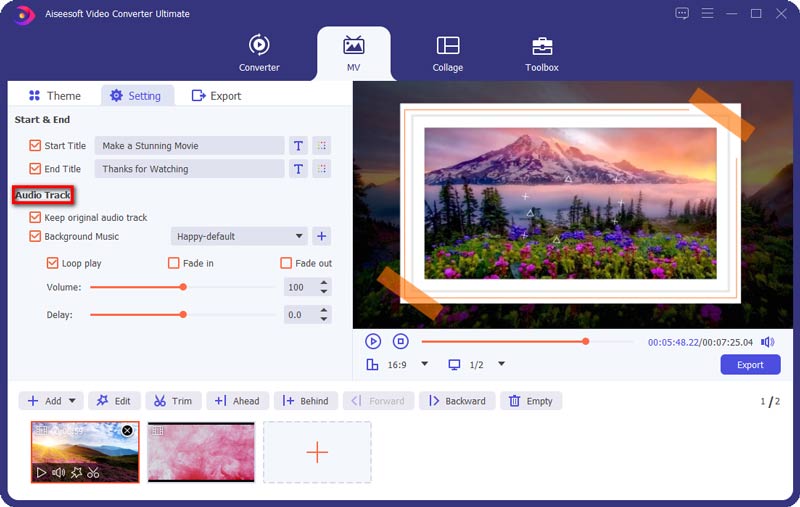
Когда вы будете удовлетворены, перейдите к Экспортировать вкладка Потяните вниз Формат вариант и выберите рекомендуемый формат TikTok, например MP4. Установите разрешение, качество и папку назначения. Нажмите на Начать экспорт кнопка. Через несколько секунд опубликуйте объединенное видео в TikTok.
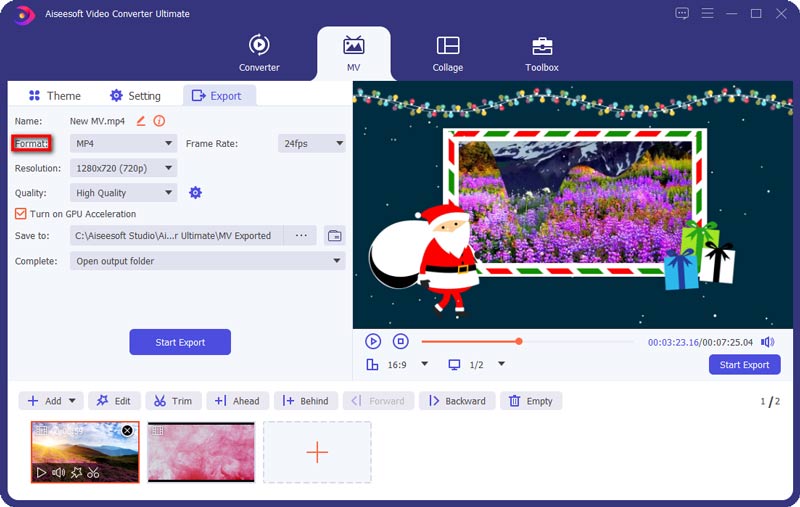
Расширенное чтение:
Могу ли я накладывать видео на TikTok?
Эффект зеленого экрана в приложении TikTok позволяет накладывать видео или размещать видео над изображением. Однако этот эффект требует загрузки.
Как сделать TikTok с несколькими изображениями?
Помимо коротких видеороликов, TikTok также позволяет создавать слайд-шоу из нескольких изображений. Вы можете загрузить несколько картинок и добавить музыкальное сопровождение.
Почему я не могу загружать видео в TikTok?
Согласно TikTok, существуют правила публикации видео. Во-первых, он поддерживает MP4 и MOV. Кроме того, вы должны следить за разрешением видео, продолжительностью и многим другим. Кроме того, проверьте свои видео и убедитесь, что они не повреждены.
Заключение
В этом руководстве рассказывалось о том, как создать TikTok с несколькими видео. Мобильное приложение позволяет загружать десятки видеороликов, максимальная продолжительность которых составляет 60 секунд. Кроме того, вы можете попробовать эффект зеленого экрана, чтобы объединить два видео вместе. Aiseesoft Video Converter Ultimate может помочь вам получить эффект на компьютере. Если у вас есть другие вопросы по теме, пожалуйста, оставьте сообщение под этим сообщением.

Video Converter Ultimate — отличный видео конвертер, редактор и энхансер для преобразования, улучшения и редактирования видео и музыки в 1000 и более форматах.
100% безопасность. Без рекламы.
100% безопасность. Без рекламы.