Вы выбрали Adobe Lightroom в качестве редактора? Вы могли бы также попытаться импортировать HEIC в Lightroom и настроить некоторые параметры, чтобы изображение выглядело лучше. Несмотря на новый метод сжатия, который может уменьшить размер файла по сравнению с JPEG и PNG, формат HEIC имеет недостатки. Поскольку устройства Apple поддерживают формат изображения, иногда редактирование файла в редакторе становится головной болью. Уделите немного времени чтению этой статьи, чтобы узнать, в чем может быть причина и как заставить файл HEIC работать в вашем редакторе изображений, таком как Lightroom.
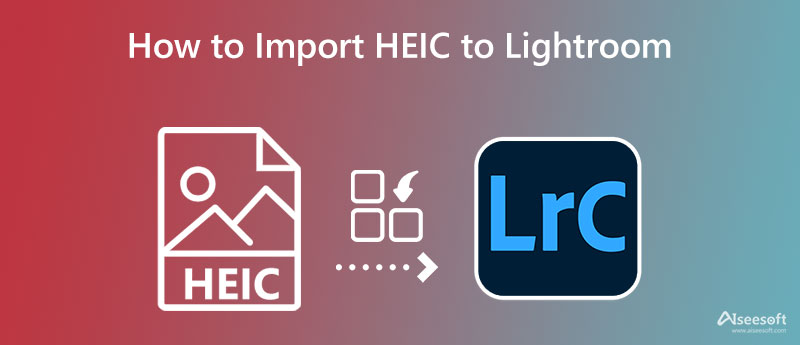
После выпуска этого формата Apple, HEIC начинает прокладывать себе путь к тому, чтобы стать одним из лучших форматов изображений, которые вы можете использовать. Благодаря эффективности сжатия пользователи Apple пользуются этой силой, и благодаря этому сегодня они экономят больше места, чем при использовании старого формата JPEG или JPG.
При использовании Lightroom Classic, Lightroom и Camera Raw широко используется HEIC как один из новейших форматов изображений для редактирования. Тем не менее, бывают случаи, когда HEIC нельзя открыть в приложении Lightroom, особенно в ОС Windows. Если вы столкнулись с этой проблемой, вы можете перепроверить, является ли ваша версия Lightroom самой новой.
Таким образом, в версии Lightroom для Windows возникают проблемы с открытием файла, поскольку этот формат изначально не поддерживается на настольном компьютере. В какой-то версии нет, в какой-то есть. В этом случае вам нужно будет установить расширение, чтобы файл HEIC работал с Lightroom в Windows.
Может ли Lightroom открывать файлы HEIC? Да, оно может. Однако при импорте файла HEIC в указанное приложение возникает ошибка. В этой ситуации вы должны проверить файл HEIC, если он поврежден, потому что если это так, вы получите уведомление о том, что файл не поддерживается или поврежден.
Поскольку версия Lightroom для Mac не сталкивается со многими проблемами при обработке файла HEIC, вам может понадобиться знать, как импортировать изображение в Lightroom. Если вы пользователь Windows, вам нужно знать, как импортировать файл HEIC в Windows. Вы можете выполнить следующие шаги, если вы не знаете, как это сделать. Если Lightroom не установлен на вашем устройстве с Windows, вы можете перейти на официальный сайт Adobe и загрузить официальную версию Lightroom оттуда. После этого вы можете начать читать информацию об импорте HEIC в Lightroom.
Как загрузить изображения HEIC с помощью версии Lightroom для Mac:
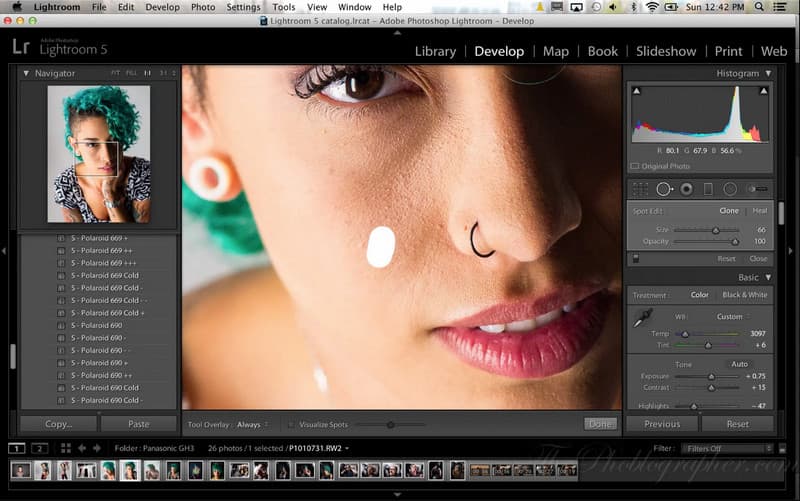
Как открыть файлы HEIC с помощью Lightroom в ОС Windows:
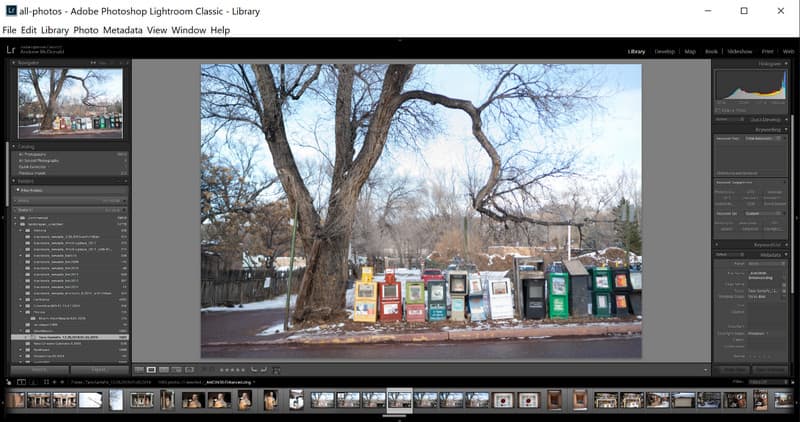
Поддерживает ли Lightroom HEIC? Да, это так; это зависит от вашей ОС и версии. Но если вы не уверены, так это или нет, вы можете попытаться преобразовать формат в совместимый формат, чтобы загрузить файл HEIC, быстро превратив его в JPG. Конвертер Aiseesoft HEIC — это универсальное решение, которое вам когда-либо понадобится, чтобы изменить формат файла HEIC на совместимую форму.
Даже если у вас нет опыта преобразования файлов HEIC, вы все равно можете превзойти его, выбрав этот конвертер. После преобразования файла HEIC вы никогда не столкнетесь с проблемой импорта изображения в Lightroom, поскольку Adobe Lightroom поддерживает JPEG/JPG и PNG. Итак, если вы хотите преобразовать файл HEIC, вы можете начать повторно выполнять шаги, которые мы включили ниже, чтобы легко получить окончательный результат.
Шаги по использованию Aiseesoft HEIC Converter:
100% безопасность. Без рекламы.
100% безопасность. Без рекламы.
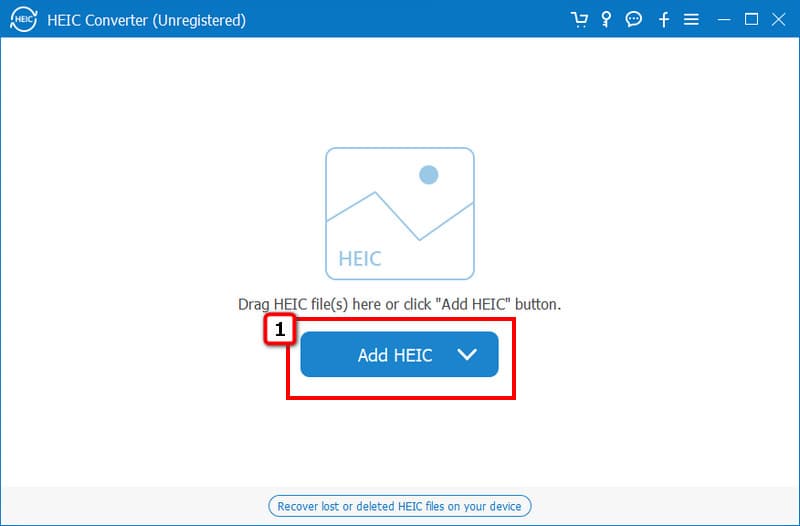
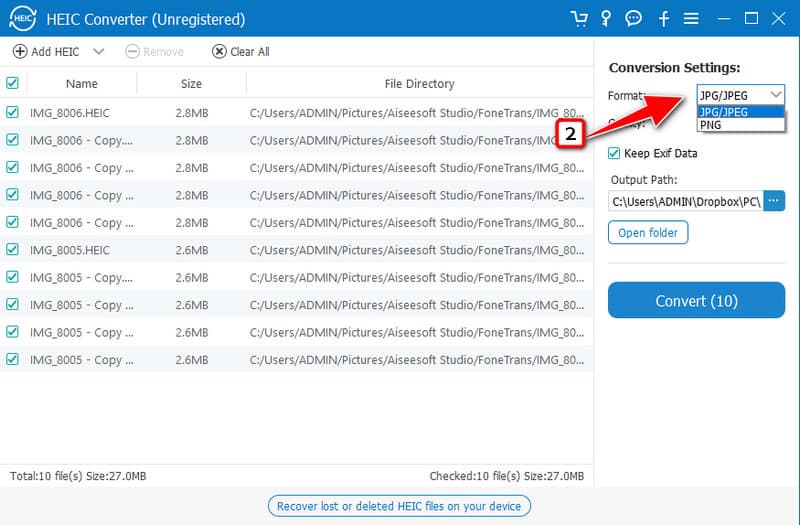
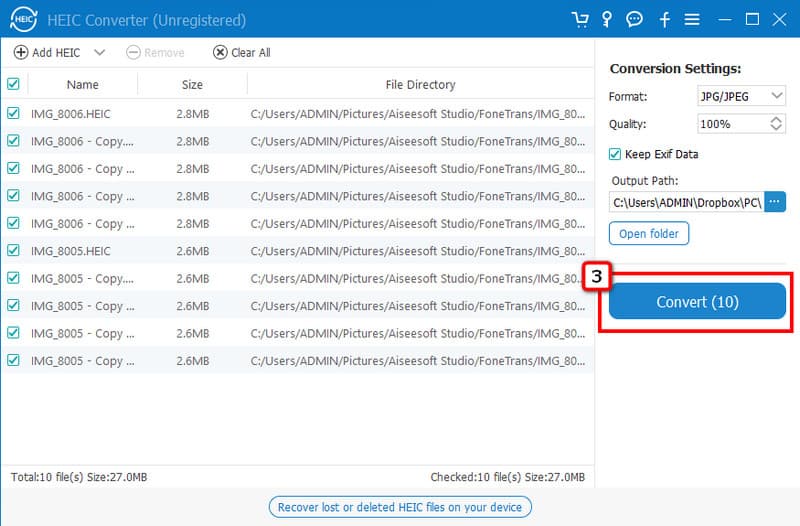
Сложно ли улучшить качество изображения в Lightroom?
Новичкам будет сложно улучшение качества изображения в Lightroom потому что есть много вещей, которые вам нужно настроить. Но вы можете прочитать несколько руководств, чтобы сделать это эффективно и улучшить качество.
Нужно ли подключение к Интернету для использования Lightroom?
Даже без подключения к Интернету вы можете легко редактировать и загружать изображения с помощью Lightroom. Хотя иногда вам нужно будет загружать для него расширения, для использования этого редактора не требуется полное подключение.
Сколько стоит план в Lightroom?
Поскольку Adobe не поддерживает бессрочный план, он работает так же, как Lightroom. Вы можете пользоваться им в течение месяца без ограничений и 1 ТБ бесплатного пространства за 9.99 долларов США в месяц. Цена может меняться в зависимости от местонахождения пользователя.
Заключение
Это вся информация, которая вам когда-либо понадобится! Кроме того, вы можете конвертировать HEIC в лайтрум если есть возможность, есть более эффективный способ преобразования файлов HEIC: Конвертер Aiseesoft HEIC. Потому что это программное обеспечение поддерживает пакетные, быстрые и безопасные процессы преобразования, которые не предлагают все другие конвертеры. У вас есть дополнительные вопросы по этой теме? Упомяните об этом ниже и спросите нас, чтобы мы могли помочь вам решить проблему!

Aiseesoft HEIC Converter - профессиональное программное обеспечение для преобразования фотографий iPhone / iPad / iPod из HEIC в JPG / PNG в Windows / Mac без сжатия качества изображения.
100% безопасность. Без рекламы.
100% безопасность. Без рекламы.