Когда вы включаете компьютер Mac, все могут видеть ваши сохраненные файлы. Иногда вы можете одолжить свой Mac друзьям или коллегам, но вы хотите, чтобы ваши личные и семейные фотографии были конфиденциальными. Как бы то ни было, нужно скрывать фотографии на Mac. При этом вы не увидите скрытые изображения на Mac в исходном месте назначения. Таким образом, вы можете свободно просматривать фотографии, в то время как другие смотрят через ваше плечо.
Эта статья покажет вам различные способы сделать некоторые личные фотографии Mac невидимыми. Вы можете использовать встроенный FileVault или скрытый альбом для скрыть фотографии на компьютере Mac, Если вы все еще беспокоитесь, вы можете использовать стороннее ПО для хранения фотографий для Mac, чтобы гибко скрывать и блокировать фотографии с помощью пароля. Просто прочитайте и проверьте.
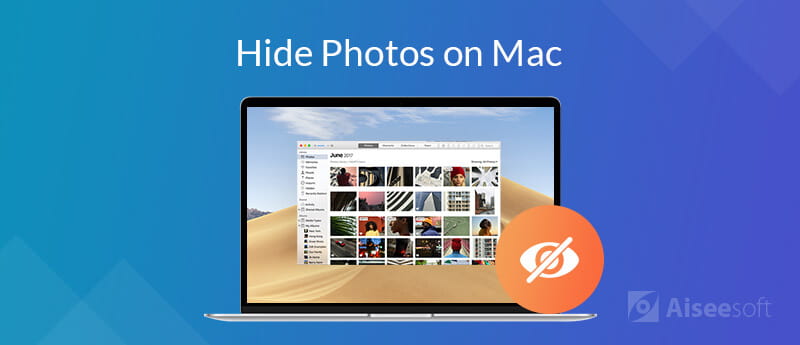
Вы можете получить услугу безопасности высокого уровня от Aiseesoft Mac Cleaner. Это больше, чем программа для очистки Mac. Вы можете скрыть фотографии, видео, музыку и другие файлы на Mac с защитой паролем. Ваш системный диск не будет зашифрован. Люди не могут получить доступ к вашим скрытым изображениям, просто выбрав «Показать скрытые фотоальбомы».
На самом деле, Mac Cleaner просто создает дополнительное пространство для скрытия фотографий на Mac с помощью пароля. Вы можете легко перетаскивать файлы в безопасное место. Если вы хотите отредактировать или просмотреть скрытый файл, вы можете отобразить его одним щелчком мыши. Другие не могут видеть ваши скрытые изображения. Только вы запустите Mac Cleaner, перейдите в раздел «Скрыть» и введите правильный пароль, и вы сможете увидеть свои личные фотографии.
Кроме того, вы можете получить много других интересных функций из программы. Ты сможешь очистить печенье, поиск, загрузка и посещения из всех браузеров на Mac в один клик. Поиск дубликатов может помочь вам найти и удалить дубликаты файлов, чтобы освободить больше места. Кроме того, вы можете оптимизировать производительность Mac и быстро удалять ненужные файлы.

Скачать
100% безопасность. Без рекламы.
Шаг 1. Бесплатно загрузите, установите и запустите Aiseesoft Mac Cleaner. щелчок Инструментарий чтобы получить доступ ко всем интересным инструментам.
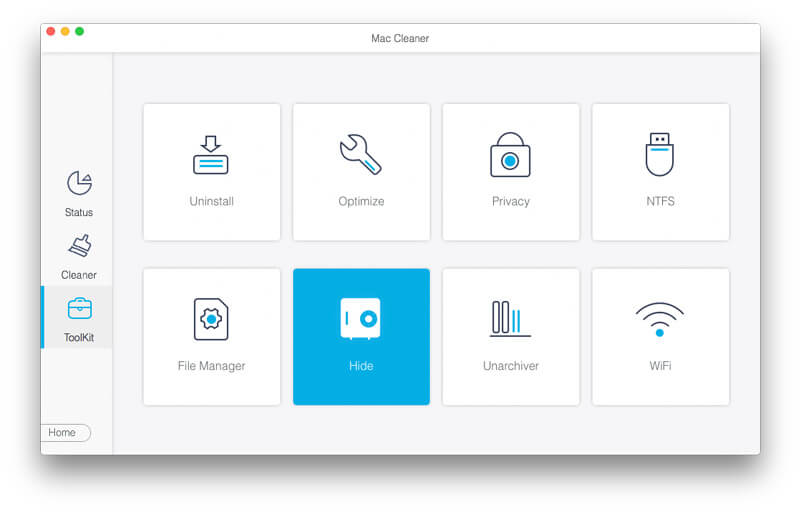
Шаг 2. Нажмите Спрятать скрыть или зашифровать фотографии на Mac. Вы можете создать свое личное пространство, чтобы скрыть фотографии на Mac.
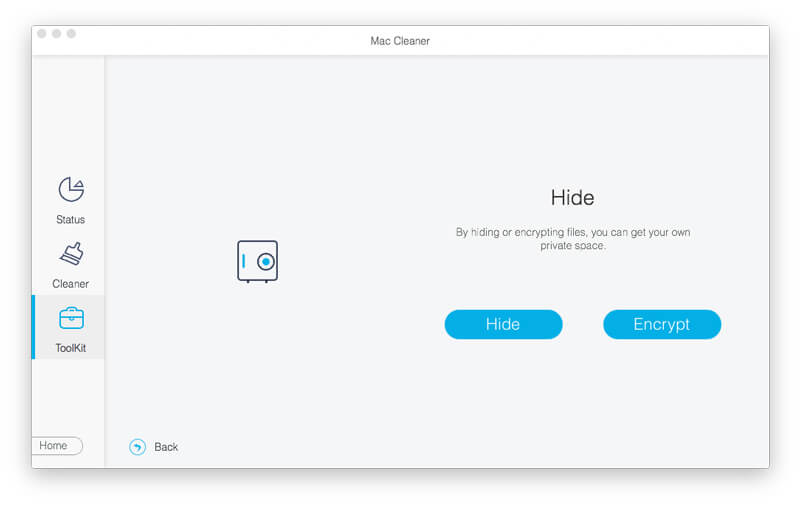
Шаг 3. Нажмите Спрятать вариант в Спрятать интерфейс. Вам нужно будет установить пароль для защиты ваших скрытых фотографий на Mac. щелчок подтвердить двигаться дальше.
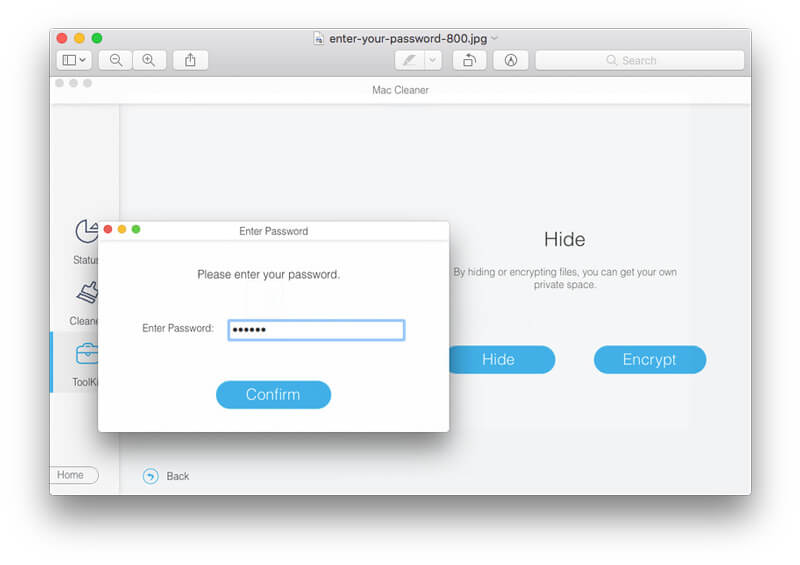
Шаг 4. Теперь вы можете перетаскивать фотографии прямо в раздел «Скрыть». Вы также можете нажать + рядом с Имя файла добавить фотографии Mac.
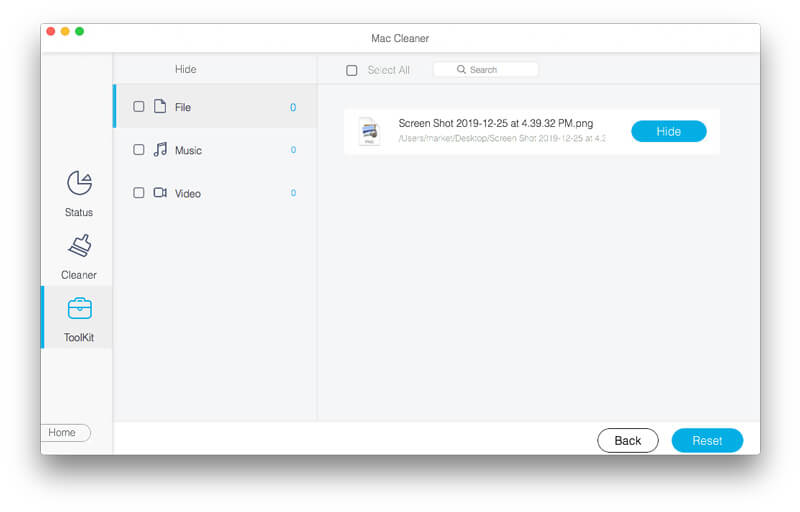
Шаг 5. Нажмите Спрятать рядом с вашей картинкой, чтобы скрыть фотографии на Mac. В следующий раз, когда вы захотите показать фотографии на Mac, вы можете быстро отключить эту опцию.
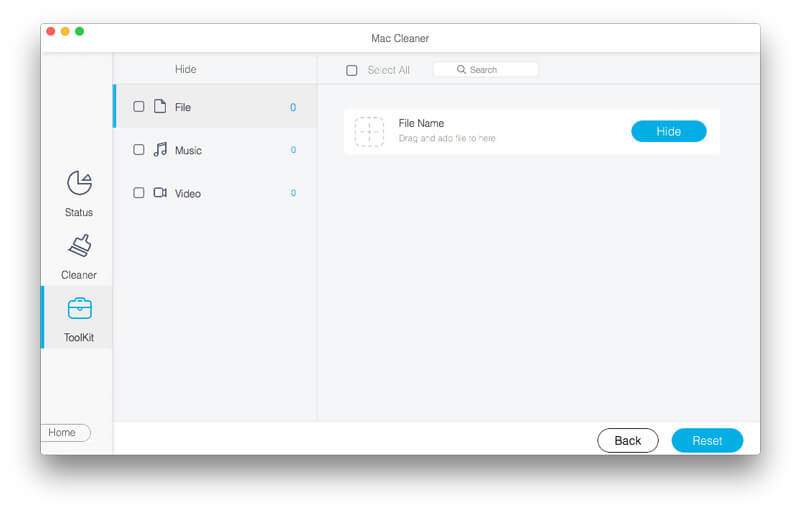
Шаг 1. Запустите Aiseesoft Mac Cleaner после установки. щелчок Инструментарий , а затем выбрать Спрятать перейти к разделу хранилища фотографий.
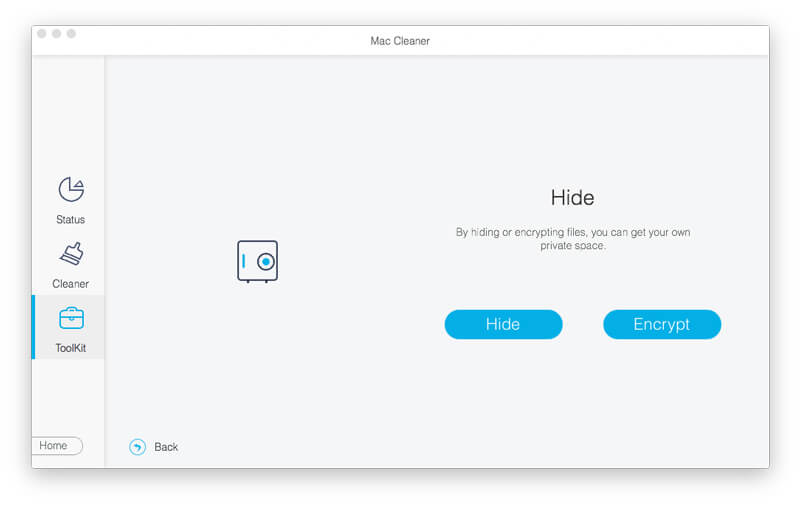
Шаг 2. Нажмите Шифровать для блокировки фотографий на MacBook Air и других моделях. Если вы ранее скрывали фотографии Mac, вы можете ввести пароль, чтобы продолжить процесс. Или вы можете установить пароль для защиты этого раздела.
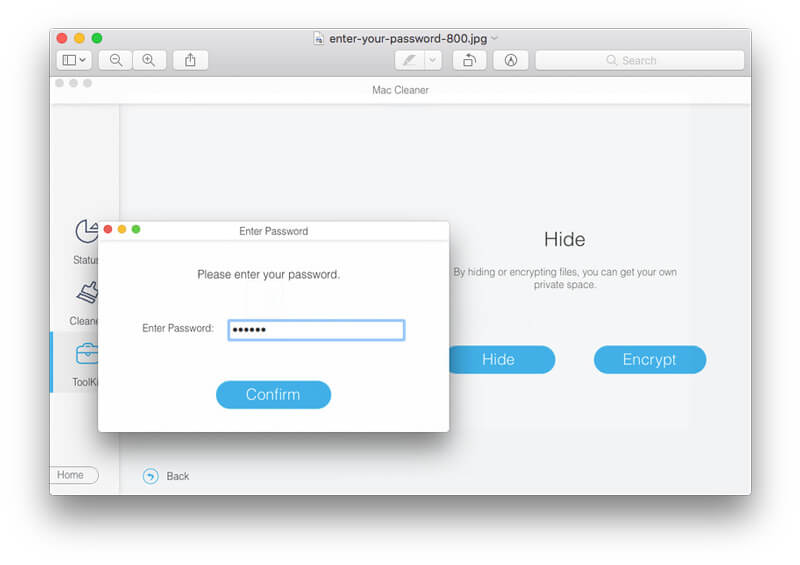
Шаг 3. В Шифровать нажмите +, чтобы добавить фотографии, которые вы хотите заблокировать паролем.
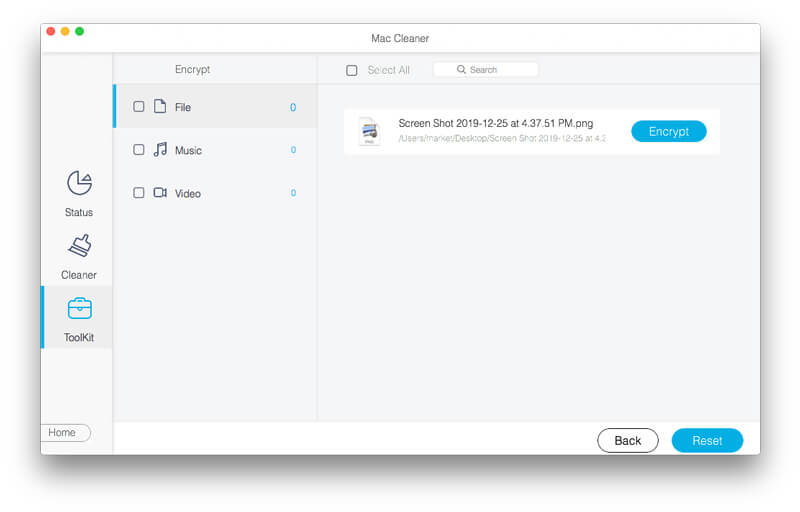
Шаг 4. Нажмите Шифровать защитить паролем фотографии на Mac. Вы можете увидеть заблокированные фотографии в Файл список ниже. (Вы также можете показать скрытые файлы на Mac)
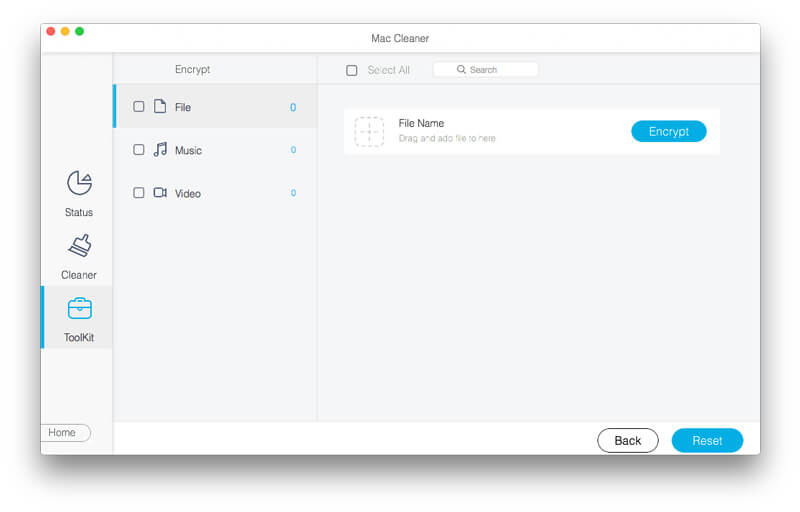
Вы можете создать скрытый альбом, чтобы скрыть личные фотографии на Mac тоже. Тем не менее, это не безопасный способ защитить вашу конфиденциальность. Другие могут легко скрыть скрытые фотографии и альбомы без пароля. Ну, вы все еще можете скрывать фотографии в приложении «Фото» на Mac, чтобы защитить фотографии от ошибочного удаления.
Шаг 1. Запустите приложение «Фотографии» на Mac.
Шаг 2. Просмотрите и выберите фотографии, которые вы хотите скрыть.
Шаг 3. Щелкните правой кнопкой мыши на выбранных фотографиях.
Шаг 4. Выберите Скрыть фото скрыть фотографии на компьютере Mac.
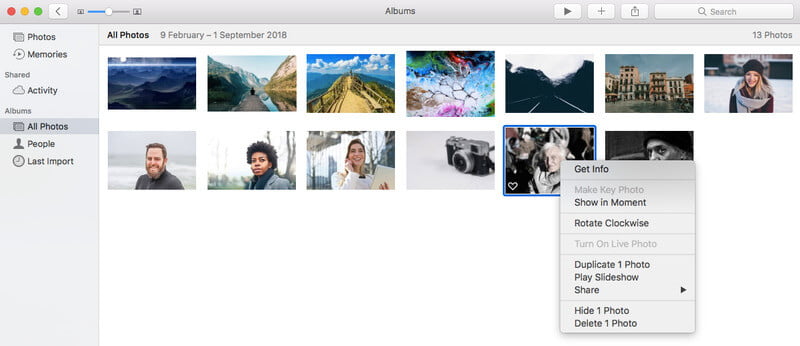
Вы можете зашифровать системный диск для блокировки фотографий на Mac. Если вы хотите заблокировать определенную фотографию, вы можете перенести ее на зашифрованный диск. Однако проблема в том, что FileVault может защитить ваши фотографии только когда ваш Mac выключен. Если вы введете пароль, системный диск будет доступен всем пользователям. Но вы можете защитить фотографии на Mac, когда ваш компьютер украден.
Шаг 1. Нажмите значок Apple в верхнем левом углу вашего компьютера Mac.
Шаг 2. Выберите Системные настройки из списка.
Шаг 3. Нажмите Безопасность и конфиденциальность, Тогда направляйтесь к FileVault .
Шаг 4. Нажмите на значок замка в правом нижнем углу, чтобы включить FileVault.
Шаг 5. Введите пароль администратора для подтверждения. Позже, нажмите Включить FileVault.
Шаг 6. Mac перезагрузится сразу. После этого вы можете зашифровать диск, чтобы заблокировать фотографии на Mac, а также приложения, папки и многое другое.
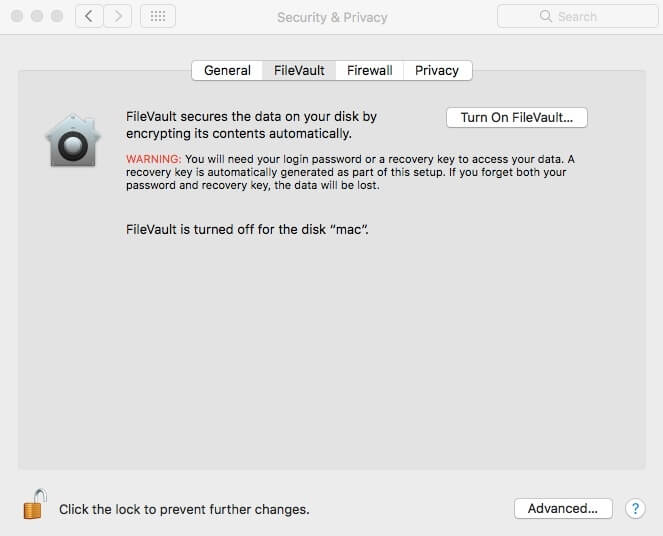
Заключение
Использование фотографий для скрыть фотографии на Mac это не надежный способ. Каждый может показывать фотографии без вашего разрешения. Что касается FileVault, он бесполезен, когда вы оставляете компьютер открытым Mac. В течение этого времени вы можете запустить Mac Cleaner для защиты паролем не только фотографий, но и других файлов на Mac выборочно и безопасно. Просто бесплатно скачайте программу, чтобы попробовать прямо сейчас.

Mac Cleaner - это профессиональный инструмент управления Mac, который удаляет ненужные файлы, беспорядок, большие / старые файлы, удаляет дубликаты файлов и отслеживает производительность вашего Mac.
100% безопасность. Без рекламы.