Даже если вы используете мощный MacBook Pro или iMac Pro, вы также можете столкнуться с ситуацией, когда использование оперативной памяти Mac используется максимально. В этом случае ваш Mac работает медленно или зависает, и вы получаете предложение освободить оперативную память на Mac.
Если на вашем Mac недостаточно памяти, он не будет работать должным образом. Здесь, в этом посте, мы хотели бы рассказать вам, как проверить использование оперативной памяти на Mac. Кроме того, мы поможем вам шаг за шагом уменьшить использование оперативной памяти на Mac.
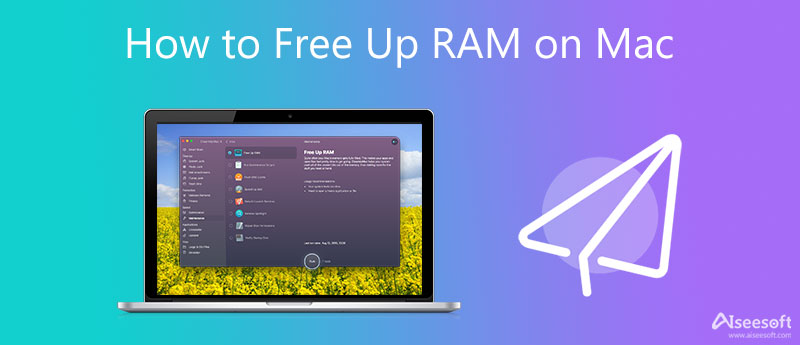
При использовании вашего Mac вы можете увидеть подсказку о том, что «вашей системе не хватает памяти приложения». Прежде чем вы решите освободить память Mac, вы должны знать, где проверить использование оперативной памяти на Mac.
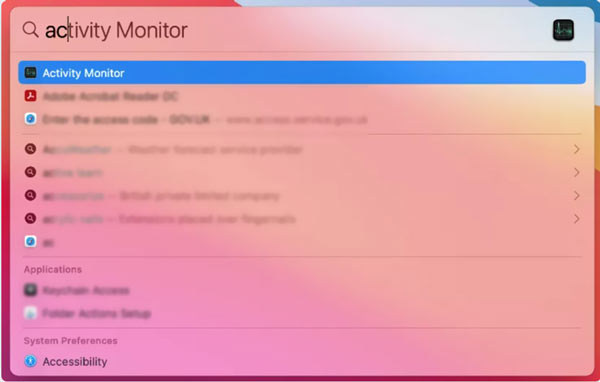
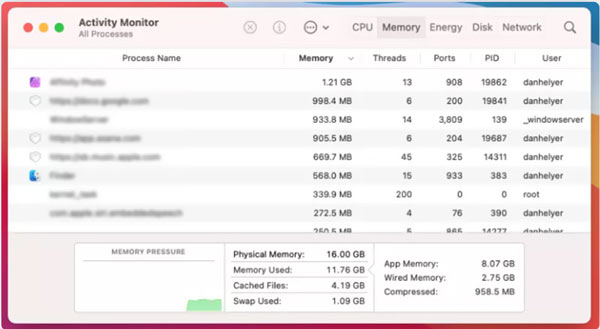
Когда ваш Mac сообщает вам, что ему не хватает памяти, вы можете использовать обычные методы, описанные ниже, чтобы легко освободить оперативную память на вашем Mac.
Когда многие программы работают в фоновом режиме на вашем Mac, вы, скорее всего, столкнетесь с проблемой нехватки памяти приложения. Вы можете закрыть некоторые приложения из Dock, чтобы уменьшить использование оперативной памяти Mac.
Перезагрузка — самый простой способ освободить оперативную память на Mac. Вы можете использовать обычный способ выключения Mac, подождать несколько минут, а затем перезагрузить его. После перезапуска ваш Mac очистит ОЗУ и дисковые кеши на Mac. Если ваш Mac завис в каком-то процессе и не отвечает, вы можете продолжать нажимать кнопку Питания кнопку, чтобы принудительно выключить его.
Перейдите в Мониторинг системы на вашем Mac нажмите кнопку Память вкладку, чтобы отобразить все процессы на этом Mac. Все эти приложения будут перечислены по объему используемой памяти.
Найдите приложение, которое вам не нужно, и щелкните его info кнопка. В новом всплывающем окне нажмите кнопку Выход чтобы закрыть его.
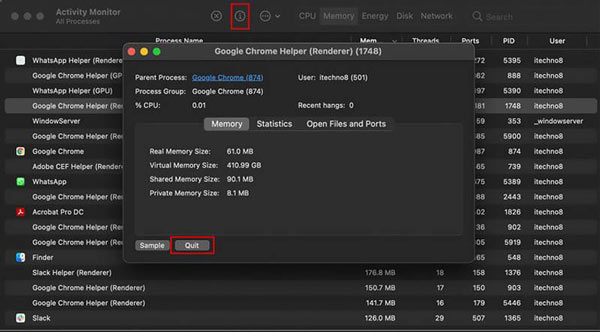
Вы можете обновить macOS до последней версии, чтобы оптимизировать производительность Mac и получить больше оперативной памяти. Вы можете пойти в Системные настройки и затем выберите Обновление ПО проверить, есть ли доступное обновление macOS.
Чтобы обновить приложения, вы можете зайти в App Store. Когда вы доберетесь туда, вы сможете легко управлять различными приложениями в зависимости от ваших потребностей.
Помимо описанных выше методов, вы также можете освободить оперативную память на Mac, очистив кэши и исправив ошибки использования ЦП. Для этого вы можете положиться на мощный Mac Cleaner.

155,219 Скачать
100% безопасность. Без рекламы.



Вопрос 1. Что такое оперативная память на Mac?
Оперативная память, относится к оперативной памяти, по сути, является кратковременной памятью вашего Mac. Он в основном используется для хранения всего, что в настоящее время работает на Mac. Вы можете просто взять RAM в качестве энергозависимой памяти.
Вопрос 2. Как лучше всего освободить оперативную память на моем Mac?
Все методы, которыми мы поделились выше, могут только временно очистить оперативную память на Mac. Если вы всегда сталкиваетесь с ситуацией, когда на вашем Mac не хватает памяти, вам следует обновить оперативную память.
Вопрос 3. Могу ли я очистить хранилище на жестком диске, чтобы уменьшить использование оперативной памяти на Mac?
Когда вы получаете больше места на жестком диске вашего Mac, он может лучше управлять всеми типами новых данных. В определенной степени это может помочь вашему Mac работать лучше. Но объем жесткого диска не влияет на использование оперативной памяти Mac.
Заключение
Мы в основном говорили о Использование оперативной памяти Mac в этом посте. Вы можете узнать, как проверить использование оперативной памяти на Mac. Что еще более важно, он дает несколько полезных советов, которые помогут вам уменьшить использование оперативной памяти вашего Mac. Вы можете использовать их для оптимизации вашего Mac.

Mac Cleaner - это профессиональный инструмент управления Mac, который удаляет ненужные файлы, беспорядок, большие / старые файлы, удаляет дубликаты файлов и отслеживает производительность вашего Mac.
100% безопасность. Без рекламы.