Как освободить дисковое пространство на Mac?
Многие пользователи Mac неизбежно получат приглашение «Ваш загрузочный диск почти заполнен» с неопределенным примечанием, которое позволит вам удалить некоторые файлы, чтобы получить больше свободного места на Mac.
Даже если вы можете некоторое время игнорировать приглашение, оно вскоре появится снова.
Пока вы удаляете некоторые файлы, ваш загрузочный диск быстро заполняется, и снова появляется подсказка. Таким образом, вы должны рассмотреть эту проблему, когда вы видите "Ваш загрузочный диск почти заполнен"Подсказка. Что-то еще нужно иметь в виду, как только вы получите такое быстрое сообщение на вашем Mac, компьютеру будет немного сложно выполнить некоторые задачи, такие как загрузка обновлений приложений, использование виртуальной памяти, обработка фотографий и данных iCloud и т. д. на.
Пришло время освободить место на диске. Мы расскажем о некоторых полезных советах о том, как быстро выяснить, что потребляет дисковое пространство Mac, а также о том, как освободить дисковое пространство на Mac для решения проблемы почти полного Mac.
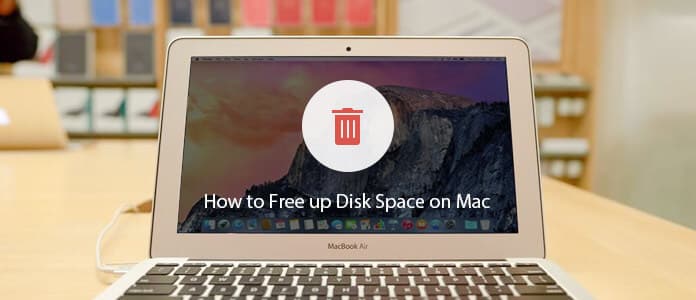
Для начала проверим, сколько места на диске у вас есть на Mac. Перейдите к Дисковой утилите, выбрав Finder> Applications> Utilities> Disk Utility, затем щелкните свой диск и проверьте информацию:
Пользователи Mac также могут видеть, что занимает дисковое пространство через системную сводку хранилища. Таким образом, вы можете получить четкое представление о том, что вам следует делать дальше и где искать очистку диска Mac.
1. Откройте меню Apple и перейдите к «Об этом Mac».
2. Перейдите на вкладку «Хранилище». Для более старых версий OS X вам нужно сначала нажать «Подробнее», а затем выбрать вкладку «Хранилище».
3. Отсюда вы можете получить четкий обзор использования хранилища и посмотреть, что занимает место. Тогда вы будете знать, на что следует обратить внимание, чтобы уменьшить объем памяти.
Однако из обзора хранилища иногда можно обнаружить, что на диске Mac есть много файлов, которые вы хотите сохранить. Например, «Фотографии» или «Фильмы» занимают много места на локальном диске, но вы не хотите удалять эти файлы. В этом случае вы можете перенести их на внешний диск или iCloud.
Возможно, вы скачали обновления системы, но еще не установили их все. Таким образом, они могут просто храниться где-то на вашем диске Mac. Они занимают много гигабайт, и вам необходимо установить обновления системы, прежде чем выполнять другую очистку на Mac.

Мы можем загрузить и сохранить некоторые захватывающие файлы, такие как высококачественные фотографии или HD / 4K UHD-видео на Mac. С увеличением коллекции больших файлов Mac будет работать медленнее, чем раньше. Чтобы освободить дисковое пространство на Mac, вам лучше отслеживать и управлять большими файлами на Mac, в дополнение к видео или фотографиям.
Один из вариантов для вас - iCloud Drive или внешний диск. Вы можете переместить эти файлы большого размера, чтобы освободить много дискового пространства на Mac.
Здесь мы покажем вам, как быстро найти большие файлы на Mac.
1. Щелкните боковое меню Apple и нажмите «Об этом Mac». Если вы ранее удалили эту опцию с боковой панели, вы можете перейти в Finder> Go> All My Files.
2. Щелкните значок шестеренки> Упорядочить по> Размер. Вы увидите все свои файлы в диапазоне от самого большого до самого маленького.
Ноты: Вы должны знать, что все мои файлы будут включать локальные файлы и файлы на iCloud Drive, Dropbox и т. Д. Если вы хотите проверить местоположение перед удалением данных, убедитесь, что включена опция «Показать панель пути». Используйте усмотрение, чтобы определить, можете ли вы удалить некоторые большие файлы и элементы. Вы можете удалить большинство крупных приложений, файлы .ipa из резервных копий приложений iOS, файлы образа диска .dmg, почтовые архивы, и т.д.
3. Вы можете отправлять крупные объекты прямо из этого окна поиска, перетаскивая их в корзину на рабочем столе Mac или нажимая Ctrl + Delete после их выделения.
Есть одна замечательная программа, на которую стоит обратить внимание, Mac Cleaner.
Примечание: перед запуском какого-либо инструмента очистки следует убедиться, что все ваши важные данные сохранены на всякий случай.
1 Запустите Mac Cleaner на вашем Mac
Загрузите Aiseesoft Mac Cleaner и запустите его. Ты способен на проверить состояние системы вашего Mac в интерфейсе.

2 Сканирование Mac больших и старых файлов
Выберите модуль с левой стороны, как Большие & Старые файлы, Нажмите Сканировать кнопку для сканирования файлов Mac.

3Нажмите кнопку обзора
Когда сканирование завершено, вы можете нажать Обзор Кнопка в правом нижнем углу окна, чтобы просмотреть результаты сканирования. Или вы можете нажать «Пересканировать» для повторного сканирования компьютера Mac.

4 Просмотрите и выберите элементы
Быстро, вы найдете все большие и старые файлы, отображаемые в интерфейсе Mac Cleaner. С помощью этой программы вы сможете оптимизировать и освободить пространство Mac в один клик.

5Очистка выполнена
Сразу же, эти большие и старые файлы будут удалены с вашего Mac.
Для пользователей, чьи компьютеры Mac работают под управлением MacOS Sierra или MacOS High Sierra, полезен инструмент Storage. Нажмите кнопку «Управление» в окне «Об этом Mac»> «Хранилище». После того, как вы нажмете кнопку «Управление», появится вкладка рекомендаций с параметрами для оптимизации дискового пространства Mac, а также вкладки для более внимательного изучения различных программ, файлов и возможность удаления, не выходя из окна.

Хранить в iCloud - эта функция позволяет хранить рабочий стол, фотографии, документы и видео в iCloud, и Apple автоматически экономит локальное пространство по мере необходимости.

Оптимизация хранилища - после включения этой функции на Mac фильмы и телепередачи в iTunes, которые вы уже просмотрели, будут автоматически удалены, когда потребуется место для хранения. И только последние вложения электронной почты в Почте будут храниться на вашем Mac.

Автоматически очищать корзину - Apple автоматически удаляет элементы, отправленные в корзину, по истечении 30 дней.
Также обратите внимание на некоторые приложения, такие как iPhoto, iMovie и Mail, которые имеют собственную корзину. Так что вы можете захотеть очистить их мусор тоже.
• Почта: щелкните Почтовый ящик> Стереть удаленные элементы> Во всех учетных записях и Почтовый ящик> Стереть нежелательную почту.
• iPhoto: нажмите iPhoto> Очистить корзину iPhoto. Если вы хотите найти удаленные фотографии на Mac, просто посетите: восстановить удаленные фотографии на Mac.
• iMovie: нажмите «Файл»> «Переместить в корзину» или «Файл»> «Переместить отклоненные клипы в корзину».
Это не закончено. Вам нужно очистить корзину. Это может быть часто пропускаемым шагом. Данные в Корзине все еще занимают пространство Mac. Просто отправка чего-либо в корзину не означает его удаление. Вы все еще можете восстановить данные из него. Для полного удаления необходимо очистить корзину. Щелкните правой кнопкой мыши (или удерживайте нажатой клавишу «Control» +) на значке «Корзина» и выберите параметр «Очистить корзину».

Еще один хороший способ освободить дисковое пространство на Mac - удалить любые приложения Mac, которые вы больше не используете. Как правило, вы можете перейти к /Applications/folder и удалить приложения, которые вам просто не нужны, или вы можете по желанию удалить из панели запуска приложения, которые пришли из App Store, так же, как вы делаете в iOS. Очевидно, что это занимает много времени, чтобы удалить программы с Mac этим способом. Mac Cleaner. Настоятельно рекомендуется здесь для удаления приложения Mac.

Папка «Загрузки» пользователя может сразу же накапливать все загруженные вами материалы, и большинство из них больше не используются. Это должно быть основным местом, где вышеупомянутые большие файлы собирались с течением времени. Сортировка каталога в представлении «Список» по размеру файла часто очень полезна для сужения раздувания:

Опять же, по усмотрению пользователя будет необходимо определить, можете ли вы удалить или удалить материалы в папке «Загрузки», поэтому, если что-то необходимо сохранить или получить много элементов, вы не захотите его удалять, тогда как большие Размер .dmg-файлов, старые комбо-обновления или образы дисков и zip-файлы, которые были извлечены или использованы уже, часто сохраняются для удаления.
Проверьте здесь, чтобы удалить загрузки на Mac.
После вас освободить место на Mac, вы должны перезагрузить Mac. Это всегда необходимо, так как простой перезапуск часто освобождает немного места на диске Mac, удаляя временные файлы и /private/var/folder кэш. Это будет медленно заполнять любые беспорядки. Перезагрузка Mac также будет полезна, поскольку она способна очистить виртуальную память, которая занимает дисковое пространство, и файлы образа сна.
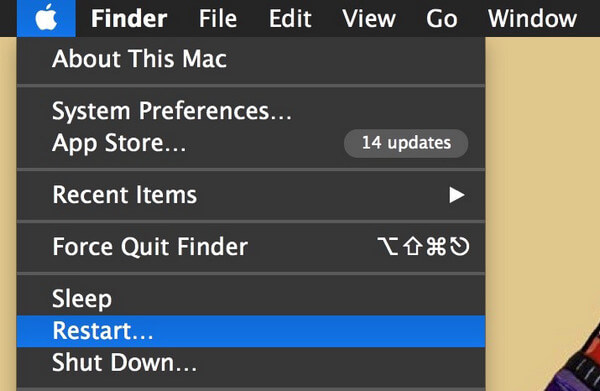
Перейдите в Меню Apple , а затем выбрать RestartКогда Mac загружается обратно, вы можете вернуться в меню Apple и выбрать «Об этом Mac» и вкладку «Хранилище», чтобы снова посмотреть, какова ваша ситуация с диском, есть хорошие шансы, что в этот момент вам придется справиться с космическими проблемами и хранилищем. тратить время, чтобы покончить с предупреждением «полный диск» на Mac.
Вам может быть интересно: Как дефрагментировать Mac
• Вместо этого сжимайте большие предметы. Выберите Finder> Go> Home> File> Find, затем откройте меню Kind и, наконец, выберите Другие контрактные услуги, Теперь установите флажок для размера файла. Теперь введите размер файла, например, 50 МБ и найдите файлы размером более 50 МБ. Чтобы сжать элементы, просто выберите файл для сжатия и нажмите управление + клик, А затем нажмите Сжимать.
• Вложения к сообщениям на Mac могут занимать много места после отправки и получения большого количества аудио, изображений и видео между контактами.
• Удалите в iTunes предыдущие резервные копии iOS, которые вы больше никогда не будете использовать.
• Вручную удалите кеш-память пользователя на компьютере Mac, что сэкономит много места.
• Опытные пользователи могут удалить приложения Mac по умолчанию, такие как Mail и Safari, и даже удалить iTunes, но мы не рекомендуем этот совет, если вам действительно не нужно дополнительное пространство и больше нечего удалять. Удаление системных приложений может привести к различным проблемам.
• Регулярно очистить историю на Macвключая Safari, Google Chrome и т. д.
В этом посте мы в основном покажем вам несколько лучших советов, которые позволят вам освободить дисковое пространство на Mac. Если у вас есть другая хорошая идея почисти свой MacДобро пожаловать, чтобы сказать нам.