6 простых способов найти скрытые приложения на iPhone 15/14/13/12/11/XR/XS/X/8/7/6
Будете ли вы скрывать некоторые приложения на своем iPhone на случай, если другие будут отслеживать ваш телефон? Вы задавались вопросом, есть ли какие-то скрытые приложения на iPhone вашего ребенка или парня? Если вы хотите найти скрытые приложения на своем iPhone или iPhone других людей, к которым у вас есть доступ, в этой статье вы найдете 6 простых способов.
Часть 1. Топ 6 методов поиска скрытых приложений на iPhone
1. Показать приложения iOS через App Store
Приложения, приобретенные в App Store, можно скрыть на iPhone, iPad или iPod touch, поэтому, если вы хотите найти скрытые приложения на iPhone, попробуйте в App Store.
Шаг 1.
Откройте App Store на iPhone.
Шаг 2.
Нажмите на значок профиля в правом верхнем углу.
Шаг 3.
Нажмите на свой Apple ID, введите свой пароль Apple ID, если он попросит.
Шаг 4.
Нажмите «Скрытые покупки», чтобы отобразить ранее скрытые приложения.
Шаг 5.
Вы также можете нажать «Не на этом iPhone», чтобы найти скрытые приложения и загрузить их повторно.
2. Найти скрытые приложения на iPhone с помощью Spotlight Search
Функция Apple Spotlight Search позволяет пользователям iPhone более удобно находить контент на iPhone. Он предоставляет вам персонализированные поисковые предложения на основе использования вашего приложения, истории просмотров, сообщений, контактов, мультимедиа и другого контента. Так что, если вы хотите найти скрытые приложения на iPhone, это будет самый простой способ, который вы можете попробовать.
Шаг 1.
Проведите пальцем вниз от середины любого домашнего экрана, и вы увидите окно поиска в верхней части экрана.
Шаг 2.
Правильно введите название приложения. Если вы не видите, что приложение уже появилось, нажмите «Поиск».
Шаг 3.
Теперь вы увидите приложение в верхней части списка поиска. Если соответствующее приложение скрыто в отдельной папке, его имя будет отображаться справа от значка папки. Коснитесь его, чтобы открыть приложение. Если у вас больше не установлено приложение на iPhone, вы можете увидеть параметр «Просмотр» рядом со значком приложения. Нажмите на него, чтобы загрузить приложение из Apple App Store.
Шаг 4.
Если приложение, которое вы искали, все еще не появилось, проверьте, правильно ли вы ввели название приложения.
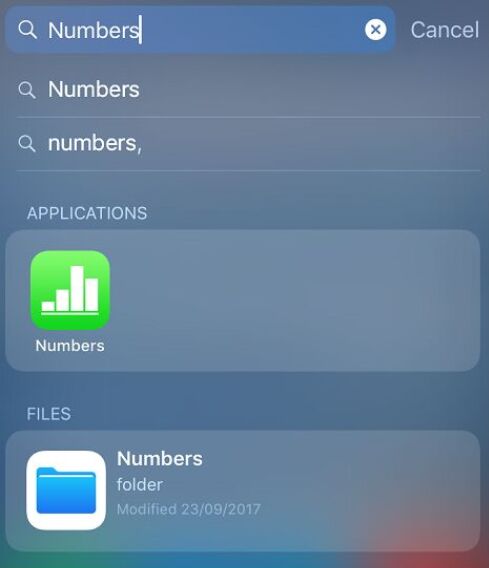
3. Найти скрытые приложения на iPhone через Siri
Siri — хороший виртуальный помощник, который может выполнять множество команд от пользователей iPhone, что делает его более удобным, когда вы не знаете, как найти скрытые приложения на iPhone. Просто скажите Siri, какое приложение вы хотите открыть. Но учтите, что Siri не скажет вам, в какой папке находится скрытое приложение.
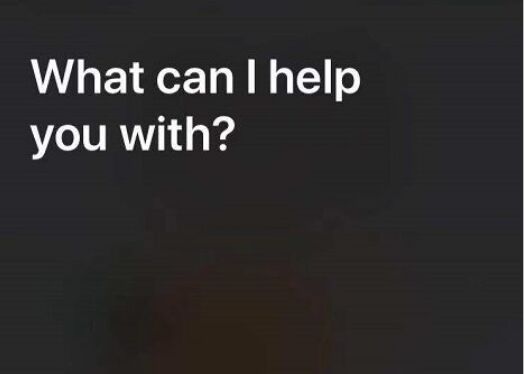
4. Найдите скрытые приложения в папках приложений iPhone
Скрытые приложения часто можно найти в папках приложений на домашней странице iPhone. Существует хитрость, позволяющая легко находить скрытые приложения в папках приложений.
Шаг 1.
Откройте папку приложения на iPhone.
Шаг 2.
Если в нижней части папки есть две точки, это означает, что в папке этого приложения есть вторая страница.
Шаг 3.
Проведите влево, чтобы просмотреть вторую страницу. Вы можете проверить, скрыто ли искомое приложение на второй странице.
Вы можете повторить этот процесс с другими папками приложений на вашем iPhone, чтобы найти скрытые приложения.
5. Сбросьте макет главного экрана iPhone
Если вы все еще не можете найти скрытые приложения на iPhone с помощью описанных выше способов, попробуйте сбросить макет главного экрана, чтобы найти приложение. Но учтите, что после сброса все созданные вами папки приложения будут удалены. Таким образом, вам нужно создать их снова после этого процесса.
Шаг 1.
Откройте приложение «Настройки» на своем iPhone и выберите «Основные»> «Сброс».
Шаг 2.
Выберите «Сбросить макет главного экрана».
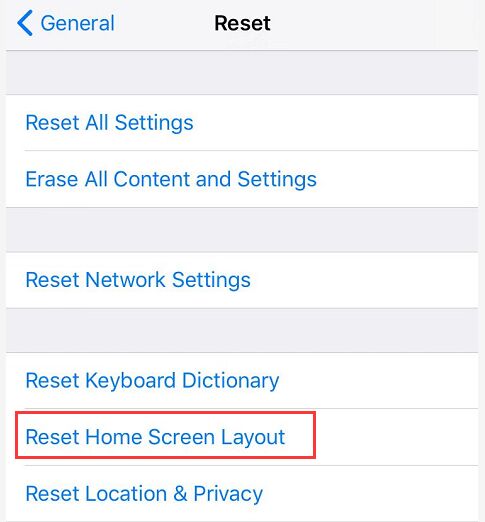
Шаг 3.
Снова нажмите «Сбросить макет главного экрана», после чего ваш макет домашнего экрана будет сброшен, и приложения не будут потеряны.
6. Найдите скрытые приложения на iPhone, восстановив резервные копии iPhone
Если вы продолжали использовать iCloud или iTunes для резервного копирования вашего iPhone, вы можете попытаться найти скрытые приложения, восстановив резервные копии вашего iPhone. Вот так.
Восстановить iPhone из iTunes Backup
Шаг 1.
Запустите iTunes на вашем компьютере.
Шаг 2.
Подключите ваш iPhone к компьютеру с помощью USB-кабеля.
Шаг 3.
Выберите имя вашего устройства после того, как вы сможете увидеть его в iTunes.
Шаг 4.
Выберите опцию Восстановить резервную копию в iTunes.
Шаг 5.
Выберите резервную копию, которую вы хотите восстановить в соответствии с датой и размером. Затем нажмите «Восстановить» и дождитесь окончания процесса.
Шаг 6.
Не отключайте устройство до завершения синхронизации.
Восстановите iPhone с помощью iCloud Backup
Шаг 2.
Перейдите на экран «Приложения и данные» и выберите параметр «Восстановить из резервной копии iCloud».
Шаг 3.
Теперь войдите в учетную запись, используя свой Apple ID.
Шаг 4.
Выберите нужную резервную копию в соответствии с датой и временем.
Шаг 5.
Войдите в Apple ID, когда он попросит.
Шаг 6.
Все приложения и покупки будут восстановлены, поэтому вы сможете легко увидеть скрытые приложения.
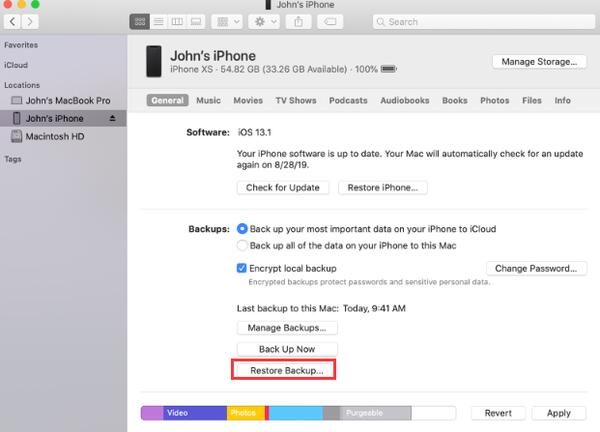
Часть 2. Как найти скрытые данные приложения на iPhone
Если вы все еще не можете найти данные из скрытого приложения на вашем iPhone, попробуйте профессиональный инструмент для восстановления данных iOS Aiseesoft FoneLab - восстановление данных iPhone чтобы найти все существующие и потерянные / удаленные данные на вашем устройстве iOS. Проверьте его подробные функции ниже.

Скачать
Aiseesoft FoneLab
- Безопасное и простое восстановление потерянных текстовых сообщений, iMessages, фотографий, контактов, скрытых данных приложений и т. Д. С iPhone, iTunes и iCloud.
- Это позволяет предварительно просмотреть результат сканирования до восстановления.
- Поддержка новейших моделей iOS 17, таких как iPhone 15/14/13/12/11 Pro Max/11 Pro/11, iPhone XS Max/XS/XR/X и т. д.
Вы можете выполнить следующие шаги, чтобы найти скрытые данные приложения на iPhone.
Шаг 1.
Бесплатно загрузите, установите и откройте Aiseesoft FoneLab на своем компьютере и выберите часть восстановления данных iPhone.
Шаг 2.
Подключите ваш iPhone к компьютеру через USB-кабель, для первого подключения вам будет предложено нажать «Доверять» на вашем iPhone.

Шаг 3.
После того, как ваш iPhone успешно подключен и обнаружен этим инструментом восстановления данных iOS, выберите «Восстановить с устройства iOS» и нажмите кнопку «Начать сканирование».
Если ваш iDevice работает на iOS 13 или более поздней версии, вы найдете два доступных режима сканирования.
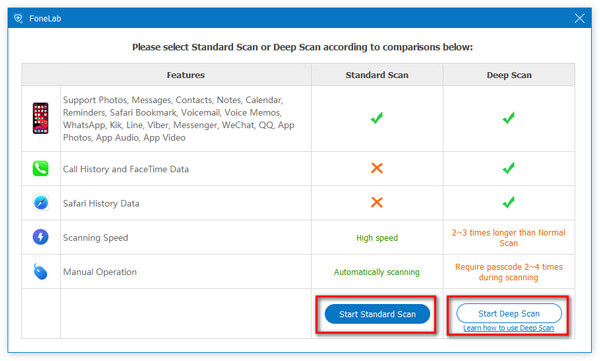
При стандартном сканировании ваше устройство будет сканироваться автоматически и быстро, в то время как глубокое сканирование займет от 2 до 3 раз дольше и потребует от вас ввести пароль от 2 до 4 раз, поскольку Apple повышает безопасность и конфиденциальность данных для систем iOS 13 и выше. Просто выберите один режим сканирования в зависимости от ваших потребностей.
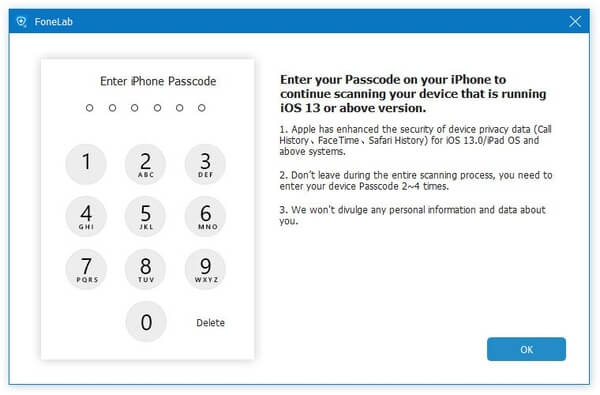
Шаг 4.
После сканирования все данные приложения будут перечислены в категориях. Обратите внимание, что если в вашем iPhone слишком много файлов, процесс сканирования может занять больше времени. Пожалуйста, терпеливо ждать.

Шаг 5.
Вы можете найти целевые файлы в отдельной категории и просмотреть, является ли это тем, что вы ищете.

Шаг 6.
Выборочно выберите нужные вам данные и нажмите кнопку «Восстановить», после чего проверенные файлы будут экспортированы и сохранены на вашем компьютере.
В отличие от iTunes и iCloud, инструмент восстановления данных iOS от Aiseesoft более гибок и удобен для выборочного восстановления потерянных данных.
Заключение
В этом посте мы рекомендовали 6 способов помочь пользователям iOS найти скрытые приложения на iPhone. Надеюсь, что хотя бы один совет может оказать вам услугу. Если вам не повезло со всеми 6 решениями, попробуйте Aiseesoft iPhone Data Recovery, чтобы найти скрытые данные приложения на вашем устройстве.
Что вы думаете об этом посте.
Прекрасно
Рейтинг: 4.6 / 5 (на основе голосов 106)Подпишитесь на нас в
 Оставьте свой комментарий и присоединяйтесь к нашему обсуждению
Оставьте свой комментарий и присоединяйтесь к нашему обсуждению
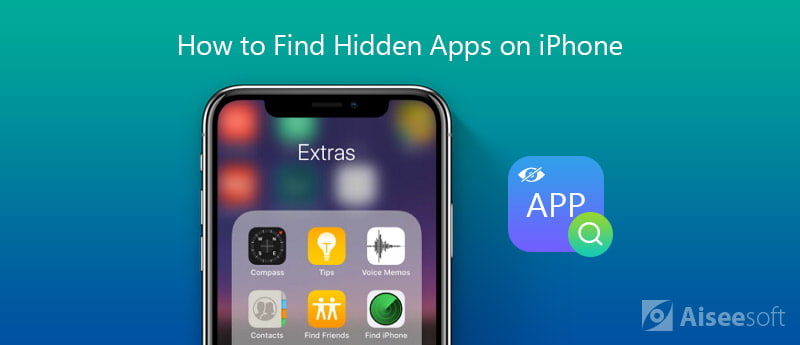
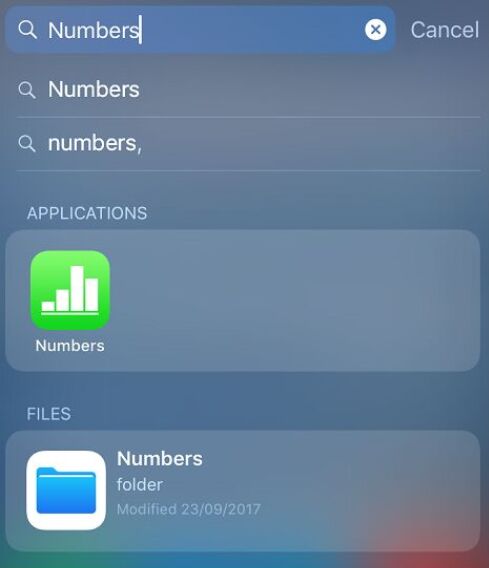
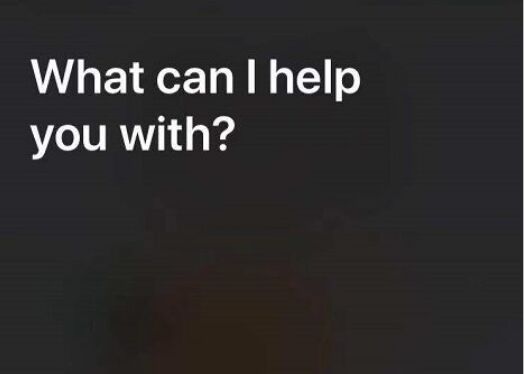
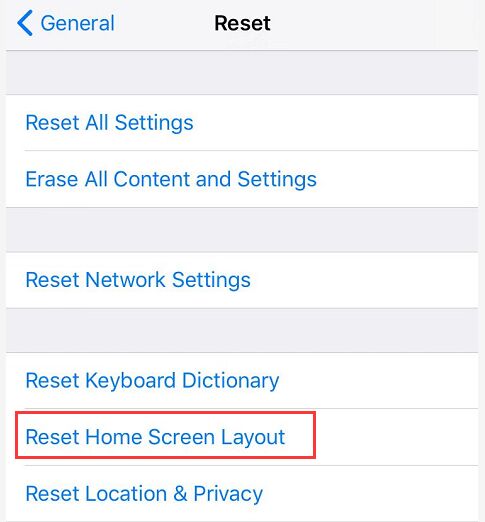
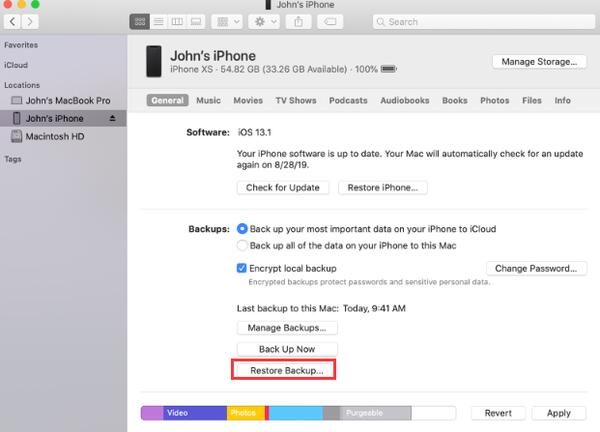

100% безопасность. Без рекламы.
100% безопасность. Без рекламы.

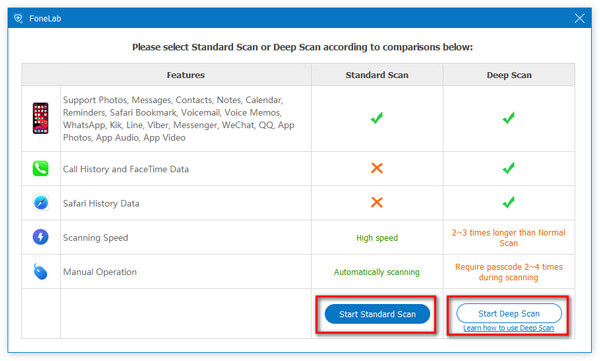
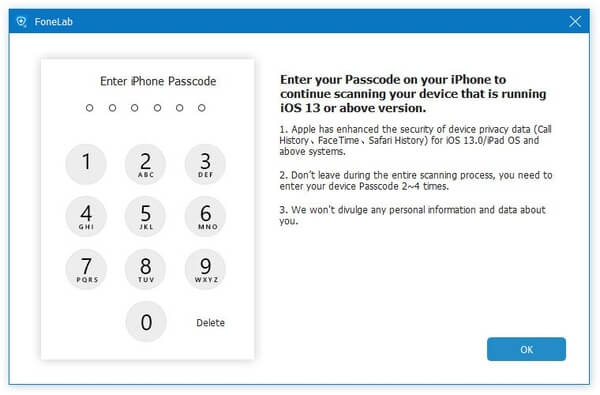



100% безопасность. Без рекламы.