Связка ключей iCloud специально разработана для хранения различных паролей на Mac, iPhone и iPad. С его помощью вы можете легко запомнить все пароли и быстро получить доступ к своим учетным записям или услугам. Ты знаешь как экспортировать связку ключей iCloud?
В этом посте рассказывается о 3 методах, которые помогут вам экспортировать элементы из связки ключей iCloud. Независимо от того, хотите ли вы экспортировать связку ключей iCloud на компьютер Mac или Windows, независимо от того, какой тип паролей вы хотите экспортировать, вы можете продолжить чтение и использовать предпочтительный способ выполнения работы.
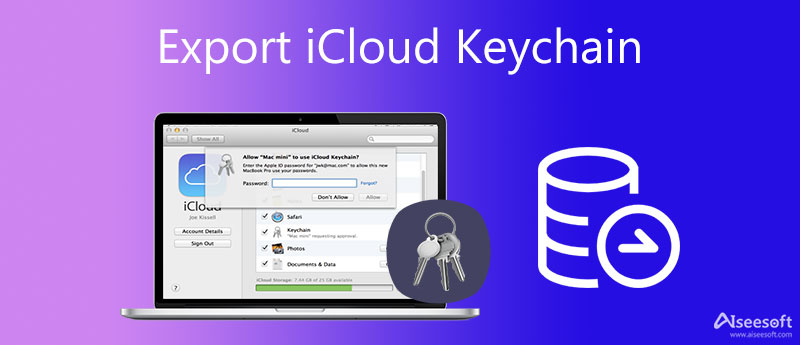
iCloud Keychain может запоминать и хранить пароли и защищать информацию, созданную на ваших устройствах Apple. По разным причинам вы хотите экспортировать связку ключей iCloud. Если вы используете Mac, вы можете выполнить следующие шаги, чтобы легко экспортировать связку ключей iCloud.
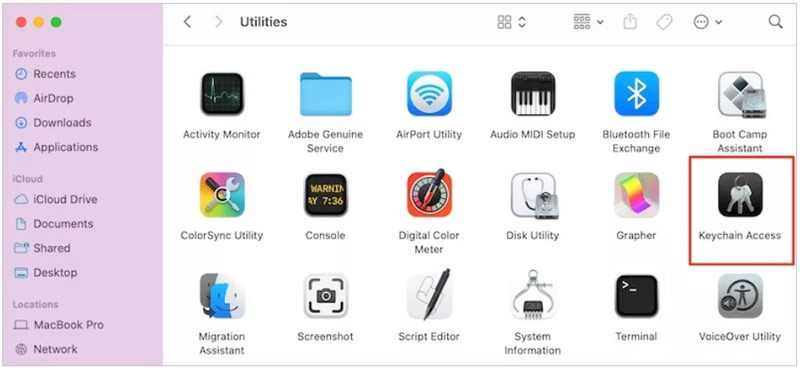
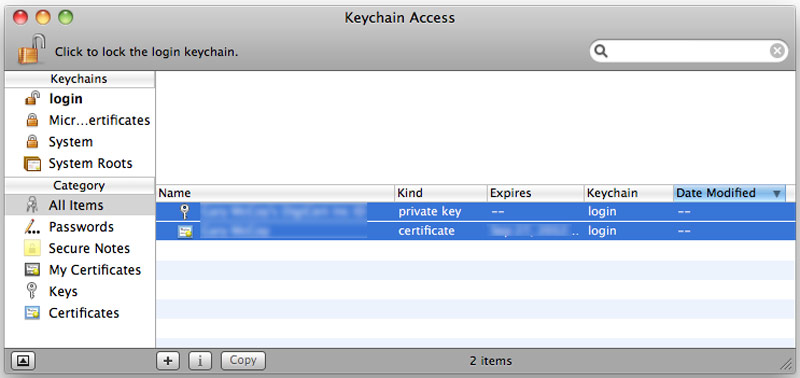
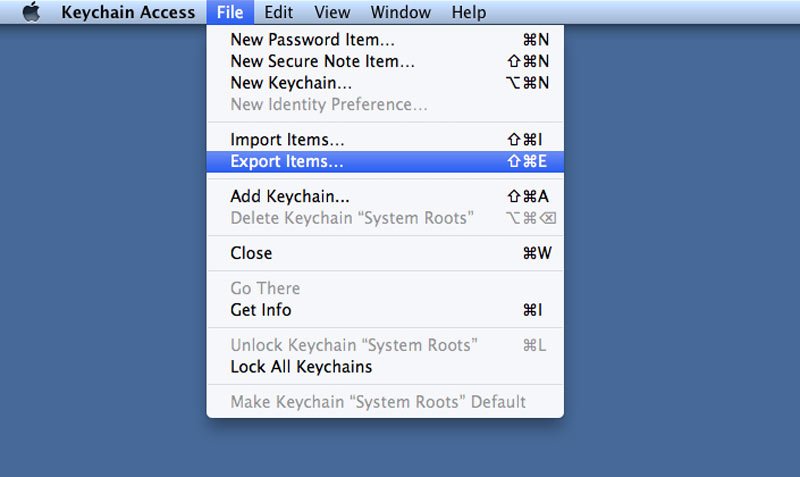
Вам необходимо ввести пароль администратора, чтобы экспортировать элементы связки ключей iCloud. Обратите внимание, что этот метод не позволяет экспортировать пароли iCloud Keychain. Вы можете экспортировать только ключи и сертификаты.
Вы должны знать, что все ваши сохраненные пароли Keychain будут синхронизированы и обновлены на ваших устройствах Apple через iCloud. Поэтому, если вы хотите просмотреть, изменить, удалить или экспортировать пароли связки ключей iCloud, вы можете перейти к Системные настройки на вашем Mac.
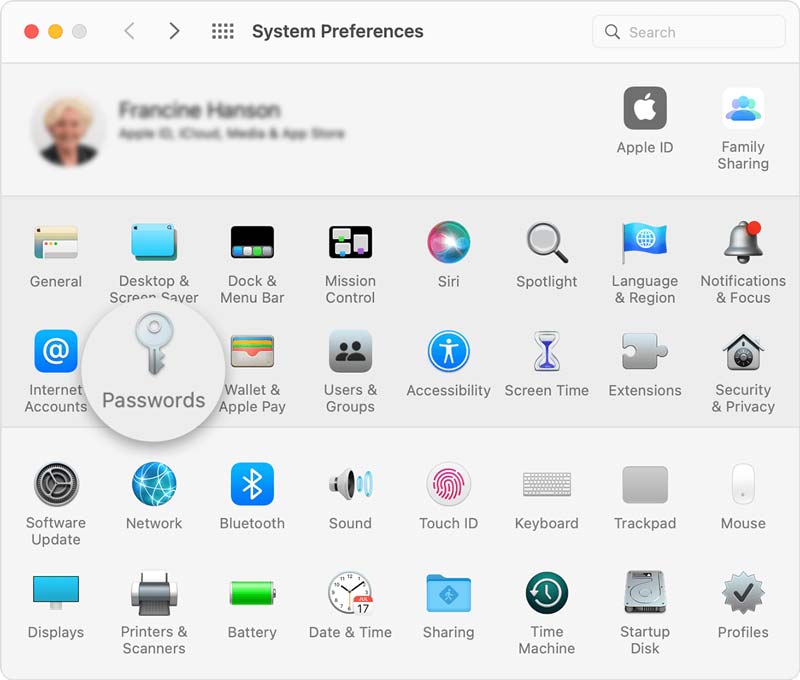

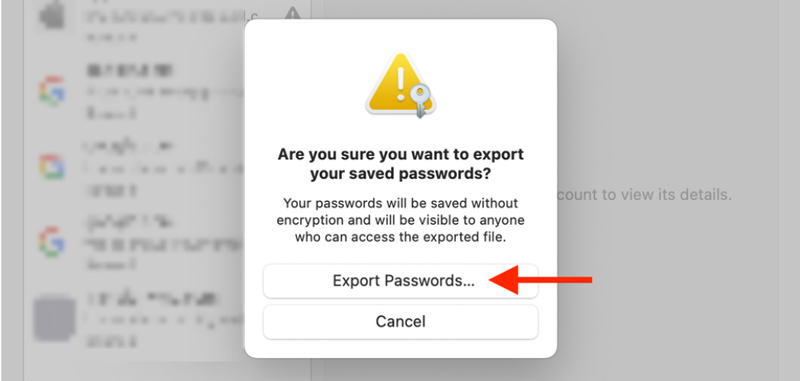
Если вы являетесь пользователем Windows и хотите экспортировать связку ключей iCloud без Mac, вы можете положиться на профессионала Менеджер паролей iPhone. Это позволяет вам находить, просматривать и экспортировать все типы паролей, сохраненных на вашем iPhone и iPad. Это может помочь вам экспортировать все ваши пароли iCloud Keychain на компьютер с Windows 11/10/8/7.

Скачать
100% безопасность. Без рекламы.
100% безопасность. Без рекламы.


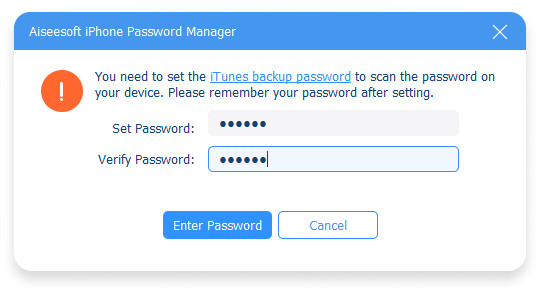

1. Как я могу импортировать пароли связки ключей iCloud?
Чтобы импортировать пароли связки ключей iCloud, вам нужно перейти в приложение «Связка ключей» на вашем Mac. Щелкните меню «Файл», а затем выберите «Импорт элементов». Вы можете свободно выбрать связку ключей, в которую хотите импортировать, и нажать кнопку «Открыть». Вам необходимо ввести свой пароль, если будет предложено.
2. Как я могу проверить сохраненные пароли в Safari?
Откройте Safari на вашем Mac. Нажмите на верхнее меню Safari, выберите «Настройки» в раскрывающемся списке, а затем перейдите к «Пароли». Вам необходимо войти в свою учетную запись с помощью пароля или Touch ID. После этого вы можете выбирать веб-сайты и проверять сохраненные пароли.
3. Как экспортировать пароли iPhone в CSV?
Вы можете использовать представленный менеджер паролей iPhone, чтобы экспортировать свой пароль iPhone и сохранить его в файле CSV.
Заключение
В этом посте представлены 3 решения для экспортировать связку ключей iCloud с Mac или без. Вы можете использовать предпочитаемый метод для экспорта паролей из связки ключей iCloud.

iPhone Password Manager — отличный инструмент для поиска всех паролей и учетных записей, сохраненных на вашем iPhone. Он также может экспортировать и создавать резервные копии ваших паролей.
100% безопасность. Без рекламы.
100% безопасность. Без рекламы.