Обзор
Зашифровать резервную копию вашего iPhone имеет большое значение. В этом посте показано, почему шифрование резервных копий iPhone имеет большое значение, и рассказывается, как эффективно шифровать резервные копии iPhone.
Обзор
Зашифровать резервную копию вашего iPhone имеет большое значение. В этом посте показано, почему шифрование резервных копий iPhone имеет большое значение, и рассказывается, как эффективно шифровать резервные копии iPhone.
Для шифрования резервных копий iPhone это хорошо известно, если вы заботитесь о безопасности или просто хотите более надежно защитить свои личные данные. Вы можете зашифровать резервные копии iPhone с помощью iTunes, который создает ваши устройства iOS, или с помощью одного стороннего инструмента.

Шифрование ваших резервных копий означает, что вы берете на себя безопасность вашей личной информации, такой как пароли учетной записи электронной почты или контактную информацию, на один шаг вперед. Кому-то будет недостаточно просто взять ваш компьютер и просмотреть резервные копии вашего iPhone или iPad, так как им понадобится пароль для их использования.
Шифрование резервной копии также защищает других людей от доступа к данным о местоположении, которые хранятся на вашем iPhone. Журнал информации о местонахождении резервируется вместе со всем остальным, поэтому шифрование резервной копии - это способ не дать никому взглянуть на данные. Конечно, данные о местоположении, вероятно, никому не помогут, но если вы беспокоитесь об этом, это поможет.
Существуют и другие причины, не связанные с безопасностью, для шифрования ваших резервных копий. Если вы восстанавливаете новое устройство iOS из резервной копии старого, обычно пароли, такие как пароли почтовой учетной записи, не сохраняются, и вам придется вводить их снова на новом устройстве. Однако, если ваша резервная копия была зашифрована, пароли будут сохранены, что значительно упростит переход на новое устройство.
iTunes позволяет зашифровать резервную копию iPhone. Вы можете выбрать шифрование резервной копии в iTunes, чтобы заблокировать и закодировать ваши данные, и эта функция может делать больше, чем другие резервные копии (те, которые не зашифрованы). Помимо контактов, видео, музыки и других обычных данных, он может создавать резервную копию другой информации:
• Настройка Wi-Fi
• Все сохраненные пароли
• Данные о здоровье
• История веб-сайта
iTunes не шифрует ваши резервные копии автоматически. Чтобы зашифровать резервную копию в iTunes в первый раз, вам необходимо включить опцию Зашифрованная резервная копия, защищенная паролем. Затем iTunes по умолчанию будет создавать зашифрованные резервные копии для этого устройства.
Обратите внимание:
Никоим образом чтобы восстановить вашу информацию или отключить шифрование резервного копирования, когда вы забудете или потеряете пароль. (Не помню пароль резервного копирования iTunes?)
Здесь мы покажем вам, как зашифровать резервную копию iPhone в iTunes. Также мы поделимся некоторыми советами по отключению такой функции, если вы хотите дешифровать резервную копию.
iTunes не будет автоматически устанавливать функцию шифрования. Если вы хотите зашифровать резервную копию вашего iPhone, iPad или iPod touch в первый раз, вам нужно включить эту функцию, создав пароль для резервного копирования iTunes. После этого iTunes автоматически поможет вам сделать зашифрованные резервные копии.
Шаг 1Загрузите и запустите последнюю версию iTunes.
Шаг 2Подключите устройство iOS к компьютеру с помощью USB-кабеля, и iTunes обнаружит его (iTunes не распознает iPhone?). Щелкните значок устройства в верхнем левом углу, чтобы открыть окно «Сводка».
Шаг 3В главном интерфейсе вы не пропустите опцию «Зашифровать резервную копию iPhone / iPad / iPod».
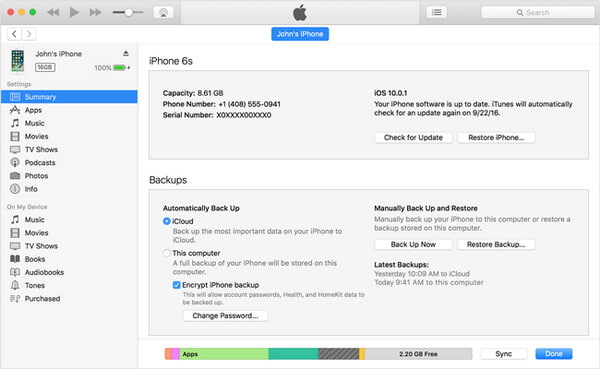
Шаг 4iTunes предложит вам создать резервную копию пароля iTunes. Создайте легко запоминающийся пароль, иначе будет трудно восстановить пароль резервной копии iTunes, а затем получить доступ к резервным копиям iTunes.
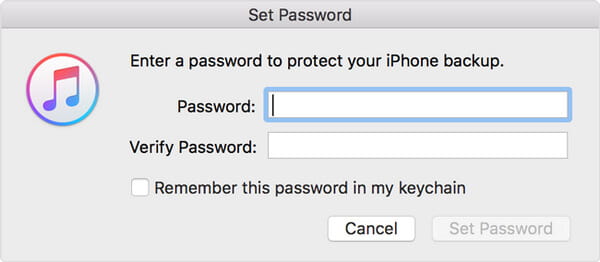
Шаг 5Подтвердите пароль. Затем iTunes перезапишет ваши предыдущие резервные копии и впоследствии сделает зашифрованное резервное копирование.
Выберите «Редактировать» (для Windows) или «iTunes» (для Mac)> «Настройки»> «Устройство», после чего справа от имени вашего устройства появится значок замка, а также данные и время резервного копирования iTunes.
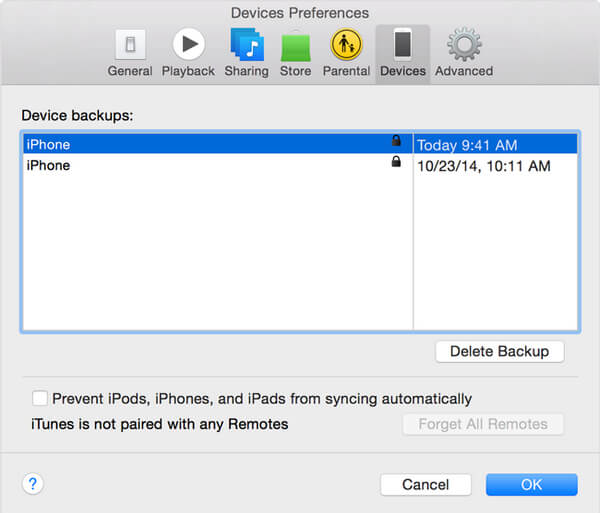
Вы можете не шифровать резервную копию iPhone в iTunes, отключив функцию шифрования. Чтобы закрыть его, вам нужно ввести пароль и снять флажок с зашифрованной резервной копией.
Пароль для резервного копирования iTunes обязателен. Если вы этого не помните, вам придется восстановить пароль резервной копии iTunes или создать резервную копию iCloud вместо этого или сбросить настройки iPhone / iPad / iPod до заводских настроек.
Кроме того, мы предлагаем вам использовать сторонние Резервное копирование и восстановление данных iOS Программа, которая позволяет легко и эффективно шифровать резервную копию iPhone.
Основные возможности:
• Безопасное резервное копирование контактов / сообщений / электронной почты / фотографий / видео на iPhone с помощью простых щелчков мышью.
• Выборочно восстанавливать любые данные на iPhone из файла резервной копии.
• Предварительный просмотр данных перед резервным копированием и восстановлением iPhone.
• Полная поддержка всех iPhone / iPad, включая новейшие iPhone 8, iPhone 7, iPhone 7 Plus, iPhone 6s Plus, iPhone 6, iPhone 5s, iPhone 5 под управлением iOS 12/11/10/9/8.
Шаг 1Установите и запустите FoneLab. Выберите «iOS Data Backup & Restore», чтобы войти в основной интерфейс.

Шаг 2 Теперь вы можете выбрать «iOS Data Backup» или «iOS Data Restore». Здесь мы берем функцию «Резервное копирование данных iOS» в качестве примера.

Шаг 3 Нажмите кнопку «Резервное копирование данных iOS» и подключите устройство iOS к компьютеру. Предусмотрено два варианта резервного копирования: «Стандартное резервное копирование», а также «Зашифрованное резервное копирование».

Шаг 4Если вы выбираете «Стандартное резервное копирование», вам нужно выбрать тип данных для резервного копирования. И здесь эта программа позволяет создавать резервные копии контактов, сообщений, истории звонков, фотографий, заметок и так далее.

Для «Зашифрованной резервной копии» вы сначала установите пароль для своей резервной копии. Хорошо храните пароль, так как он необходим для восстановления данных из зашифрованной резервной копии на устройство iOS или на ПК. После установки пароля вы можете выбрать тип файла для резервного копирования.

Шаг 5Когда вы завершите выбор типов файлов, нажмите кнопку «Далее» и выберите папку для сохранения резервной копии. Затем программа немедленно создаст резервную копию выбранных данных с вашего устройства iOS.
Шаг 6Наконец, iOS Data Backup & Restore выполнит резервное копирование вашего устройства iOS. Вы можете легко узнать информацию о резервной копии, включая размер и путь к резервной копии.

Шаг 7Нажмите кнопку «ОК», и вы сможете найти резервную копию из списка. Нажмите на нее, и вы сможете легко просмотреть сделанную резервную копию. Вы можете выборочно восстановить данные на устройстве iOS или на ПК в соответствии с вашими потребностями.

Вам может понадобиться: Как защитить данные на вашем Mac с Шифрование диска FileVault
В этом посте мы в основном покажем вам, как зашифровать резервную копию iPhone двумя способами. Вы можете зашифровать данные iPhone с помощью iTunes или с помощью Aiseesoft iOS Data Backup & Restore, чтобы реализовать это. Желаю, чтобы этот пост вам помог.