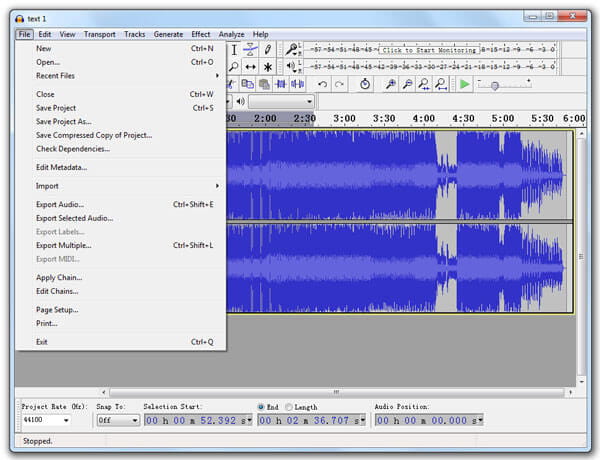«Я ищу уважаемый редактор MP3. У меня на компьютере много файлов MP3, и я хочу отредактировать их теги, чтобы классифицировать их для дальнейшего управления». - Джейсон
«Я получаю потрясающую песню в формате MP3 и хочу сделать ее специфической частью мелодии звонка телефона. Как я могу настроить длину звука MP3? Есть ли онлайн-редактор аудио или любое стороннее программное обеспечение, которое может помочь мне сделать это?» ?» - Майк
MP3, как популярный формат кодирования звука, часто используется во всем мире для хранения или воспроизведения на нескольких цифровых и портативных устройствах, таких как iPhone, iPad, iPod, Samsung Galaxy S7 Edge, Sony Xperia Z5 и так далее. Возможно, вы захотите отредактировать MP3-файл на его тегах для удобного управления, например, Jason, или у вас может быть желание вырезать и настроить предпочтительный сегмент песни в качестве мелодии звонка для звонка / сообщения, например, Mike. Тогда здесь возникают вопросы, как вы редактируете файл MP3? Какой ваш выбор, когда дело доходит до редактирования файла MP3? Многие люди могут обратиться к некоторым онлайн-редакторам MP3 для редактирования файлов MP3, таких как Онлайн резак MP3, TwistedWave Онлайн аудио редактор, и так далее. В этой статье мы хотели бы представить два способа гибкого редактирования файлов MP3.

Редактировать файлы MP3
Аудио редактор это один из часто используемых инструментов для редактирования и конвертации аудио / видео, который позволяет вам свободно редактировать импортированный аудиофайл. Сначала загрузите и установите программное обеспечение.
Шаг 1 Добавить файл MP3 в Audio Editor
Запустите программу редактирования MP3 на вашем компьютере и импортируйте целевой файл MP3, нажав кнопку «Добавить файлы». Вы можете добавить более одного файла MP3 за один раз, выбрав их все и нажав кнопку «Открыть», чтобы импортировать их в Редактор MP3.
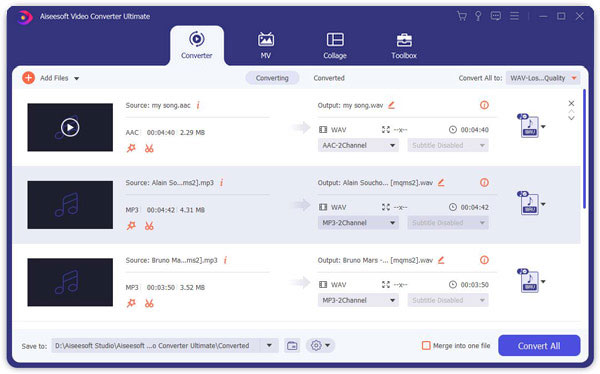
Шаг 2 Редактировать файл MP3
Выделите файл MP3, который вы хотите отредактировать первым, и щелкните значок «Вырезать» в нижней части файла MP3. Во всплывающем окне «Вырезать» вы можете настроить длину звука по своему усмотрению, свободно перетаскивая скользящую кнопку времени начала и окончания, или вы можете напрямую ввести значение в поле времени, чтобы установить его. Отсюда вы можете объединить аудио сегменты, установив галочку в нижнем левом поле «Объединить в один файл». Во время настройки файла MP3 вы также можете предварительно прослушать звук, чтобы облегчить операцию обрезки.
Примечание: Нажмите «Изменить», и вы можете изменить звуковой эффект, отрегулировав громкость музыки в формате MP3.
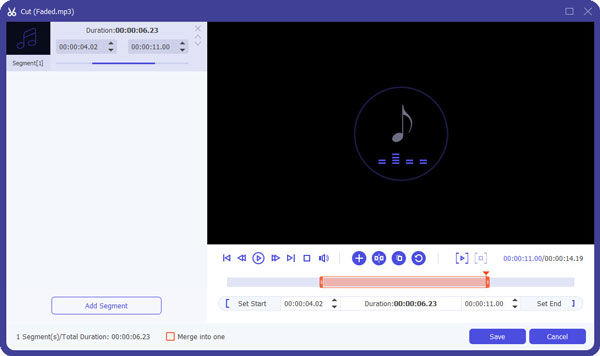
Шаг 3 Сохраните отредактированный файл MP3
Щелкните значок «Формат», чтобы установить аудиоформат как MP3, или вы также можете преобразовать отредактированный MP3 в другие аудиоформаты, такие как AAC, FLAC, M4A и т. Д. Нажмите кнопку «Обзор и выбор папки» в раскрывающемся списке «Сохранить в» и выберите папку назначения. Нажмите «Конвертировать все», чтобы экспортировать отредактированный файл MP3. Через несколько секунд вы можете проверить отредактированный файл MP3 на своем компьютере и просмотреть его на своем мобильном телефоне или поделиться с друзьями.


Если вы просто хотите сделать простое редактирование музыки в формате MP3, например, обрезку или обрезку, вы можете использовать онлайн-редактор MP3, чтобы помочь вам выполнить эту задачу. Давайте возьмем один из онлайн-редакторов MP3 - mp3cut.net, например, чтобы изучить пошаговое редактирование MP3.
Шаг 1 Откройте браузер и перейдите на mp3cut.net. Нажмите кнопку «Открыть файл», чтобы выбрать файл MP3, который вы хотите отредактировать на вашем компьютере. Или вы можете импортировать файл из Google Drive, Dropbox или URL. Говорят, что он поддерживает большинство аудио и видео форматов и извлекает звуковую дорожку непосредственно из импортируемого вами видео.

Шаг 2 Вы можете начать редактирование файла MP3, когда он превратится в звуковую дорожку. Отрегулируйте ползунок с обеих сторон, чтобы выбрать часть, которую вы хотите сохранить. После выбора просто нажмите кнопку «Вырезать», чтобы сохранить режущую часть. Вы можете добавлять и исчезать для своей музыки в формате MP3, включив кнопку в верхней части обеих сторон. Вы также можете сохранить отредактированный звук в MP3 или сделать рингтон для iPhone напрямую (формат M4R).

Шаг 3 После завершения вырезки вы можете сохранить отредактированный файл MP3, нажав кнопку «Загрузить», или вы также можете сохранить его непосредственно на Google Диске или в Dropbox. Вы также можете нажать «Cut on more file» для редактирования другого аудио MP3 после сохранения отредактированного.
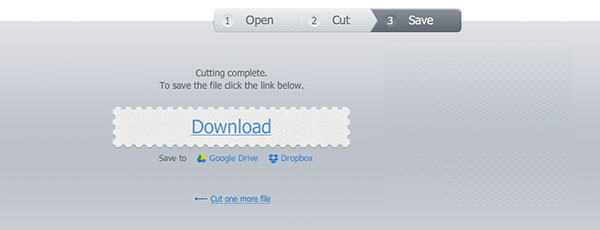
Для дальнейшего управления аудио вы можете отредактировать метаданные MP3, такие как подробная информация и теги ID3. Как ты можешь это сделать? Фактически, iTunes позволяет редактировать все аудио метаданные (название песни, исполнитель, жанр, альбом, исполнитель альбомов, композитор и т. Д.). С помощью iTunes вы можете легко и удобно классифицировать музыкальные файлы. Во-первых, вам нужно переместить файл MP3 в библиотеку iTunes.
Шаг 1 Запустите iTunes и выберите песню или песни в формате MP3. Чтобы отредактировать несколько песен, вам нужно нажать «Shift» на клавиатуре и щелкнуть песни одну за другой.
Шаг 2 Щелкните правой кнопкой мыши и найдите «Get Info». Если вы выберете более одного музыкального файла, iTunes сообщит вам сообщение «Вы уверены, что хотите отредактировать информацию для нескольких элементов». Нажмите «Изменить элементы», если вы хотите это сделать.
Шаг 3 Из всплывающего окна вы можете редактировать теги музыкальных файлов. На вкладке «Детали» вы можете свободно изменять название песни и редактировать подробную информацию об исполнителе, альбоме, исполнителе альбома, композиторе, жанре, году и т. Д. «Artwork» позволяет добавлять в альбом обложку, связанную с обложкой. Вы можете скопировать или вставить текст песни на вкладке «Тексты песен». «Параметры» позволяют пользователям регулировать громкость или настраивать время начала и окончания аудиофайла. Вкладка «Сортировка» аналогична вкладке «Подробности» и определяет информацию, отображаемую в библиотеке iTunes. Если вы используете iTunes 12, вы также можете увидеть вкладку «Файл», в которой содержится сводка продолжительности, размера, скорости передачи, формата и местоположения песни и т. Д.
В этой статье мы в основном говорим о том, как редактировать файл MP3 с помощью Free Audio Editor, Audacity и iTunes. Эти методы лучше, чем онлайн-способы редактирования MP3. Надеюсь, вы сможете найти подходящий метод для редактирования вашего файла MP3.
Как широко используемая программа редактирования и записи аудио с открытым исходным кодом, Audacity всегда является еще одним лучшим выбором для пользователей для редактирования пользовательских аудиофайлов, таких как MP3. Кроме того, его можно использовать для конвертации аудио файлов.
Шаг 1 Перейдите на веб-страницу загрузки Audacity и выберите отвечающий файл загрузки Audacity, который может быть совместим с вашей компьютерной системой. Программа Audacity может поддерживать Windows 10/8/7 / Vista / XP, а также Mac OS X / macOS 10.6 и более поздние версии. Дважды щелкните файл установщика, когда вы успешно загрузите его, и следуйте инструкциям по установке Audacity.
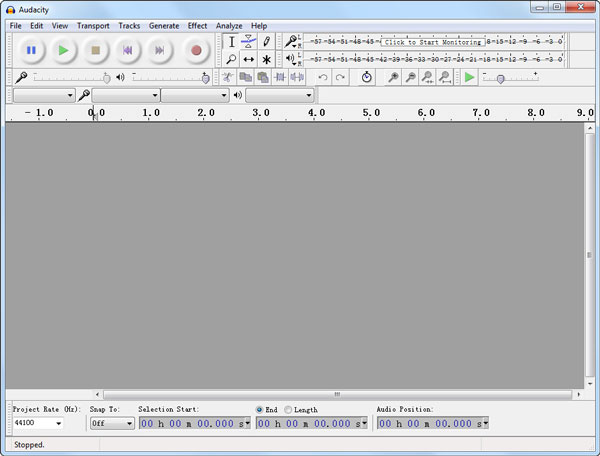
Шаг 2 В меню инструмента нажмите «Файл»> «Импорт»> «Аудио…», чтобы импортировать файл MP3. Или вы можете нажать «Ctrl + Shift + l» на клавиатуре, чтобы добавить аудиофайл. Во всплывающем окне просмотра дважды щелкните файл MP3 или нажмите «Открыть» после выделения аудиофайла. После этого вы можете четко видеть новый регион, отображаемый в главном интерфейсе Audacity.

Шаг 3 Нажмите кнопку «Играть» и «Стоп» в верхнем левом углу интерфейса. Или вы можете использовать «Пробел» на клавиатуре для управления вещанием MP3. Чтобы настроить определенный сегмент файла MP3, щелкните и перетащите курсор мыши от начала до конца в соответствии с вашими потребностями. А затем нажмите похожую на ножницы кнопку на панели инструментов, чтобы удалить ненужные детали и сохранить выбранный сегмент. Или вы можете выбрать кнопку «Обрезать», чтобы сохранить только выбранный сегмент и удалить оставшуюся длину звука.

Шаг 4 Нажмите «Редактировать» в верхнем меню, и вам будут доступны различные функции редактирования, такие как «Присоединить», «Обрезать аудио», «Разделить удаление», «Дублировать», «Звук тишины» и так далее. Вам разрешено добавлять звуковые эффекты в целевой файл MP3. Вы можете усилить звук, изменить высоту звука или изменить его скорость / темп и так далее. После завершения редактирования MP3 вы можете экспортировать его, нажав «Файл»> «Экспорт», чтобы экспортировать весь аудиофайл с временной шкалы Audacity или «Экспорт выбора» в выбранный аудиосегмент.