Как загрузить фотографии с iPhone на ПК? Чтобы удовлетворить ваши разнообразные потребности в том, как загружать фотографии с iPhone на ПК, мы подготовили для вас 4 метода с подробными инструкциями, чтобы плавно импортировать все ваши фотографии на ПК. Windows 7, Windows 8, Windows 10.
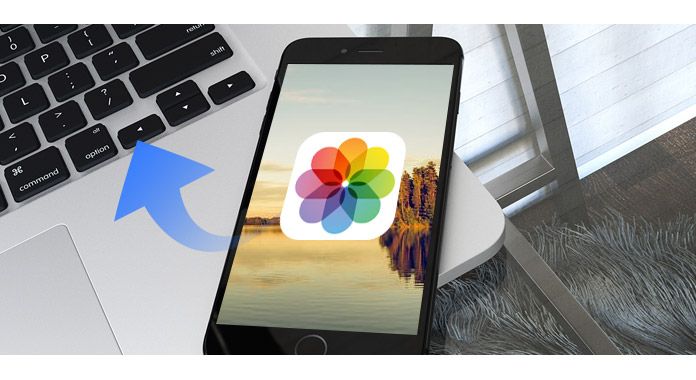
Когда дело доходит до загрузки фотографий с iPhone на ПК, вы находитесь в нужном месте. Эта часть покажет вам, как использовать FoneTransсамый эффективный способ загрузки фотографий с iPhone на ПК с Windows.
Шаг 1 Загрузите и установите FoneTrans на свой компьютер. Подключите ваш iPhone к компьютеру через USB-кабель.

Шаг 2 Нажмите «Фото» в левом меню.

Шаг 3 Щелкните альбом фотографий в интерфейсе, выберите папки с фотографиями, которые вы хотите экспортировать, и нажмите кнопку «Экспорт в»> «Экспорт на ПК», чтобы загрузить фотографии с iPhone на ПК.

Приложение «Фотографии», добавленное Microsoft, позволяет пользователям легко переносить фотографии с iPhone на компьютер с Windows 10.
Вам также понравится читать: Топ 20 приложений для редактирования фотографий для iPhone.
Функция автозапуска Windows позволяет открывать множество материалов, таких как фотографии, видео, музыку с мобильных устройств, драйверы, компакт-диски или DVD-диски. Функция AutoPlay похожа на Windows 7/8/10. Автозапуск появится автоматически, когда вы подключите iPhone к ПК. Мы рассмотрим пример использования AutoPlay для загрузки фотографий с iPhone на ПК.
Шаг 1 Включите автозапуск в Windows 7: нажмите «Пуск»> «Панель управления»> «Поиск автозапуска»> «Автозапуск»> включите «Использовать автозапуск для всех носителей и устройств».
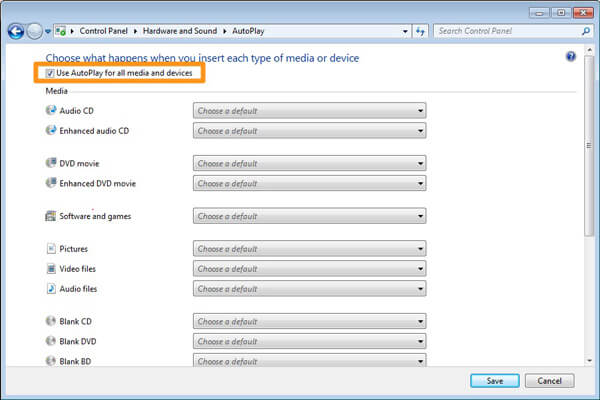
Шаг 2 Подключите ваш iPhone. Вы должны заметить, что ваш iPhone подключен в правой нижней части экрана.
Шаг 3 Во всплывающем окне автозапуска выберите «Импорт фотографий и видео». В уведомлении говорится, что компьютер нашел новые фотографии. Нажмите «Импорт», чтобы загрузить фотографии с iPhone на компьютер с Windows.

Шаг 1 Подключите iPhone к Windows 10 через USB-кабель и запустите приложение «Фото» на компьютере.

Шаг 2 Нажмите кнопку «Импорт» в правом верхнем углу интерфейса «Фотографии». Выберите фотографии, которые вы хотите импортировать, и нажмите «Импорт», чтобы перенести фотографии с iPhone на Windows 10.

Еще один полезный способ загрузки фотографий с iPhone на ПК - использование одного облачного сервиса Dropbox. Чтобы загружать фотографии с iPhone на ПК с помощью Dropbox, сначала необходимо загрузить и установить облачный сервис на iPhone и ПК. Но вы должны знать, что Dropbox дает вам 2 ГБ свободного места.
Не пропустите: Как импортировать фотографии с iPhone на ПК.
Шаг 1 Создайте аккаунт для Dropbox. Затем запустите приложение Dropbox на своем iPhone и загрузите фотографии с iPhone в Dropbox.
Шаг 2 На вашем ПК запустите настольное программное обеспечение Dropbox и войдите в систему с той же учетной записью на вашем iPhone Dropbox. Загрузите фотографии на компьютер, который вы только что загрузили со своего iPhone. Все готово, вам удалось загрузить фотографии с iPhone на ПК
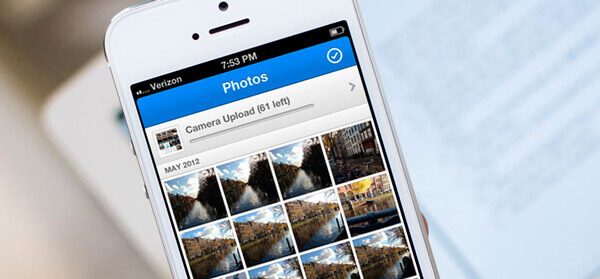
В этой статье мы покажем вам четыре способа загрузки фотографий с iPhone на ПК. Если у вас есть идеи по загрузке фотографий с iPhone на ПК, пожалуйста, сообщите нам.