Когда вы загружаете некоторые приложения на Mac, они переводят свой интерфейс на разные языки. Хотя отдельные языковые файлы не занимают много места для хранения, все файлы вместе могут потреблять больше, чем вы ожидали, учитывая количество ваших файлов. Вам нужно удалить языковые файлы на вашем MacBook, когда вам больше не нужны программы. Прочитайте статью, чтобы узнать больше о как удалить языковые файлы на Mac.
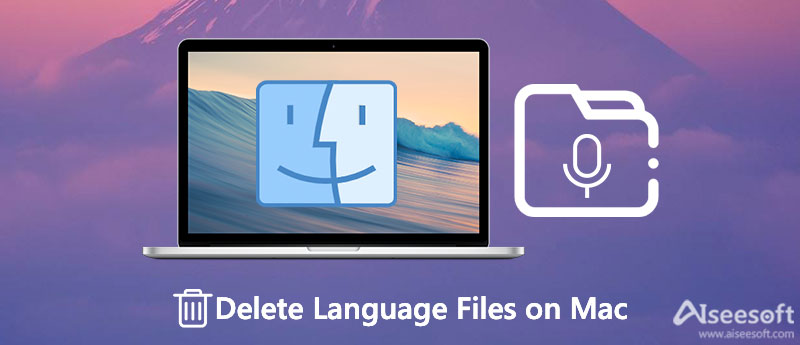
Если вам нужно удалить программу, удалить языковые файлы на MacBook или избавиться от файлов кеша, Aiseesoft Mac Cleaner — это лучшее программное обеспечение для очистки Mac, которое вам нужно, чтобы избавиться от ненужных файлов, включая приложения, языковые файлы, кеши и другие файлы, чтобы освободить память и повысить производительность Mac. Он также отслеживает использование диска, заряд батареи, производительность памяти и даже использование ЦП.

161,522 Скачать
Aiseesoft Mac Cleaner — лучший очиститель карт для Mac
100% безопасность. Без рекламы.

Примечание: Нажмите Пересканировать кнопку для повторного сканирования MacBook, если вы не можете найти языковые файлы на Mac.
Поскольку языковые файлы приложений хранятся внутри приложений, вы можете просто удалить ненужные из большого количества возможных языков интерфейса. Просто зайдите в свои приложения и удалите ненужные языковые файлы на Mac. Вот несколько простых шагов, которые вы должны выполнить.
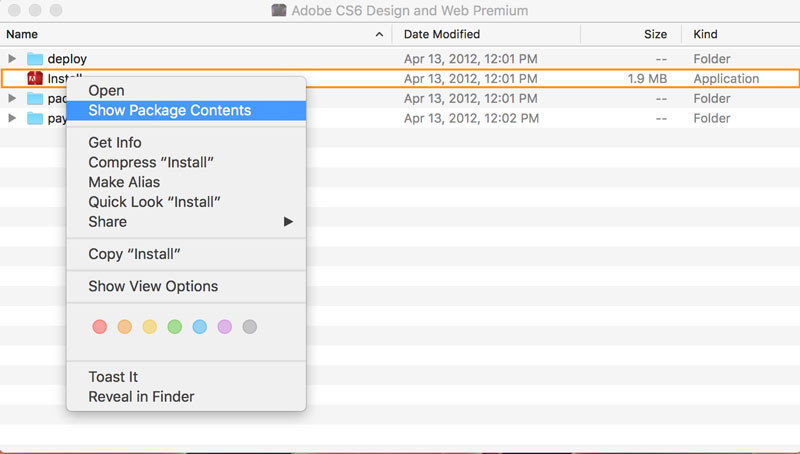
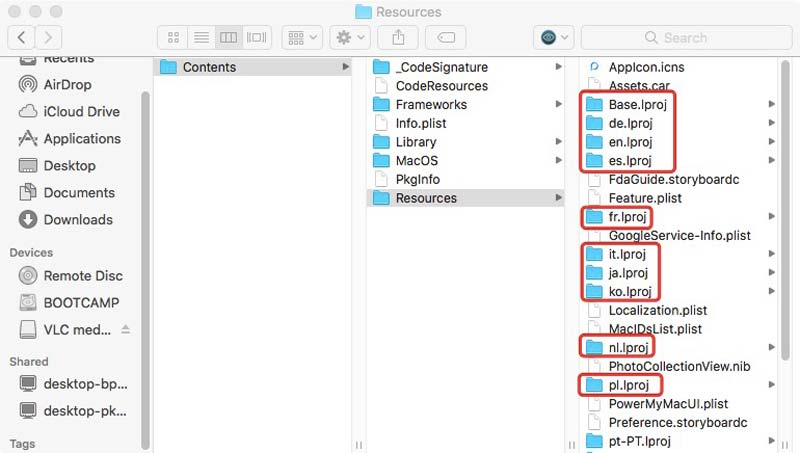
Примечание: Не забудьте удалить папку Base.Iproj и файлы английской локализации.
Когда ты хочешь удалить файл на Mac, вам нужно будет отключить SIP или защиту целостности системы, которая предотвращает случайное изменение определенных локальных файлов. Чтобы не отключать SIP, вы можете использовать Терминал. Терминал — это интерфейс командной строки Mac, который позволяет напрямую выполнять различные типы процессов и задач.
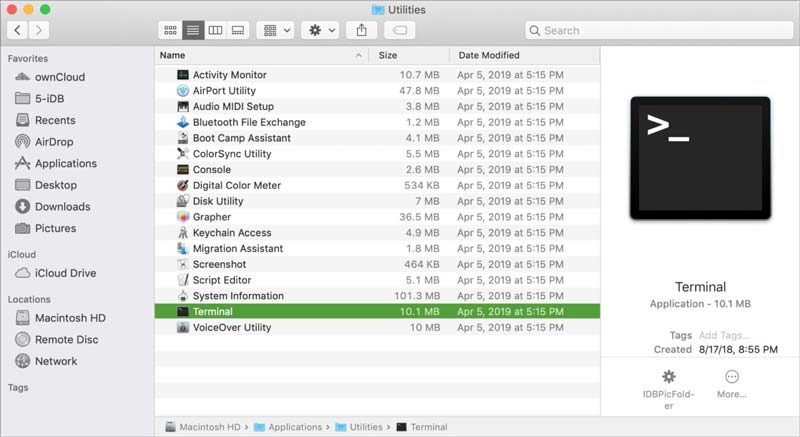
Безопасно ли удалять языковые файлы на Mac?
Да. Почти каждое приложение на вашем Mac имеет более одного языкового файла. Поскольку вы используете только один или несколько языковых файлов, другие файлы просто занимают место на вашем Mac и поэтому могут быть безопасно удалены.
Почему я должен удалять языковые файлы на Mac?
macOS, несомненно, хороша и универсальна, но у нее есть некоторые недостатки, такие как установка нескольких языковых файлов. Они бесполезны для пользователей, использующих macOS на своем основном языке. Итак, вам нужно удалить языковые файлы на Mac, чтобы освободить место.
Можно ли удалить определенные языковые файлы на Mac в пакетном режиме?
Да. Вместо того, чтобы искать нужные языковые файлы на Mac, вы можете просто загрузить некоторые приложения, такие как Monolingual, для очистки языковых файлов на Mac в пакетном режиме.
Заключение
Прочитав советы, вы сможете быстро удалить ненужные языковые файлы на вашем Mac, чтобы освободить место и оптимизировать Mac. Вы можете использовать Aiseesoft Mac Cleaner для удаления приложения, а также связанных файлов. Конечно, Терминал с Mac может напрямую удалять ненужные файлы и языковые файлы. Если вы знакомы с процессом, вы также можете удалить файлы напрямую из приложения.

Blu-ray Player - это мощный проигрыватель, который может воспроизводить диски Blu-ray, папку Blu-ray, DVD-диск / папку / файл ISO, выступая в качестве общего медиаплеера для любых видеофайлов HD / SD.
100% безопасность. Без рекламы.
100% безопасность. Без рекламы.