Вы должны знать, что большинство смайлов, которые вы используете каждый день в социальных приложениях, на самом деле являются анимированными GIF-файлами. В настоящее время все больше и больше людей любят создавать свои GIF-файлы, чтобы интегрировать анимацию или выражать эмоции. Вы один из них?
На самом деле, довольно легко создать и обрезать GIF, пока у вас есть хороший конвертер видео в GIF or GIF рекордер. К счастью, в Интернете есть большое количество инструментов для создания анимированных GIF, которые могут вам помочь. обрезать видео в GIF.
Вопрос в том, какой конвертер видео в GIF выбрать? В этом посте мы расскажем вам 3 эффективных способа конвертировать / обрезать видео в GIF или напрямую записывать экран в виде анимированного файла GIF. Если вы хотите создать свои собственные GIF-файлы, вы можете выбрать один из них, чтобы выполнить свою работу.
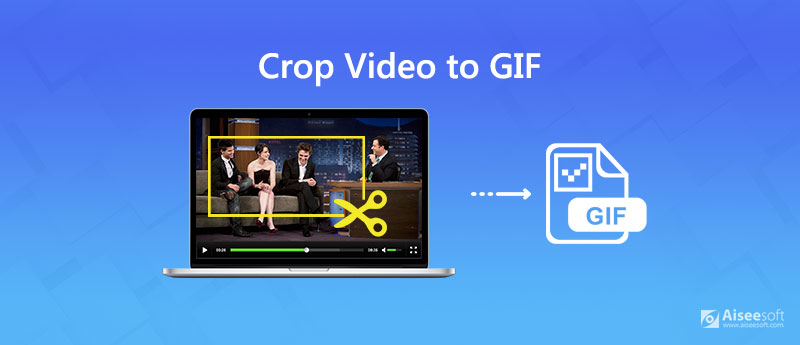
Если у вас есть видеоклипы и вы хотите преобразовать и обрезать их в файлы GIF, вы можете положиться на популярный конвертер видео в GIF, Видео конвертер Ultimate. Он специально разработан для работы с различными видео и аудио преобразованиями. Более того, он поддерживает некоторые основные функции редактирования, включая обрезку, обрезку, поворот, 3D, эффекты, улучшение и многое другое. Он предоставляет простой способ обрезать видео и сохранить его в виде анимированного файла GIF.

Скачать
100% безопасность. Без рекламы.
100% безопасность. Без рекламы.
Шаг 1 Бесплатно скачайте, установите и запустите это видео в конвертер GIF на своем компьютере. Когда вы попадете в основной интерфейс, вы можете нажать Добавить файл(s) для импорта видео, которое вы хотите преобразовать, и кадрировать в GIF.

Этот конвертер видео в GIF с кадрированием оснащен функцией пакетного преобразования, которая позволяет конвертировать один или несколько видеоклипов в GIF за раз.
Шаг 2 Нажмите Редактировать значок, а затем выберите Повернуть и обрезать вкладка во всплывающем окне. Вы можете свободно регулировать область обрезки. Вы также можете быстро выбрать подходящий размер в Соотношение сторон, например 16: 9, 4: 3, 1: 1 и 9:16.

Шаг 3 После кадрирования видео вы можете щелкнуть значок формата справа от него и затем выбрать GIF как выходной формат из списка предустановок. Теперь вы можете нажать кнопку «Конвертировать» в правом нижнем углу, чтобы преобразовать видео в GIF.
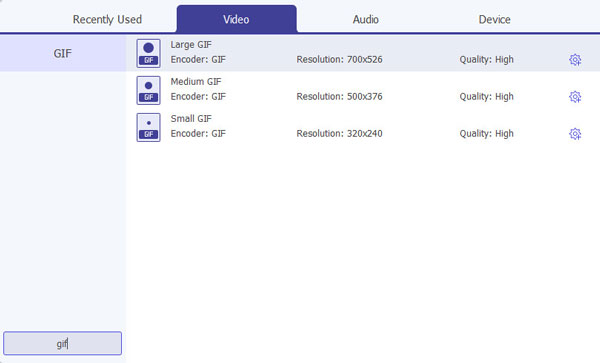
Всего за несколько кликов вы можете легко обрезать и конвертировать видеоклипы в GIF с высоким качеством. При конвертации не будет потери качества изображения. Вы можете бесплатно скачать его и попробовать.
Когда вы гуглите, как кадрировать видео в GIF, вы видите, что многие результаты поиска являются онлайн-инструментами преобразования GIF. Эта часть покажет вам бесплатный онлайн-способ обрезать видео в GIF.
Шаг 1 Откройте браузер и перейдите к Kapwing Crop GIF онлайн стр.
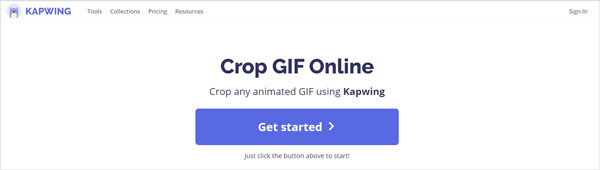
Шаг 2 Нажмите Начать и нажмите Нажмите, чтобы загрузить чтобы загрузить видео, которое вы хотите обрезать. На этом этапе вы можете произвольно обрезать видеоклип по своему усмотрению.
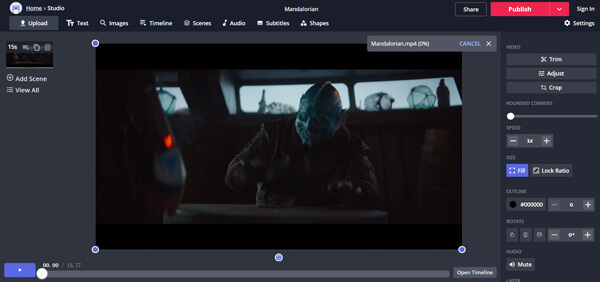
Помимо кадрирования, вы также можете обрезать загруженное видео и настроить эффекты. Здесь вы должны загрузить видео менее 7 минут. Подобно рекомендованному выше конвертеру видео в GIF, он также позволяет предварительно просмотреть GIF перед выводом.
Шаг 3 Нажмите Опубликовать кнопку для вывода файла GIF. Затем нажмите Скачать в следующем окне, чтобы сохранить обрезанный GIF на свой компьютер. Здесь вы также можете поделиться им через Google или Facebook.
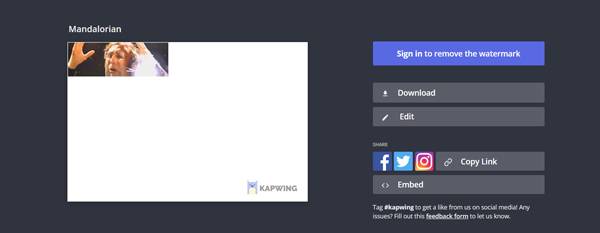
Чтобы легко и быстро превратить экран вашего компьютера в анимированные GIF-файлы, Aiseesoft Screen Recorder может быть вашим лучшим выбором. Если вы хотите записать экран в GIF на Mac или Windows PC, вы можете положиться на него. Он специально разработан для захвата экрана в GIF или видео. Благодаря внедрению новейших технологий ускорения, он может предложить вам плавную и высококачественную GIF-запись.
Помимо экрана компьютера, он также имеет возможность захвата вашей лицевой и веб-камеры. Этот видеомагнитофон MP4 может записывать видео с высоким разрешением, вплоть до 4K. Более того, он может захватывать звук с системного звука и микрофона. Помимо MP4, этот видеомагнитофон MP4 также позволяет выводить захваченное видео в другом популярном видеоформате, таком как MOV, FLV, AVI, MKV и других.

Скачать
100% безопасность. Без рекламы.
100% безопасность. Без рекламы.
Шаг 1 Дважды щелкните кнопку загрузки выше, чтобы бесплатно установить и запустить это средство записи GIF на своем компьютере. Выберите Видеомагнитофон опцию.
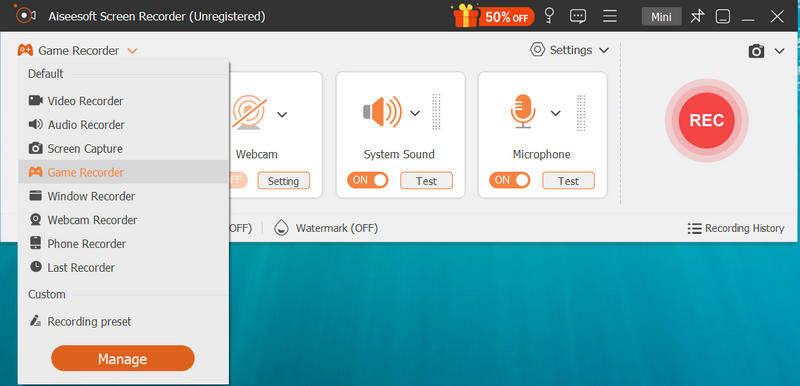
Шаг 2 Когда вы входите в основной интерфейс Video Recorder, вы можете настроить область записи экрана в соответствии с вашими потребностями. Вы можете записать любую активность, происходящую на вашем компьютере, и сохранить ее в виде файла GIF.
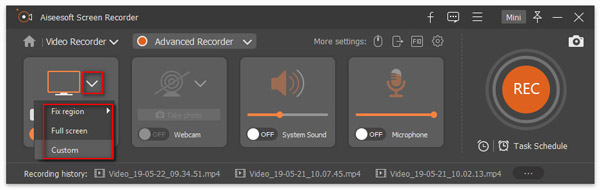
Вы также можете выбрать источник аудиозаписи. Учитывая, что вы хотите записать экран в GIF, здесь вы можете отключить системный звук и микрофон.
Шаг 3 Нажмите Настройки записи значок, чтобы войти в окно настроек. Здесь вы можете установить выходной формат как GIF. После этого вы можете нажать на REC кнопку, чтобы начать запись экрана. После записи вы попадете в окно предварительного просмотра, в котором вы сможете просмотреть и отредактировать захваченный файл GIF.
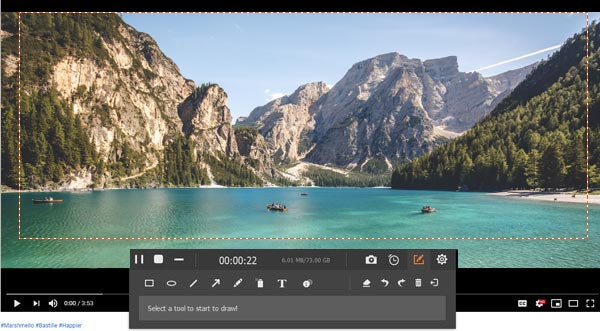
Шаг 4 Если результат вас устраивает, можете нажать Сохранить кнопку, чтобы сохранить файл GIF на вашем компьютере. Получить больше экран в GIF рекордеры здесь.
Вопрос 1. Как вырезать гифку на айфоне?
Вам не разрешено напрямую вырезать или редактировать файл GIF на iPhone. Для этого вам нужно положиться на некоторые приложения для редактирования GIF, такие как GIPHY. Вы можете перейти в App Store, чтобы установить его, а затем вырезать GIF-файл на iPhone.
Вопрос 2. Как уменьшить размер GIF?
Чтобы уменьшить размер GIF, вы можете обрезать GIF-файл с помощью онлайн-редактора GIF или рекомендованного Видео конвертер Ultimate.
Вопрос 3. Сколько кадров может быть в GIF?
Количество кадров в секунду в GIF будет определять общее количество кадров, отображаемых в файле изображения. Стандартные GIF-файлы работают со скоростью от 15 до 24 кадров в секунду.
Хотите конвертировать или обрезать видео в GIF? Прочитав этот пост, вы получите 3 простых и эффективных способа превратить ваше видео в файл GIF. Если у вас все еще есть какие-либо вопросы о преобразовании видео в GIF, вы можете оставить нам сообщение.
GIF конвертер
1. 10 лучших инструментов для конвертирования видео в GIF, чтобы конвертировать видео в GIF бесплатно 2. Топ 6 Конвертер GIF в видео 3. Как конвертировать GIF в WebM (на ПК или Mac) 4. 6 лучших конвертеров GIF в JPG 5. Лучшие методы для преобразования GIF в MOV 6. Как сделать GIF в WMV
Video Converter Ultimate — отличный видео конвертер, редактор и энхансер для преобразования, улучшения и редактирования видео и музыки в 1000 и более форматах.
100% безопасность. Без рекламы.
100% безопасность. Без рекламы.