После записи экрана вам часто нужно обрезать или кадрировать видео. Ты знаешь как обрезать запись экрана?
Обрезка видео может помочь вам удалить ненужные области или изменить соотношение сторон. Обрезка - это процесс перемещения или корректировки краев изображения. Если вы хотите захватить часть просматриваемого видео, вы можете обрезать эту часть.
Хорошо, что существует множество видеоредакторов, в том числе бесплатные онлайн, которые могут вам помочь. обрезать запись экрана файл с легкостью. В этом посте мы поделимся двумя простыми способами, которые помогут вам обрезать запись экрана и удалить нежелательные края.
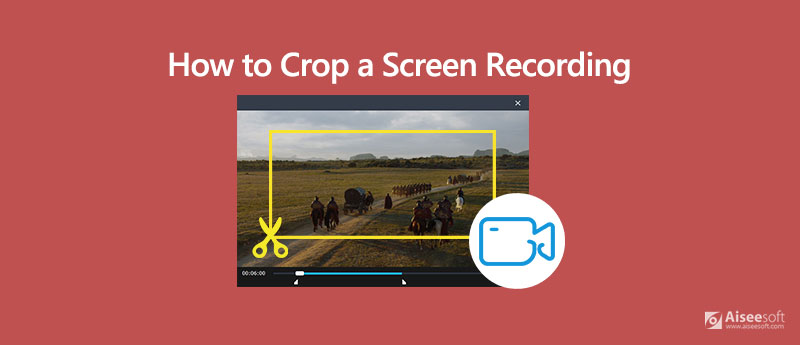
В онлайн-инструментах всегда есть какие-то ограничения или раздражающая реклама / водяной знак. Чтобы обрезать запись экрана, вы также можете напрямую обратиться к профессиональному решению. Здесь мы настоятельно рекомендуем мощный видео конвертер и редактор, Видео конвертер Ultimate чтобы вы могли обрезать файл записи без потери качества. Он предлагает некоторые основные функции редактирования, такие как кадрирование, поворот, обрезка, настройка эффектов, улучшить качество видео, 3D и многое другое. Следующее руководство покажет вам, как с его помощью обрезать запись экрана.

Скачать
100% безопасность. Без рекламы.
100% безопасность. Без рекламы.
Шаг 1 Чтобы обрезать файл записи экрана, вы должны сначала установить и запустить это программное обеспечение для редактирования видео на своем компьютере. Затем вы можете нажать Добавить файл(s), чтобы импортировать запись, которую вы хотите обрезать.

Шаг 2 Нажмите Редактировать значок, а затем выберите Повернуть и обрезать вкладка при входе в главное окно редактирования. Здесь вы можете свободно регулировать площадь обрезки в соответствии с вашими потребностями.

Шаг 3 После кадрирования записи экрана вы можете щелкнуть Конвертировать в правом нижнем углу, чтобы подтвердить операцию обрезки.
Как упоминалось выше, в Интернете есть несколько онлайн-редакторов видео, которые могут помочь вам легко обрезать запись с экрана. Если вы не знаете, какой из них использовать, возьмем популярное программное обеспечение для обрезки видео, клип в качестве примера, чтобы показать вам, как обрезать видеозапись онлайн.
Шаг 1 Откройте свой браузер и перейдите на официальный сайт clideo.
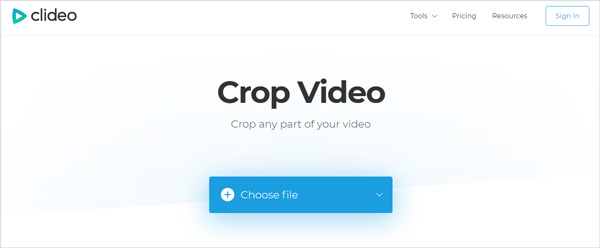
Шаг 2 Нажмите Выберите файл кнопку, чтобы загрузить файл записи экрана, который вы хотите обрезать. Здесь вы также можете добавить онлайн-файл или добавить файл с Google Диска и Dropbox. Обратите внимание, что вам не разрешается обрезать экранную запись размером более 500 МБ.
Шаг 3 Для завершения процесса загрузки потребуется некоторое время, в зависимости от конкретного размера файла. После этого вы попадете в окно обрезки видео, чтобы отредактировать запись экрана. Здесь вы можете произвольно кадрировать видео, как вам нравится.
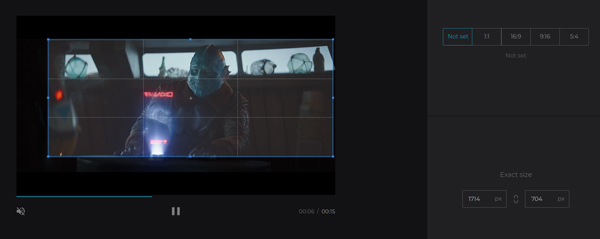
Шаг 4 После обрезки видео вы можете нажать кнопку урожай кнопку для подтверждения операции. Затем вы можете щелкнуть Скачать кнопка, чтобы сохранить его на вашем компьютере.
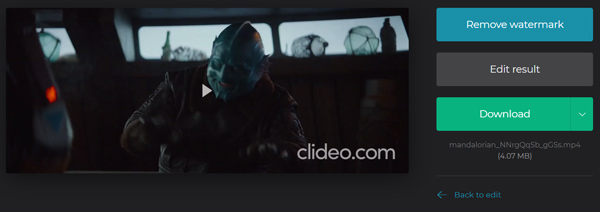
Как видите, к обрезанному видео будет добавлен водяной знак. Если вы хотите удалить водяной знак, вам необходимо войти в свою учетную запись Google или Facebook. (Найти рекордер экрана для Mac здесь)

Скачать
Лучшее средство записи экрана для Mac / Windows
100% безопасность. Без рекламы.
100% безопасность. Без рекламы.
Вопрос 1. Как обрезать запись экрана на iPhone?
Ваша запись экрана будет сохранена в приложении «Фотографии». Поэтому, когда вы хотите обрезать файл записи экрана, вы можете перейти в это приложение и найти конкретное видео. Вы можете нажать «Изменить» в правом верхнем углу экрана, а затем нажать значок «Обрезать-повернуть», чтобы обрезать запись экрана.
Вопрос 2. Как обрезать видео в Android?
Если вы пользователь Android и хотите обрезать видео на устройстве Android, вам придется полагаться на стороннее приложение для редактирования видео. В отличие от iOS, Google Фото не предлагает вам функцию кадрирования, чтобы напрямую обрезать видео в нем.
Вопрос 3. Как обрезать GIF-файл на iPhone?
Вы должны знать, что вы не можете напрямую вырезать или редактировать файл GIF на iPhone. Если вам нужно вырезать GIF на устройстве iOS, вы можете зайти в App Store и найти редактор GIF, который поможет вам отредактировать файл GIF.
Когда вы хотите отредактировать и обрезать запись экрана, вы можете положиться на два рекомендованных выше метода, чтобы с легкостью обрезать видео. Если у вас есть лучшее решение для обрезки видео, поделитесь им в комментариях с другими читателями.
Инструменты редактирования видео
1.1 Бесплатный редактор видео 1.2 Редактор яркости видео 1.3 Покадровый Видеоредактор 1.4 Редактор кадрирования видео 1.5 Сравнение видеоредактора
Aiseesoft Screen Recorder - лучшее программное обеспечение для записи экрана, позволяющее захватывать любые действия, такие как онлайн-видео, звонки с веб-камеры, игра на Windows / Mac.
100% безопасность. Без рекламы.
100% безопасность. Без рекламы.