Ситуации, в которые вы хотите импортировать TXT o Excel, очень часто встречаются в разработке, поскольку существует множество различных видов инженерных программ, которые создают и экспортируют текстовые файлы. Таким образом, это может быть большой головной болью, поскольку вам нужно перенести данные из сбора данных, программ CAD, измерений или программного обеспечения конечных элементов в Excel для дальнейшего анализа и изучения. Поэтому важно знать, как получить этот импортированный или преобразованный файл TXT в XLS / XLSX без каких-либо ограничений.
Сохранение текстового файла в виде электронной таблицы XLS / XLSX сэкономит вам много времени и позволит вам более удобно работать с данными.
Но как вы можете импортировать или конвертировать эти текстовые файлы в Excel? Этот пост действительно полезен.
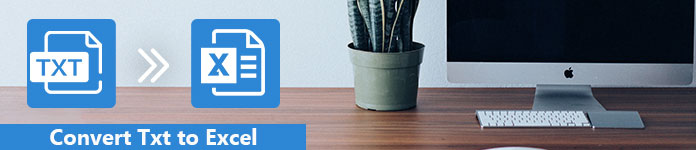
Конвертировать Txt в Excel
Самый простой способ получить эти данные из TXT в Excel - это копировать и вставлять, хотя это звучит не очень хорошая идея. Просто выделите содержимое TXT, нажмите клавиши Ctrl + C, чтобы скопировать его, и нажмите Ctrl + V на клавиатуре, чтобы вставить содержимое в лист Excel.
Если ваши текстовые данные содержат значение табуляции, столбцы данных будут разделены символом табуляции. Вы увидите, что данные автоматически разбиваются на столбцы в Excel, а данные помещаются во вкладки. Преобразование текста в Excel пришло в столбцы, как мы хотели бы видеть.
Но как только данные из файла TXT просто вставлены в XLS / XLSX, исходный файл изменяется при обновлении файла. Вы должны обновить его, вставив данные снова. Это не очень хорошая идея, верно? Затем мы можем импортировать TXT-файл в Excel, чтобы создать обновляемую таблицу данных из текстового файла.
Если простое копирование и вставка не могут вас удовлетворить, вот несколько других примеров, которые позволяют легко импортировать TXT в Excel, при этом информация отображается как в текстовом файле, так и в электронной таблице:
Microsoft Excel 2010
В этой части мы хотели бы показать вам, как шаг за шагом импортировать файл TXT в Excel в Microsoft Excel 2010.
Шаг 1 Откройте Microsoft Excel на рабочем столе. Нажмите на вкладку Данные из Excel. Нажмите «Из текста» в группе «Получить внешние данные».
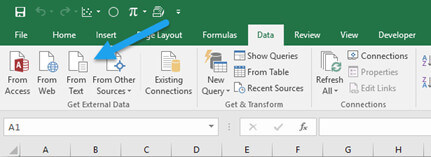
Шаг 2 Выберите файл TXT, который вы хотите импортировать в Excel. Нажмите кнопку Импорт. Затем появится Мастер импорта текста. Выберите разделитель> Далее.
Шаг 3 Снимите флажок Tab и выберите Запятая. Нажмите Далее> Готово.
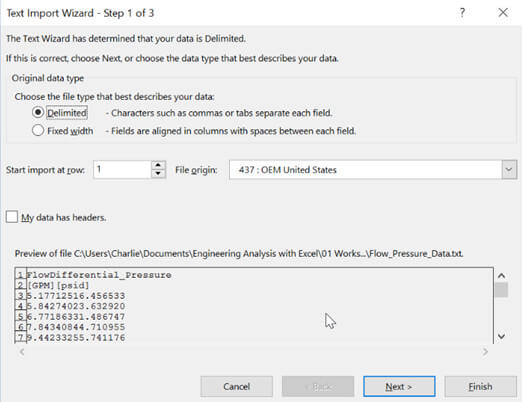
Шаг 4 Выберите, чтобы сохранить информацию либо в существующем рабочем листе, либо в новом.
Шаг 5 Выберите «Файл»> «Сохранить как» на панели инструментов Excel.
Шаг 6 Введите новое имя в новом диалоговом окне для нового файла Excel. В разделе «Тип файла» выберите «Рабочая книга Excel» (* xlsx), «Рабочая книга Excel 97-2003» (* .xls) или «CSV» (с разделителями-запятыми) (*. Csv) и нажмите кнопку «Сохранить». Это делается для импорта текста в Excel в Microsoft Excel 2010.
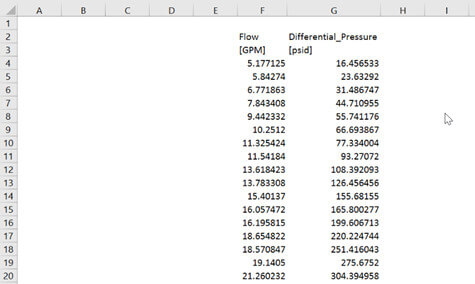
Microsoft Excel 2003
Этапы импорта TXT в Excel аналогичны Microsoft Excel 2010. Для тех, кто использует версию Excel 2003, эта часть полезна.
Шаг 1 Откройте Microsoft Excel 2003. Выберите «Данные»> «Импорт внешних данных»> «Импорт данных».
Шаг 2 Выберите один текстовый файл. Мастер покажет. Выберите с разделителями и нажмите кнопку Далее.
Шаг 3 Снимите флажок Tab и выберите пробел. Нажмите Далее> Готово> ОК
Шаг 4 На панели инструментов Excel выберите «Файл»> «Сохранить как».
Шаг 5 Появится диалоговое окно. Введите новое имя и сохраните новый файл Excel. Теперь вы завершили преобразование TXT в Excel в Microsoft Excel 2003.
Microsoft Excel 2007
Как и руководства Microsoft Excel 2010 и 2003, также легко импортировать текстовый файл в Excel в версии Excel 2007. Вот подробное руководство.
Шаг 1 Откройте Microsoft Excel 2007. Выберите вкладку «Данные». Нажмите Из текста.
Шаг 2 Выберите один файл TXT и нажмите кнопку «Импорт» для загрузки. Мастер импорта текста начнется.
Шаг 3 Выберите с разделителями и нажмите кнопку Далее.
Шаг 4 Снимите флажок Tab и выберите Запятая. Нажмите кнопку "Далее. Нажмите Готово.
Шаг 5 Решите сохранить информацию либо в существующем, либо в новом листе.
Шаг 6 На панели инструментов Excel выберите «Файл»> «Сохранить как». Введите новое имя и сохраните новый файл Excel.
Кроме того, вы можете перейти к онлайн-сервису за помощью. Есть некоторые онлайн-конвертеры TXT в Excel, которые могут вам помочь, такие как Coolutils.com, FreeFileConvert.com и т. Д.
Coolutils - это один из полезных онлайн-сервисов для конвертации TXT в Excel. С помощью этого инструмента вы можете легко конвертировать текстовые файлы в Excel без каких-либо хлопот.
URL-адрес: https://www.coolutils.com/online/TXT-to-XLS.
Шаг 1 Нажмите кнопку «Выбрать файлы» и загрузите свои .txt файлы.
Шаг 2 Установить вариант конвертации. Здесь нужно выбрать «Excel».
Шаг 3 Нажмите кнопку «Загрузить преобразованный файл» и получите новый файл Excel.
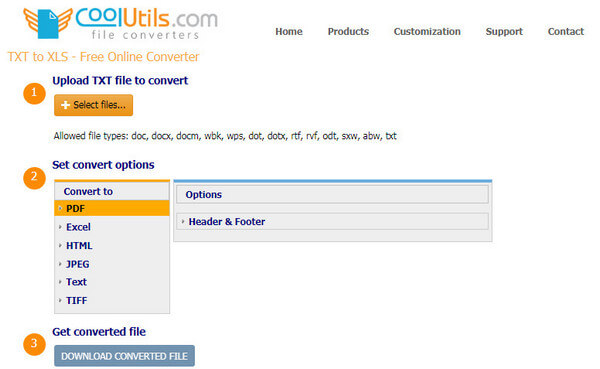
Еще один полезный инструмент - FreeFileConvert.com. Это может быть гибкий конвертер TXT в XLSX по всему Интернету.
URL: https://www.freefileconvert.com/txt-xlsx
Шаг 1 Входной файл Выберите исходные файлы для конвертации. Нажмите кнопку Добавить файл и загрузите ваш текстовый файл. Внимание, можно добавить не более 5 текстовых файлов, а все файлы объединяются до 300 МБ.
Шаг 2 Выберите выходной формат. Выберите целевой формат для преобразования. Здесь вам нужно выбрать «XLSX» в качестве выходного формата.
Шаг 3 Наконец, нажмите кнопку Convert, чтобы преобразовать TXT в Excel.
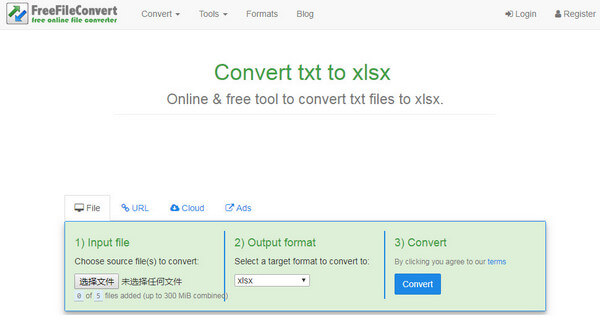
С 1970 по 2007 год формат расширения имени файла .txt с открытым исходным кодом обычно применялся к обычным текстовым файлам, закодированным набором символов ASCII.
Документы типа .txt обычно имеют минимальную поддержку форматирования, например, жирный или курсивный символ или поддержку маркеров и т. Д. В Windows поддержка файлов .txt существует с 1985 года, когда создавалась Windows 1.0, и с тех пор она в основном связана с программами блокнота на Платформы Microsoft Windows.
.Xlsx, разработанный Microsoft в сотрудничестве с ISO / IEC и ECMA, является одним из форматов расширений файлов с открытым исходным кодом. Он является частью семейства форматов файлов Open Document. .Xlsx связан с программами создания электронных таблиц, особенно с Microsoft Office Excel 2007 и выше.
Формат был выпущен с первых лет 21-го века. Он также поддерживается несколькими другими программами для создания электронных таблиц, кроме Microsoft Office Excel. Формат XLSX - это встроенное расширение файла для всех документов, созданных в Microsoft Office Excel 2007 с пакетом обновления 2 (SPXNUMX) и более поздних версиях.
конвертировать PDF файлы в текстовые файлы Профессионально конвертировать PDF в другие файлы, такие как Word / Text / Excel / PowerPoint / ePub / HTML / JPG / TIFF / PNG / GIF. Благодаря передовой технологии оптического распознавания символов и превосходной точности распознавания, он позволяет вам наслаждаться лучшими возможностями преобразования PDF.
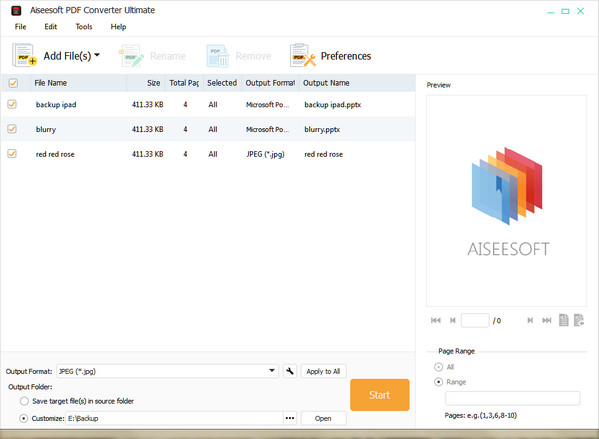
В этом посте мы в основном покажем вам, как импортировать или конвертировать TXT в Excel. Вы можете выполнить простое копирование и вставку или импортировать TXT в Microsoft Excel 2003/2007/2010. Кроме того, есть некоторые онлайн-конвертеры текста в Excel, которые могут помочь вам сделать конвертацию. Если у вас есть другая хорошая идея для преобразования TXT в XLS / XLSX, пожалуйста, сообщите нам.