Не знаете, что такое форматы MPEG и MP4? Не знаете, как конвертировать MPEG в MP4 на Mac OS X? Хотите получить безопасный и простой в использовании конвертер видео MPEG в MP4? Независимо от того, какой спрос у вас есть, вы всегда можете найти лучший результат здесь.

В этой статье собраны не только бесплатные конвертеры для конвертации MPG в MP4 Mac онлайн, но также и оффлайн конвертер MPEG в MP4. В результате преобразование видео из MPEG в MP4 на вашем компьютере является простым делом. Просто читай и следуй.
Некоторые люди могут придерживаться мнения, что MPEG похож на формат MP4. Ну, ответ - нет. Есть еще много различий между MP4 и MPEG.
Таким образом, MP4 широко принят большинством медиаплееров, чем MPEG. И вы можете освободить больше места для хранения путем преобразования MPEG в MP4 на Mac.
Шаг 1 Нажмите «Выбрать файлы…», чтобы добавить видео в формате MPEG.
Шаг 2 Выберите «MP4» из выпадающего меню «Преобразовать файлы в»
Шаг 3 Введите адрес электронной почты, чтобы получить преобразованное видео MP4
Шаг 4 Нажмите «Конвертировать», чтобы бесплатно конвертировать MPEG в MP4 онлайн
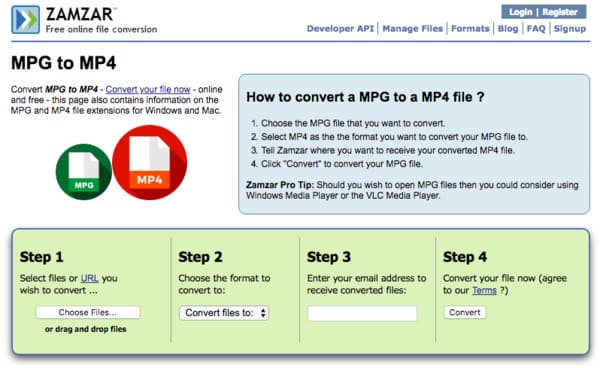
Шаг 1 Выберите файл MPEG с вашего компьютера, URL, Dropbox или Google Drive
Шаг 2 Управляйте с помощью «Дополнительные параметры», чтобы изменить свой выходной видеоэффект
Шаг 3 Нажмите "Конвертировать файл", чтобы конвертировать MPEG в MP4 бесплатно онлайн
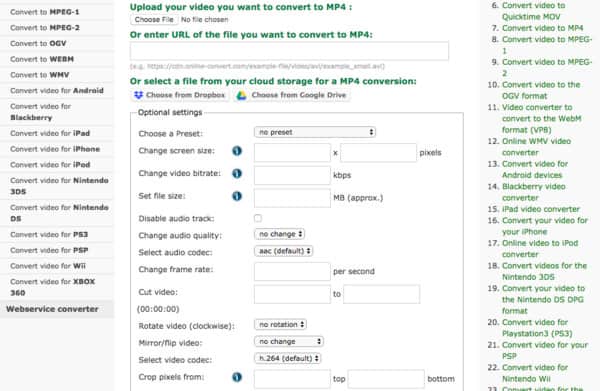
Шаг 1 Добавить видео MPEG
Бесплатно Скачайте и установите Handbrake на свой компьютер Mac. Запустите этот бесплатный конвертер MP4 и нажмите «Открыть исходный код» в верхнем левом углу.
Шаг 2 Установите MP4 в качестве выходного формата
Нажмите «Обзор…», чтобы изменить папку назначения. Позже, выберите «MP4 File» из выпадающего меню «Format» в разделе «Preset». Кроме того, вы можете настроить его параметры вывода с помощью этих фильтров в разделе «Видео» ниже.
Шаг 3 Конвертировать MPEG в MP4 бесплатно на Mac
Выберите «Пуск» на верхней панели инструментов, чтобы начать процесс. Позже вы можете конвертировать MPEG в MP4 на Mac с помощью Handbrake бесплатно.
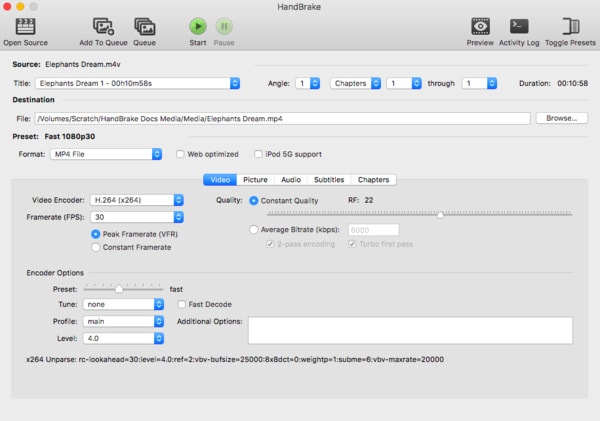
Шаг 1 Импортировать файл MPEG
Завершите установку программного обеспечения с открытым исходным кодом FFmpeg на вашем компьютере Mac. Затем откройте FFmpeg и нажмите «Открыть…» в его верхнем левом углу.
Шаг 2 Выберите MP4 из «Видеокодека»
Перейдите в раздел «Видео» и выберите «MP4» из списка «Видеокодек». Затем нажмите «Кодировать видео», кроме того, если это необходимо.
Шаг 3 Конвертировать MPEG в MP4 на Mac бесплатно
Нажмите «Кодировать» в правом нижнем углу, чтобы преобразовать файл MPEG в MP4 на Mac. Подождите некоторое время, чтобы завершить весь процесс.

Что касается конвертации MPEG в MP4 в высоком качестве, то определенно стоит выбрать Aiseesoft Mac Video Converter Ultimate, Это универсальный видео конвертер, который позволяет пользователям загружать, конвертировать, улучшать и редактировать видео и аудио файлы более 1000 форматов. Таким образом, вы можете запустить это мощное программное обеспечение конвертера MPEG в MP4 для достижения вашей цели без особых усилий. Теперь вот что вам нужно знать о том, как конвертировать MPEG в MP4 на Mac без потери качества.
Шаг 1 Загрузить видео MPEG
Запустите программу Mac Video Converter Ultimate на своем компьютере Mac. Перетащите видео MPEG в основной интерфейс. Кроме того, вы можете нажать «Добавить файл» на верхней панели инструментов, чтобы импортировать видео в формате MPEG.

Шаг 2 Установите выходной формат видео как MP4
Найдите «Профиль» в нижней части этого видео конвертера MPEG в MP4. Нажмите эту опцию и выберите «Общее видео» из списка. Конечно, вы можете выбрать другой предустановленный профиль, если вы хотите выводить видео MPEG на определенное портативное устройство. Позже выберите «MPEG-4 Video (* .mp4)» в качестве формата выходного видео.
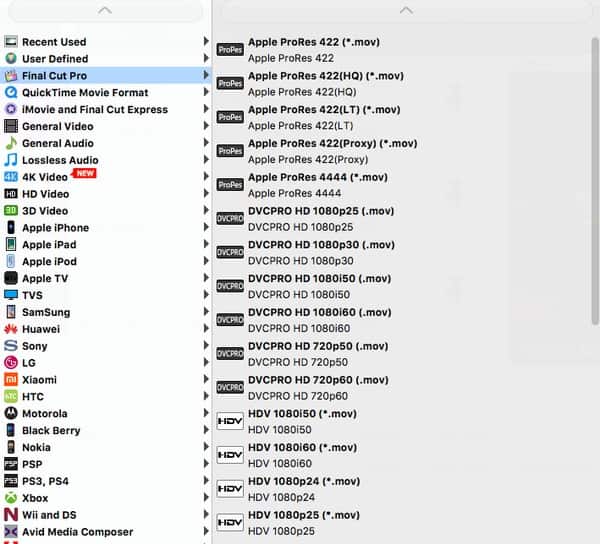
Шаг 3 Пакетное преобразование MPEG в MP4 на Mac
Нажмите «Настройки», кроме «Профиль», если вы хотите изменить настройки профиля. И вы можете управлять с настройками видео и аудио здесь.
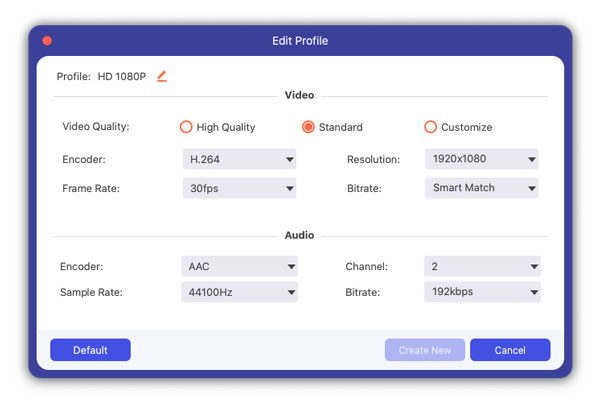
Выберите «Обзор», чтобы изменить новую папку назначения. Кроме того, вы можете отметить опцию перед «Объединить в один файл», чтобы объединить выбранные видеоклипы MPEG. Наконец, нажмите «Конвертировать», чтобы начать конвертировать MPEG в MP4 видео в пакетном режиме на Mac.
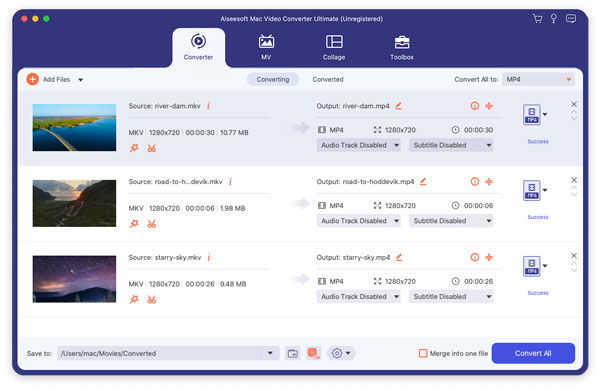
С помощью методов, описанных выше, вы можете легко конвертировать MPEG в MP4 онлайн и оффлайн. И очевидно, что Mac Video Converter Ultimate делает лучшую работу, чем другие видео конвертеры. Так что, если вы хотите получить высококачественное видео, то вам обязательно нужно запустить Mac Video Converter Ultimate, чтобы легко конвертировать MPEG в MP4 на Mac.