MP4 и MOV — два наиболее широко используемых видеоформата. В то время как MP4 доминирует в онлайн-совместимости, MOV, являющийся собственным форматом QuickTime Player macOS, предлагает превосходные преимущества редактирования. Иногда вам может понадобиться конвертировать MP4 в MOV для совместимости с конкретным программным обеспечением или устройствами. В этом руководстве подробно рассматриваются 7 различных методов преобразования MP4 в MOV, отвечающих как онлайн, так и оффлайн потребностям, ограничениям устройств и бюджетным ограничениям.
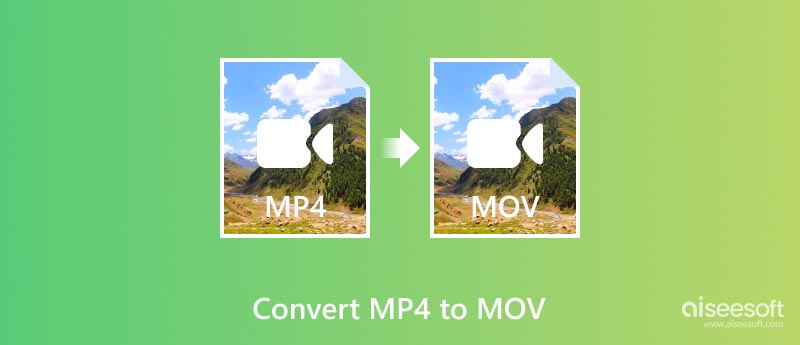
Прежде чем описывать методы преобразования, давайте обсудим основные причины, по которым кому-то может понадобиться конвертировать MP4 в MOV.
Совместимость программного обеспечения. Хотя MP4 широко совместим практически со всеми устройствами и платформами, некоторые программы, особенно профессиональные приложения для редактирования, такие как Final Cut Pro или iMovie на Mac, предпочитают файлы MOV для более плавного рабочего процесса и оптимальной производительности. Файлы MOV также можно легче редактировать и манипулировать ими в экосистеме QuickTime.
Совместимость устройств: некоторые старые устройства могут не распознавать формат MP4 при воспроизведении файлов MOV.
Лучшее качество видео. Хотя оба формата используют сжатие, MOV имеет тенденцию предлагать немного лучшее качество видео и звука, особенно для целей редактирования, поскольку он меньше страдает от потерь генерации во время редактирования и повторного рендеринга.
Меньший размер файла: в зависимости от используемого кодека файлы MOV иногда могут быть меньше файлов MP4 при том же качестве видео.
Особенности: файлы MOV могут обрабатывать альфа-каналы для эффектов прозрачности, чего обычно не могут делать MP4, что делает их лучшим выбором для проектов с наложением графики или анимацией. MOV также обеспечивают большую гибкость при хранении субтитров и метаданных в файле, упрощая организацию и распространение.
Aiseesoft Video Converter Ultimate — фантастический выбор для преобразования MP4 в MOV. Он использует передовые видео- и аудиокодеки для обеспечения высококачественного преобразования без значительной потери детализации. Он поддерживает преобразование более чем 1000 видео и аудио форматов, включая различные варианты MP4 и MOV.

Вы можете настроить битрейт, разрешение, частоту кадров и другие параметры для точного контроля над выходным файлом. Более того, этот конвертер MP4 в MOV использует аппаратное ускорение для ускорения процесса преобразования, особенно для больших видеофайлов. Он позволяет редактировать видео, обрезая, кадрируя, добавляя эффекты и многое другое. Aiseesoft также предлагает пакетное преобразование и другие функции.
100% безопасность. Без рекламы.
100% безопасность. Без рекламы.



QuickTime Player — это самый простой вариант для пользователей Mac преобразовать MP4 в MOV. Найдите QuickTime Player в папке «Программы» или воспользуйтесь поиском Spotlight, чтобы быстро найти его.
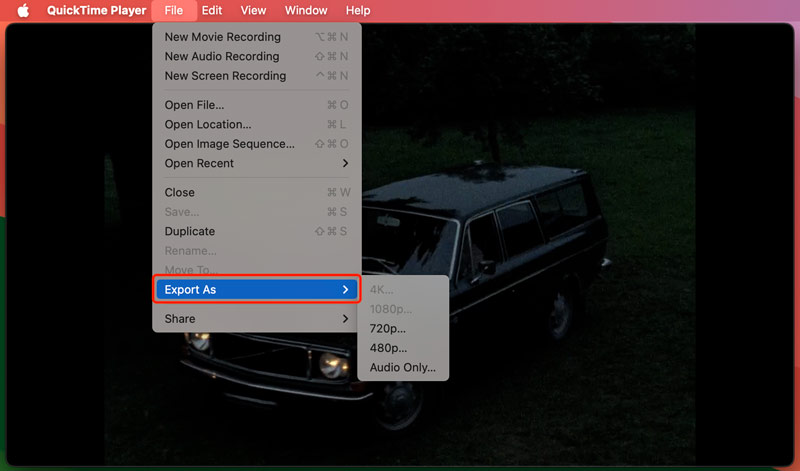
Если ваше видео имеет прозрачность, установите флажок «Сохранить прозрачность». Этот параметр доступен только для экспорта 1080p, в котором используется кодек HEVC.
Хотя в iMovie нет специальной функции преобразования, вы можете экспортировать отредактированный проект MP4 как файл MOV, по сути добившись того же преобразования. Подобно QuickTime, iMovie — это эксклюзивный для Mac метод преобразования MP4 в MOV.
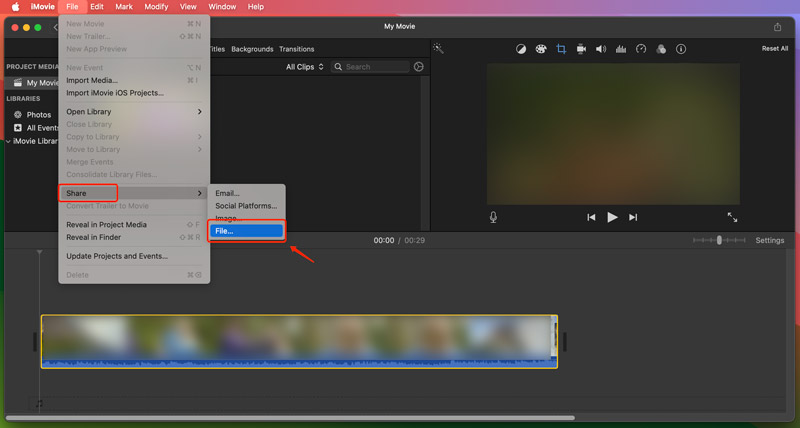
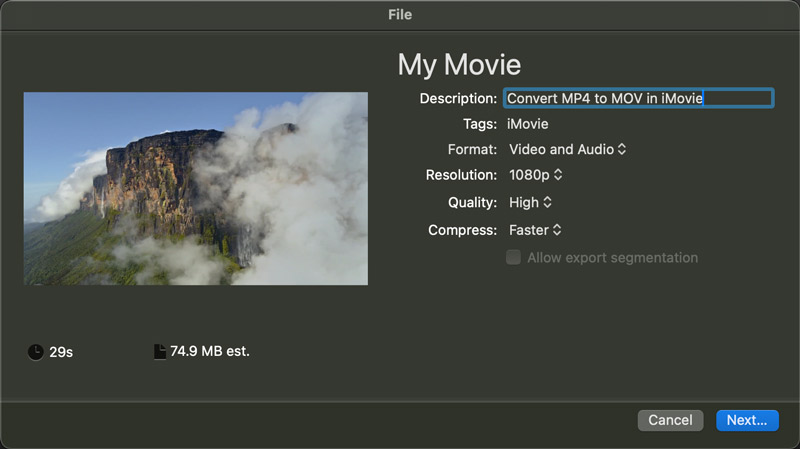
Преобразование MP4 в MOV с помощью VLC — это простой и доступный вариант базового преобразования. Загрузите и откройте VLC Media Player на своем компьютере, а затем выполните следующие действия, чтобы преобразовать MP4 в MOV с его помощью.
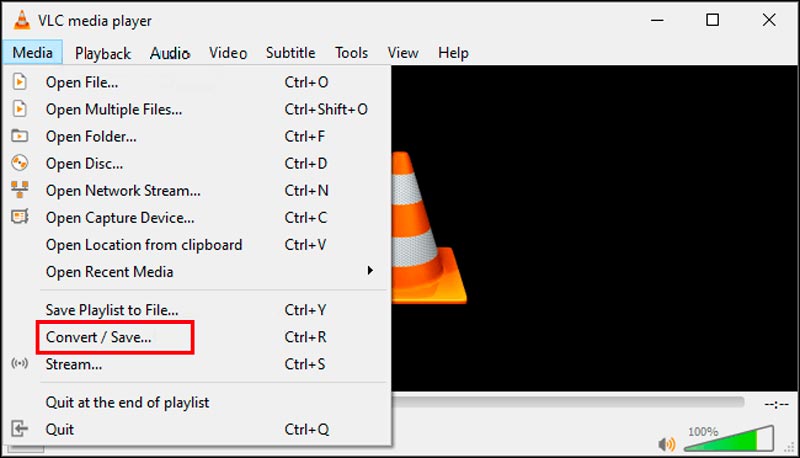
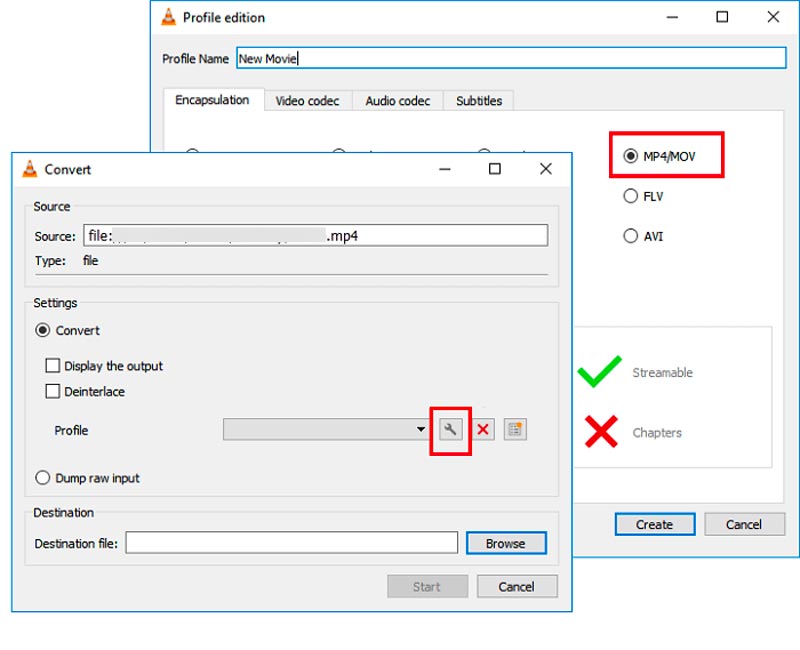
HandBrake — транскодер видео с открытым исходным кодом, популярный благодаря своим мощным функциям и совместимости с широкими форматами. Хотя он в основном выводит файлы MKV и MP4, он также может относительно легко конвертировать ваши MP4 в MOV.
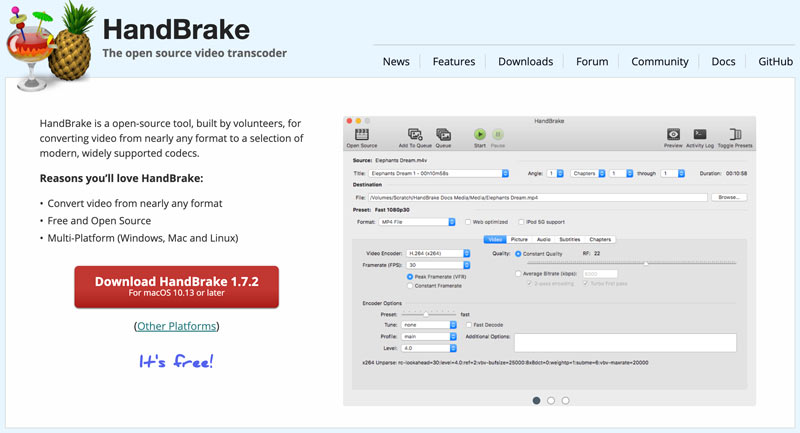
Многочисленные онлайн-конвертеры предлагают быстрый и простой способ конвертировать MP4 в MOV прямо из браузера. Этот метод удобен для базовых задач и исключает установку программного обеспечения. Мы рекомендуем простой в использовании Aiseesoft Бесплатный видео конвертер онлайн чтобы вы могли преобразовать MP4 в MOV. Он конвертирует различные видео и аудио форматы, включая MP4, MOV, AVI, WMV, FLV, MP3, WAV и другие. Этот онлайн-конвертер MP4 в MOV быстро и эффективно обрабатывает файлы. Что еще более важно, он защищает ваши файлы и конфиденциальность во время процесса конвертации.
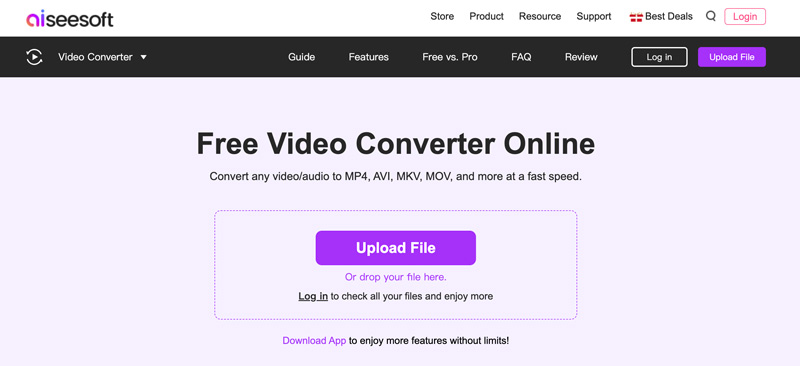
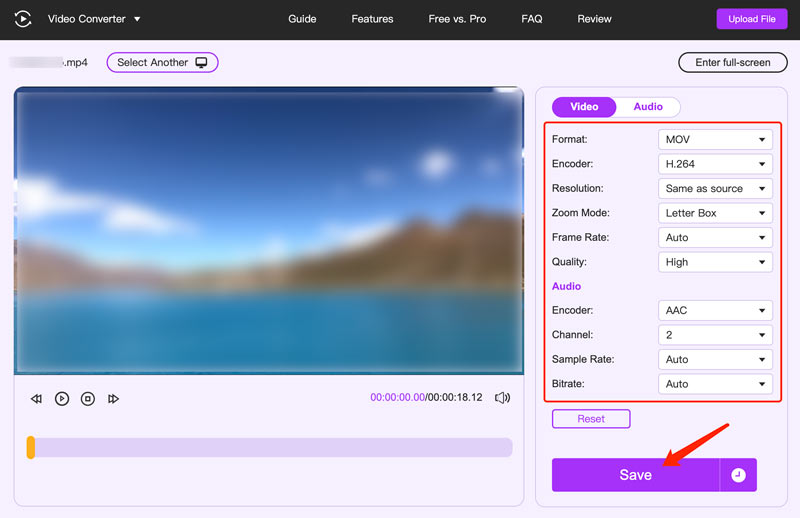
Многие другие онлайн-конвертеры могут помочь вам преобразовать MP4 в MOV прямо в вашем браузере, например Zamzar, CloudConvert, ConvertFiles, Online-Convert, Adobe Express и другие. Выбирая онлайн-конвертер MP4 в MOV, вам следует учитывать максимальный размер файла, разрешенный для бесплатных пользователей, платные опции и специальные функции. Вы можете использовать этот инструмент, чтобы конвертировать FLV в MOV тоже.
Преобразование MOV в MP4 теряет качество?
Ли преобразование MOV в MP4 Результат потери качества зависит от различных факторов, таких как исходное качество MOV, метод преобразования, уровень сжатия, а также редактирование и перекодирование.
Преобразование высококачественного MOV в MP4 с высокой степенью сжатия, скорее всего, приведет к заметной потере качества. Кроме того, выбор хорошего инструмента конвертации с настройками качества и отказ от ненужных изменений помогает минимизировать потерю качества. В некоторых случаях, особенно при использовании MOV низкого качества или более низких настроек сжатия, разница в качестве может быть незначительной.
В чем основная разница между MP4 и MOV?
MP4 — это международный стандартный формат контейнера, который может содержать различные видео- и аудиокодеки. Apple разрабатывает MOV для использования с QuickTime. Это также контейнерный формат, но более конкретный в отношении типов кодеков, которые он может содержать. MP4 широко совместим практически со всеми устройствами и медиаплеерами. Напротив, MOV чаще встречается на устройствах и программном обеспечении Apple, таком как Final Cut Pro. MOV-файлы могут предложить немного лучшее качество из-за меньшего сжатия, особенно для профессиональных рабочих процессов редактирования. Однако размеры файлов обычно больше.
Должен ли я использовать MP4 или MOV для iMovie?
MOV встроен в QuickTime и iMovie и обеспечивает более плавное редактирование, лучшее сохранение качества и полную интеграцию с экосистемой Apple. Кроме того, вы получаете преимущества от таких функций, как прозрачность и встроенные метаданные. Выбирайте MP4 только в том случае, если вам нужна более широкая совместимость с устройствами или файлы меньшего размера для совместного использования.
Заключение
Поняв эти методы и советы, вы сможете уверенно конвертировать свои Файлы MP4 в MOV. Помните, лучший метод — тот, который соответствует вашим конкретным потребностям и предпочтениям.

Video Converter Ultimate — отличный видео конвертер, редактор и энхансер для преобразования, улучшения и редактирования видео и музыки в 1000 и более форматах.
100% безопасность. Без рекламы.
100% безопасность. Без рекламы.