Matroska стремится стать стандартом мультимедийных контейнерных форматов. Он был получен из проекта под названием MCF, но существенно отличается от него, поскольку основан на EBML (расширяемом двоичном мета-языке), двоичной производной XML. EBML позволяет команде разработчиков Matroska получить значительные преимущества с точки зрения расширения в будущем формата, не нарушая поддержку файлов в старых парсерах.
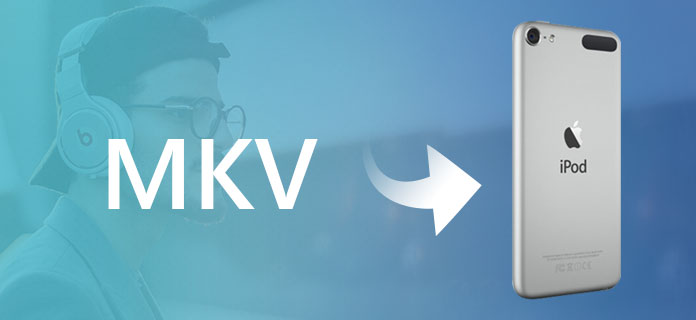
Видеофайлы MKV известны в нашей повседневной жизни. Итак, если вы хотите наслаждаться видео MKV на iPod, как преобразовать файл MKV (файл .mkv) в iPod с помощью конвертера видео iPod? Где найти лучший конвертер MKV, конвертер файлов MKV? Это руководство просто покажет вам, как быстро и легко конвертировать файлы MKV в iPod и другие видеоформаты с помощью Aiseesoft. Конвертер фильмов для iPod, один из лучших инструментов для конвертации видео MKV в iPod.
Шаг 1 Запустите конвертер MKV в iPod
Бесплатно скачайте мощный и простой в использовании конвертер видео MKV в iPod, установите и запустите.
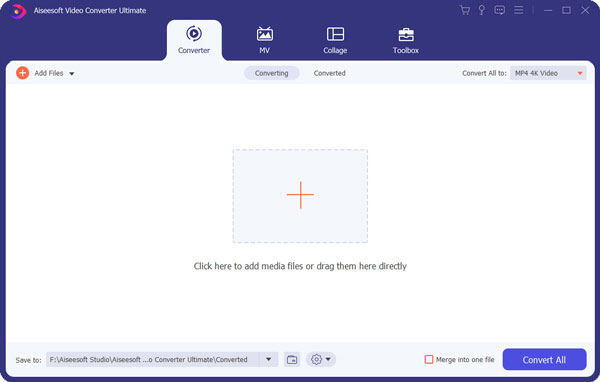
Шаг 2 Добавьте видео файлы MKV.
Нажмите кнопку «Добавить файл (ы)», чтобы загрузить файл MKV или всю папку MKV. Вы можете просто перетащить файлы MKV.
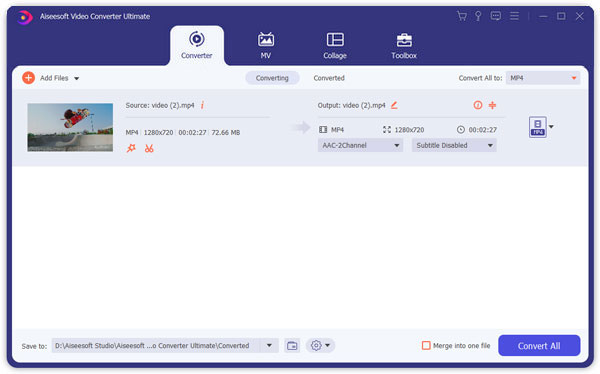
Шаг 3 Выберите правильную папку вывода
Затем вы можете выбрать формат, совместимый с iPod, или напрямую выбрать устройства вывода.
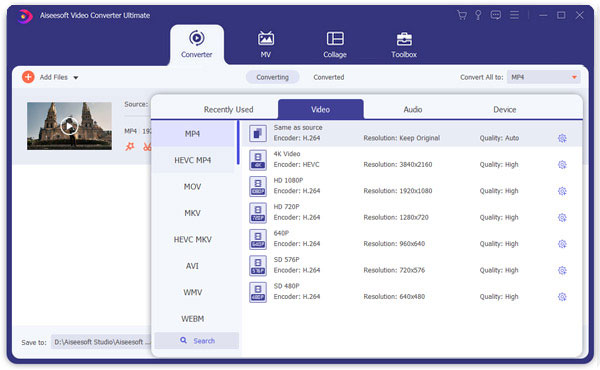
Шаг 4 Конвертировать MKV в iPod
Нажмите кнопку «Конвертировать». После нескольких минут ожидания вы можете воспроизводить преобразованные файлы MKV на iPod.
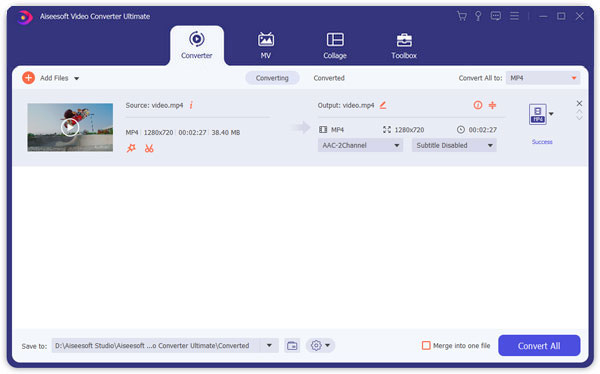
Совет 1. Это видео для программного обеспечения iPod поддерживает снимки из видео. В левой части есть маленький значок камеры. Вы можете щелкнуть по нему, чтобы сделать фотографии, которые вам нравятся, и сохранить их в формате BMP или JPEG, который подходит для iPod.
Совет 2. Если вы просто хотите преобразовать некоторую часть видео в iPod, вы можете перетащить ползунок под окном предварительного просмотра, чтобы установить время начала и окончания преобразования, или вы можете нажать кнопку «Обрезать», чтобы установить его точно на панели обрезки. .
Совет 3. Если вы хотите обрезать черную рамку видео, вы можете нажать кнопку обрезки, чтобы открыть панель обрезки. Здесь вы можете перетащить желтую рамку, чтобы вырезать ненужные детали, или установить ее точно на левой панели.