Лучшим способом преобразовать изображение в вектор это с помощью редактора или конвертера под рукой. Из-за обильного выбора на рынке выбор того, что использовать, стал трудным не только для новичков, но и для других. Так как в этой теме скорее всего упоминается программный редактор Adobe, а именно Illustrator и Photoshop, сюда добавлена информация и как их использовать. Потратьте несколько минут на чтение информации в списке, чтобы узнать, как легко векторизовать плоское изображение с помощью продуктов Adobe.
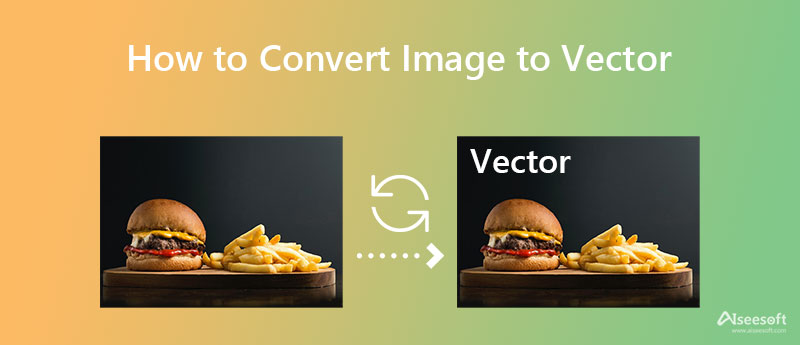
Adobe Illustrator — самое популярное решение для создания и редактирования векторных изображений. Неудивительно, что пользователи спрашивают, как это программное обеспечение преобразует неподвижные изображения в ремасштабируемое векторное изображение, поскольку программное обеспечение предлагает широкий выбор предустановок. Помимо векторов, здесь можно редактировать растровое изображение, например, обрезать изображение для удаления ненужных областей. Итак, выполните указанные шаги, если вы один из пользователей, заинтересованных в преобразовании изображения в вектор в Illustrator, чтобы иметь векторизованную версию.
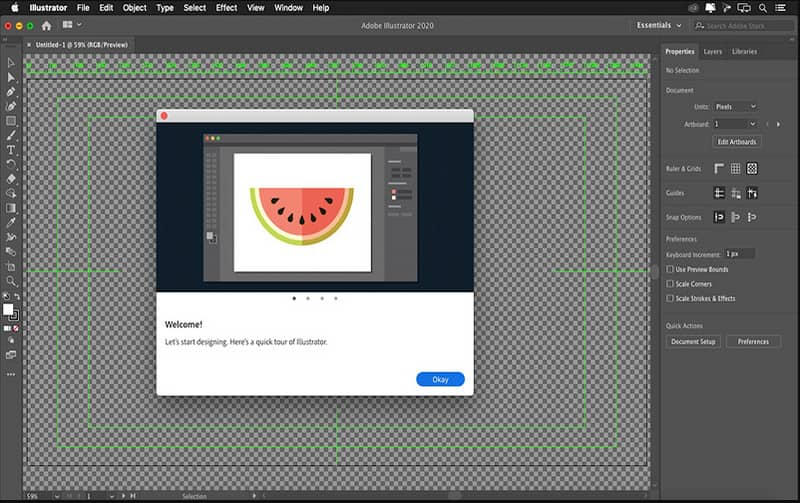
Шаги по использованию Adobe Illustrator для векторизации неподвижных изображений:
Советы: При работе с изображениями с различными цветовыми оттенками вы должны установить режим «Цвет». В то время как Оттенки серого, если изображение дает оттенок серого цвета и черно-белый для изображений, которые используют два цвета.
Photoshop не очень хорошо справляется с созданием векторных изображений, подобных тому, что предлагает Illustrator, поскольку его основная функция заключается в редактировании растровых изображений. Тем не менее, вы можете легко импортировать JPG и PNG, популярный растровый формат, как векторный формат. Здесь мы научим вас конвертировать изображения в векторы в Photoshop.
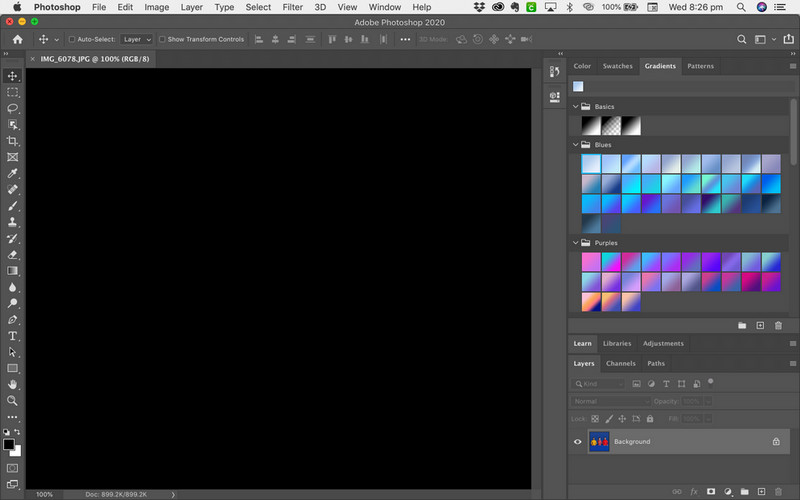
Шаги о том, как использовать Photoshop для сохранения изображения в векторном формате:
Бесплатный онлайн-конвертер изображений Aiseesoft — это популярное решение, которое может без проблем преобразовывать любые изображения, растровые или векторные, в такие популярные форматы, как JPEG, PNG и GIF. Этот конвертер поддерживает пакетное преобразование, что означает, что вы можете одновременно загружать и конвертировать несколько типов изображений в новый формат и загружать их все. Хотя это не бесплатный конвертер векторных изображений или, по сути, он не может конвертировать изображение в вектор, это все же надежный конвертер, к которому вы можете получить доступ в Интернете. Узнайте, как работает этот конвертер, выполнив шаги, перечисленные ниже.
Шаги по использованию Aiseesoft Free Image Converter Online:
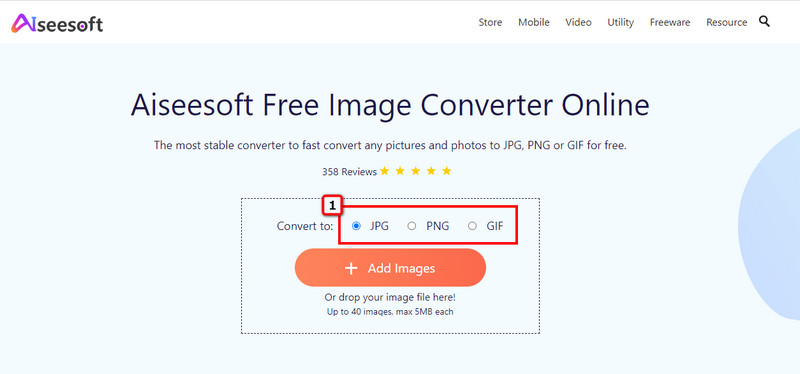
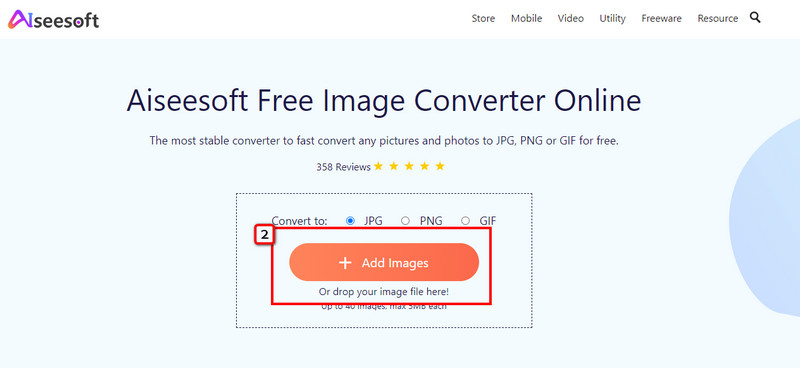
Советы: Хотите самый простой способ загрузить изображение? Если это так, вы можете перетащить файл изображения на основной веб-сайт, чтобы легко загрузить изображения, которые вы хотите преобразовать в новый формат.
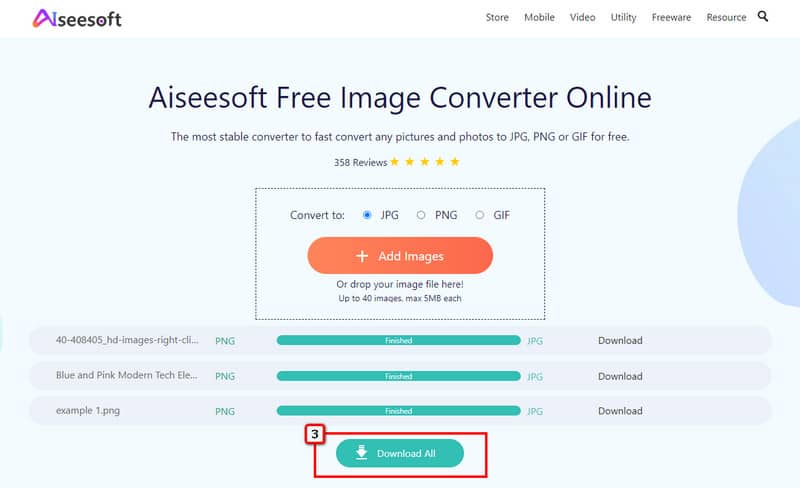
Является ли PNG масштабируемым, как SVG?
PNG не масштабируются, как SVG, потому что они являются частью формата растрового изображения. Хотя PNG является более распространенным и эффективным форматом, чем SVG, он по-прежнему не поддерживает масштабирование, как SVG. Итак, лучший способ сделать PNG масштабируемым — это преобразование PNG в SVG; вы можете использовать Illustrator или другое программное обеспечение, чтобы сделать это.
Каков наилучший формат изображения для изменения размера; Вектор или растр?
Векторные изображения не зависят от разрешения, поэтому каждое векторное изображение лучше всего подходит для повторного масштабирования или изменения размера. Хотя изменение размера изображения в растровой форме возможно, пиксели растягиваются, что может привести к паршивой пикселизации, значительно при увеличении. Итак, выберите редактор, который мог бы увеличивать изображения без потери качества чтобы избежать этой проблемы.
Что случилось с качеством изображения, преобразованного в вектор?
Во-первых, качество растрового изображения станет немного хуже, когда оно будет преобразовано в вектор, потому что пиксель исчезнет. Пиксели — это данные, объединенные для получения цвета, который помогает отображать цифровую фотографию. Несмотря на то, что качество стало немного хуже, резкость изображения стала более четкой, когда вы превратили изображение в вектор.
Заключение
Как векторизовать изображение? Что ж, этот вопрос решается с помощью программного обеспечения, добавленного в этой статье. Наиболее часто используемыми программами являются Illustrator и Photoshop, но работать с этими редакторами немного сложнее, чем с другими редакторами. Поскольку эти редакторы сложны в использовании, мы добавили упрощенные шаги, чтобы каждый мог легко понять, как использовать их для получения векторного изображения.
Кроме того, мы также добавили популярный онлайн-конвертер, который можно использовать в различных веб-браузерах для преобразования изображений в популярные форматы, такие как JPEG, PNG и GIF. Бесплатный онлайн-конвертер изображений Aiseesoft это самый стабильный конвертер, который вы можете использовать для преобразования ваших изображений в наиболее совместимую и популярную версию для различных операционных систем.

Video Converter Ultimate — отличный видео конвертер, редактор и энхансер для преобразования, улучшения и редактирования видео и музыки в 1000 и более форматах.
100% безопасность. Без рекламы.
100% безопасность. Без рекламы.