H.264 популярен в области фильмов высокой четкости. Если вы обнаружите, что фильм, который вы загружаете в Интернете, идет с x264, это означает кодировщик для H.264. Популярность в киноиндустрии объясняется тем, что она улучшает качество изображения при сохранении небольшого размера файла. Возможно, из-за этой характеристики Apple приняла его как формат по умолчанию QuickTime, встроенного приложения для Mac. H.264 также известен как MPEG4 AVC. Ожидается, что стандарт будет предлагать вдвое большее сжатие, чем MPEG4 ASP (Advanced Simple Profile), в дополнение к улучшениям качества восприятия.
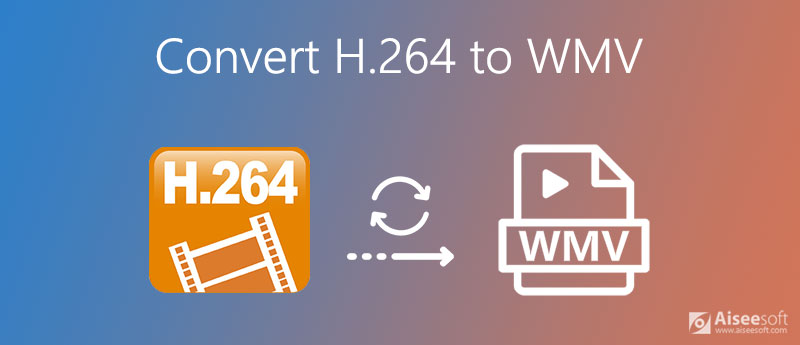
Хотя H.264 всегда включен в контейнер MP4 или MKV, нельзя отрицать, что все еще есть обстоятельства, когда вам нужно конвертировать H.264 в WMV. Например, вы можете захотеть воспроизвести его в системе Windows. В этом случае необходим конвертер, работающий как на Windows, так и на Mac. Как конвертировать файлы H.264 в видео файлы WMV? Эта статья покажет вам несколько полезных методов для этого.
Aiseesoft Video Converter Ultimate является мощным универсальным видео инструментом. Это определенно лучший конвертер H.264 в WMV на ваш выбор. Он доступен как для Windows, так и для Mac. Самое главное, качество выпускаемой продукции высокое. Вы можете сохранить ваши файлы H.264 такими же, как исходные, перед преобразованием. Не устраивает это? Вы даже можете изменить кодировщик, разрешение, частоту кадров и битрейт по своему усмотрению. Я уверен, что при всех настройках, выставленных самостоятельно, вы получите желаемый результат.
Помимо мощных настроек вывода, вы также можете редактировать видео перед преобразованием. Благодаря предоставленным функциям редактирования вы можете добавлять фильтры и применять спецэффекты кино к видео. Такие операции, как обрезка, поворот, добавление водяных знаков и т. Д., Исключены. Вы даже можете создать свой собственный клип с помощью этого конвертера H.264 в WMV. Как это прекрасно!

Скачать
Aiseesoft Video Converter Ultimate
100% безопасность. Без рекламы.
100% безопасность. Без рекламы.
Кроме того, шаги просты и понятны. Теперь давайте посмотрим, как использовать его для преобразования файлов H.264 в WMV или преобразования WMV в H.264:
Загрузите и установите Aiseesoft Video Converter Ultimate на свой компьютер. Затем откройте его и нажмите Добавить файлы в верхнем левом углу. Вы также можете перетащить свои файлы в этот конвертер.
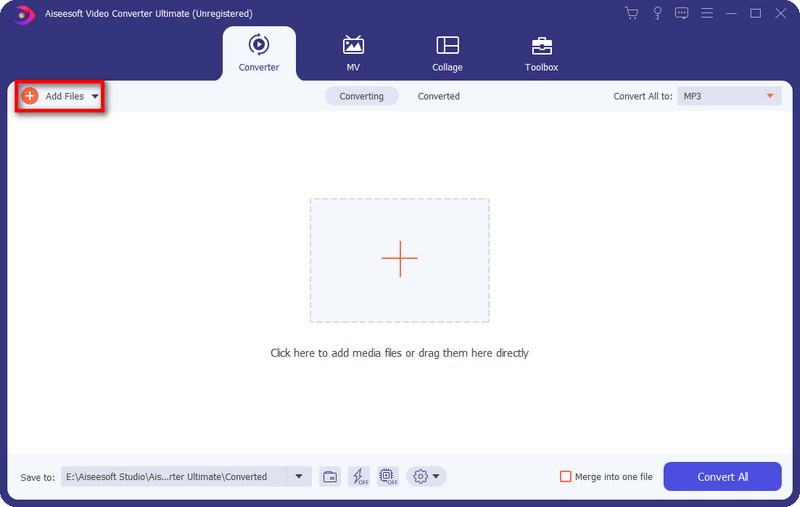
Нажмите Конвертировать все в и вы увидите раскрывающийся список. Под Видео, найти WMV и выберите желаемое качество вывода, например Так же, как источник.
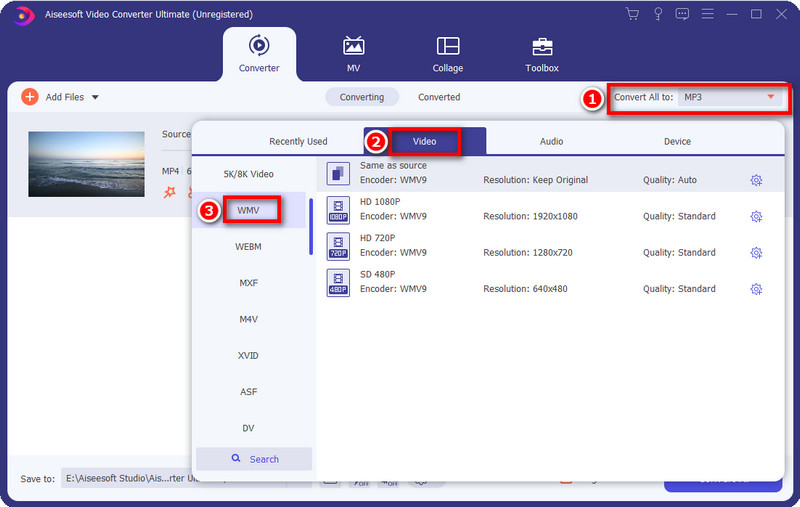
Щелкните маленький принадлежности значок справа. Вы попадете в окно настроек. Здесь вы можете изменить настройки видео и аудио, включая кодировщик, разрешение, частоту кадров, битрейт и т. д. Затем нажмите Создать новый после завершения всех настроек.
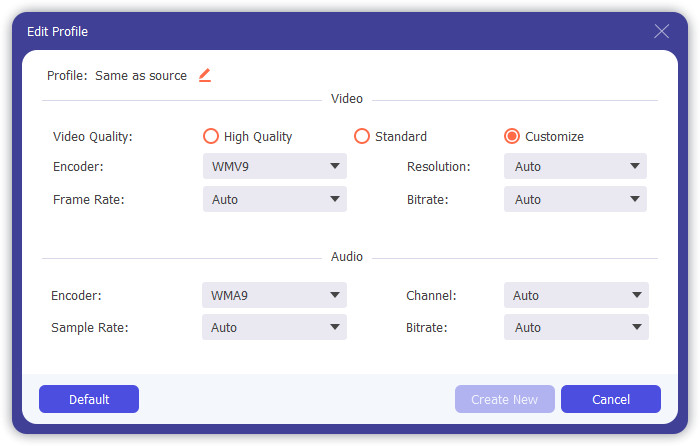
Вернитесь к основному интерфейсу, проверьте правильность всех настроек. Затем нажмите Конвертировать все в правом нижнем углу. Вы можете получить преобразованный видеофайл WMV за секунды и просмотреть его в переоборудованный, который находится в верхней строке меню.
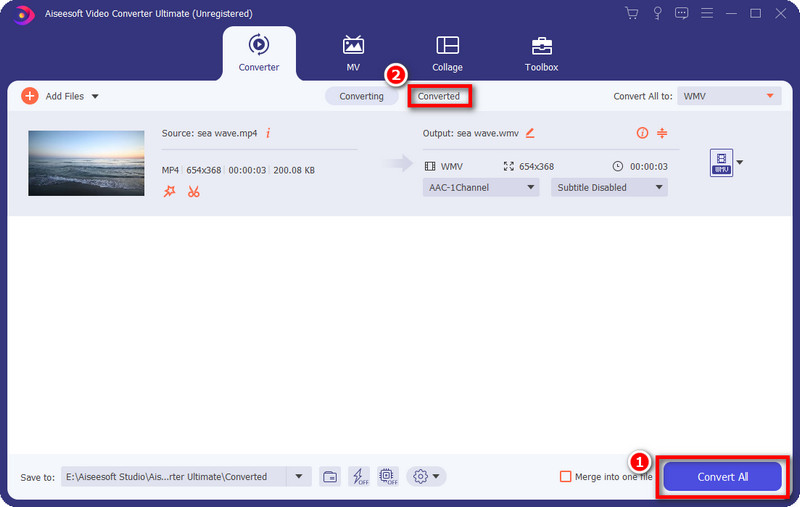
Помимо преобразования H.264 в WMV, этот конвертер поддерживает гораздо больше форматов. Вы можете попробовать другие, как преобразование MTS в FLV и т.д.
WMV и H.264, что лучше?
Трудно сказать, какой из них лучше. Они подходят для разных обстоятельств. H.264 имеет высокое качество и небольшой размер файла. В то время как WMV полностью совместим с системой Windows. Вы можете выбрать подходящий в соответствии с вашими потребностями.
Могу ли я использовать FFmpeg для преобразования WMV в H.264?
да. FFmpeg поддерживает более 150 видеоформатов. Вы можете просто импортировать файлы и выбрать соответствующие форматы. Наслаждайтесь преобразованными файлами так, как вам нравится.
Насколько сильно сжимается H.264?
H.264 сильно сжат с высоким качеством изображения. Обычно он используется в качестве формата хранения дисков Blu-ray. Он может достигать степени сжатия около 2000:1.
Заключение
В этой статье вы узнаете, как лучше конвертировать H.264 в WMV и наоборот. Он обладает высокой скоростью преобразования и привлекательными функциями редактирования, включая обрезку, вращение, обрезку, создание MV и т. д. Вы можете настроить подробные настройки видео по своему усмотрению, и вы получите желаемый результат. Вы можете загрузить программное обеспечение и попробовать Aiseesoft Video Converter Ultimate. Вы будете удивлены его отличными характеристиками.
WMV конвертировать / редактировать
1. WMV 2. WMV в AVI 3. WMV в SWF 4. WMV в DivX 5. WMV в MP4 6. WMV для iPad 7. WMV, чтобы разжечь огонь 8. WMV на DVD 9. WMV в MP3 10. WMV редактор 11. Конвертируйте H.264 в WMV.
Video Converter Ultimate — отличный видео конвертер, редактор и энхансер для преобразования, улучшения и редактирования видео и музыки в 1000 и более форматах.
100% безопасность. Без рекламы.
100% безопасность. Без рекламы.