AVI — это формат видео и аудио с высокой степенью сжатия, который поддерживается многими медиаплеерами. Но не все плееры могут воспроизводить файлы AVI. Некоторые популярные устройства не поддерживают воспроизведение файлов AVI, например iPhone, iPad, iPod, PSP и многие устройства Android. Это раздражает пользователей Mac, поскольку Mac не поддерживает воспроизведение файлов AVI. Чтобы убедиться, что вы можете воспроизводить файлы AVI на этих устройствах и на Mac, первое, что вам нужно сделать, это преобразовать AVI в формат MP4, поскольку MP4 — самый популярный и широко поддерживаемый формат видео. Поддерживается любым плеером.
Чтобы помочь вам конвертировать AVI-файлы в MP4, здесь вы можете найти несколько способов конвертации.
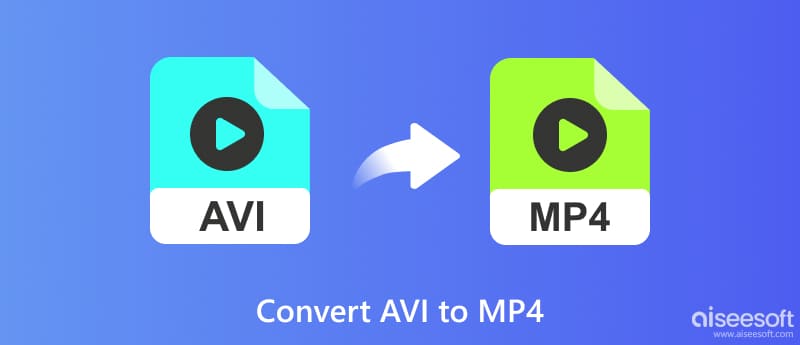
Чтобы конвертировать AVI в MP4, вы можете использовать стабильный и без потерь Конвертер AVI в MP4 который является лучшим конвертером AVI в MP4. Возможно, вы знали, что он может конвертировать MP4 в XviD, но он также может помочь вам сделать конвертацию из AVI в MP4. Более того, он позволяет вам с легкостью конвертировать любые форматы видео в MP4 на вашем Windows или Mac. Инструкции следующие:

112,378 Скачать
Aiseesoft Video Converter Ultimate
100% безопасность. Без рекламы.
100% безопасность. Без рекламы.
Вы можете скачать AVI в MP4 Converter с официального сайта. Пожалуйста, выберите правильную версию (Windows или Mac) в соответствии с вашей компьютерной системой.
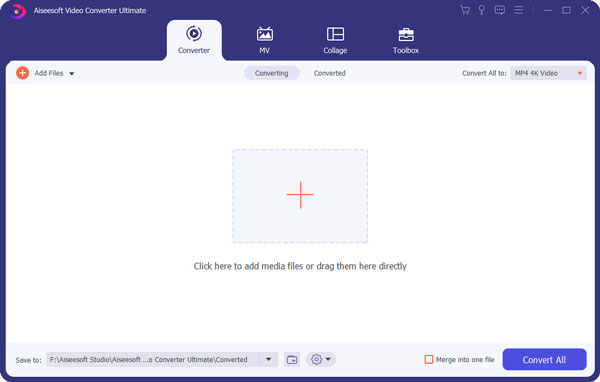
После установки этого конвертера AVI в MP4 запустите его, нажмите «Добавить файл» и загрузите AVI-файлы, которые вы хотите конвертировать. Если все видео, которые вы хотите конвертировать, находятся в папке, вы можете добавить всю папку, нажав «Добавить папку».
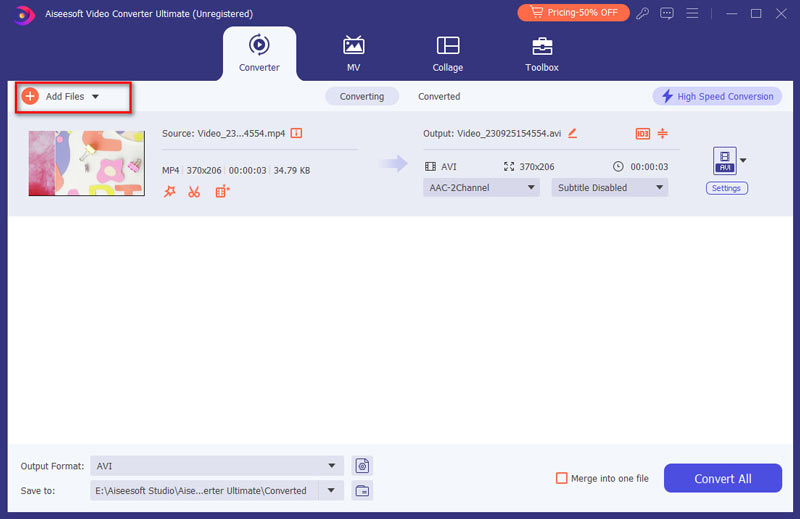
Нажмите на выпадающую кнопку справа от «Профиль», введите «MP4» в поле быстрого поиска, все форматы MP4 будут быстро отфильтрованы. Вы можете быстро найти правильный. Или вы можете подвести указатель мыши над General Video и найти формат MP4 справа.
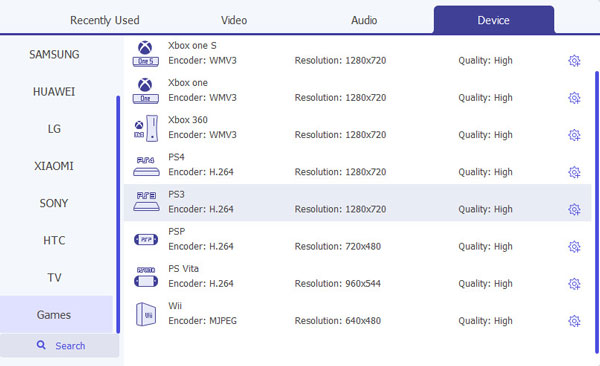
Нажмите кнопку «Конвертировать». После нескольких минут ожидания преобразование из AVI в MP4 будет завершено с превосходным качеством видео.
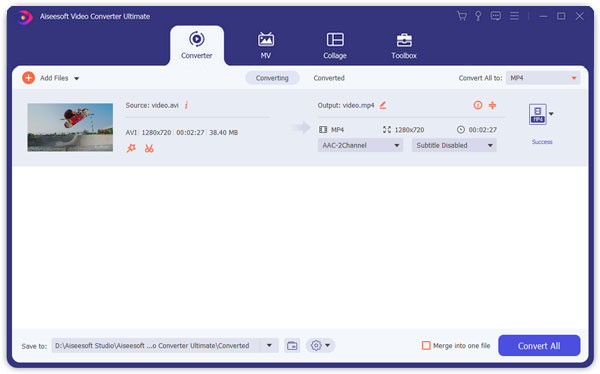
100% безопасность. Без рекламы.
100% безопасность. Без рекламы.
Когда вы используете этот конвертер MP4, вы должны помнить 3 совета ниже:
VLC Media Player — популярный и мощный проигрыватель, который вы также можете использовать для конвертации видео. Он поддерживает Windows, Mac, Linux и Android. Это бесплатное программное обеспечение имеет понятный интерфейс, поэтому вы можете быстро научиться им пользоваться. Вы можете использовать его для конвертации различных видеоформатов, таких как MP4, AVI, MKV, MOV и т. д. Он также позволяет осуществлять потоковую передачу онлайн. Лучше всего подходит для людей, которым нужен комплексный конвертер. Вот шаги по преобразованию AVI в MP4 с помощью VLC.
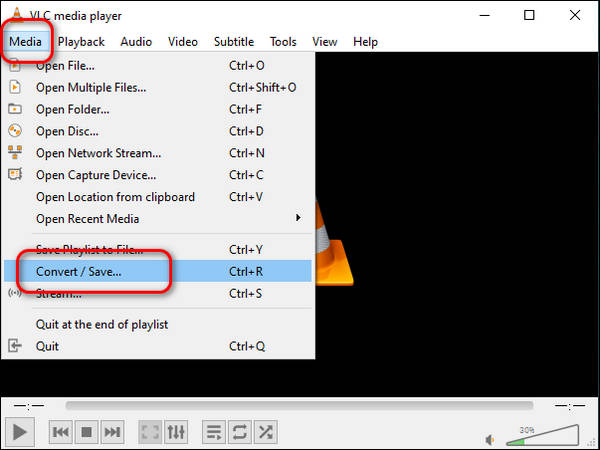
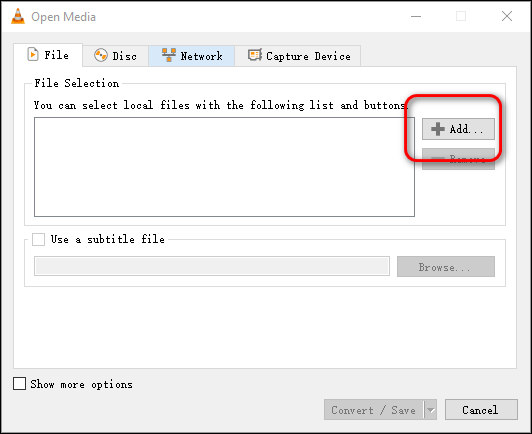
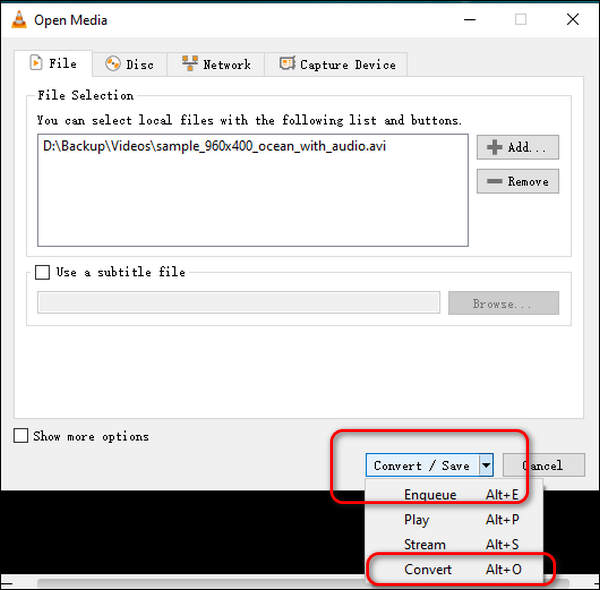
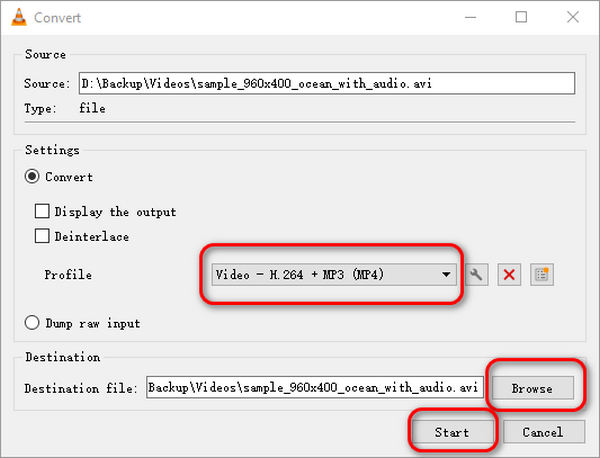
Но он поддерживает конвертацию только в 9 видеоформатов и один аудиоформат, включая MP4, Webm, OGG и т. д.
HandBrake — это бесплатный транскодер с открытым исходным кодом, который поможет вам конвертировать различные форматы видео, включая MP4, AVI, MKV, WebMd и другие. Он доступен в Windows (10 и более поздних версиях), Mac OS (10.13 и более поздних версиях) и Linux. Будучи мощным транскодером, он также обеспечивает пакетное преобразование видео. Итак, если вы хотите конвертировать несколько видео одновременно, HandBrake лучше всего подойдет вам. Вот шаги по преобразованию AVI в MP4 с помощью HandBrake.
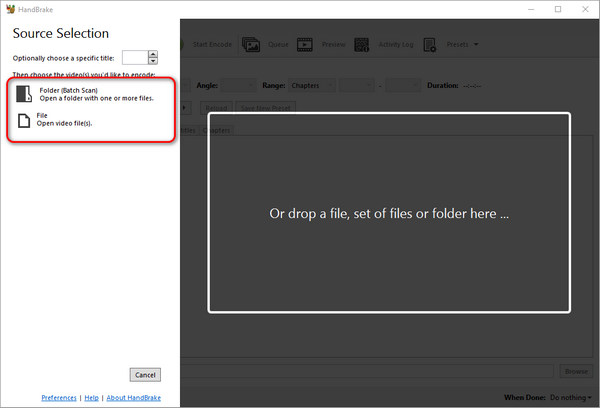
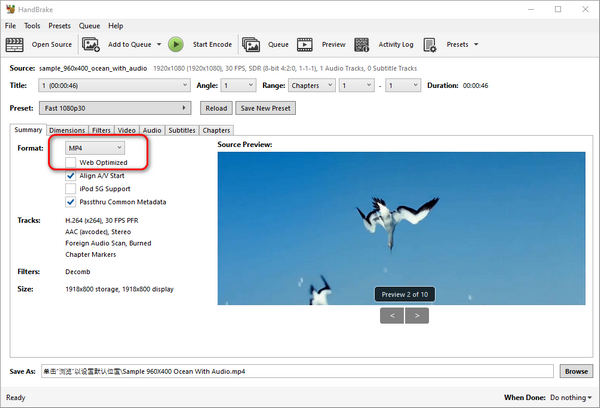
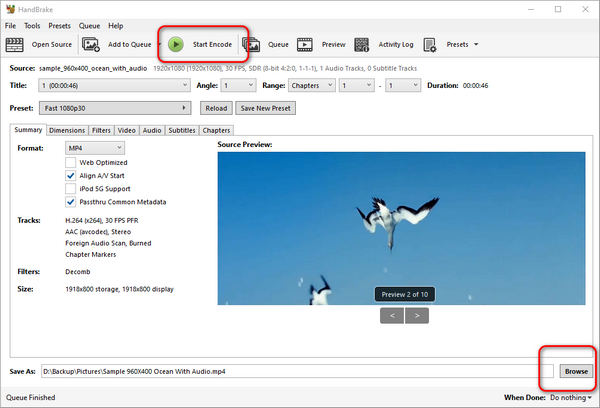
Однако его не так просто использовать, как Aiseesoft Video Converter Ultimate, и мне потребовалось некоторое время, чтобы найти кнопку, используемую для преобразования.
QuickTime Player — встроенный плеер, имеющий больше функций, чем обычный плеер. Для пользователей Mac, которые хотят воспроизводить и конвертировать свои видеофайлы, QuickTime Player — лучший выбор. Он поддерживает Mac и Windows. Обратите внимание, что вам следует обновить QuickTime Player Pro, чтобы преобразовать AVI в файл MP4. Ниже приведены некоторые шаги для вас.
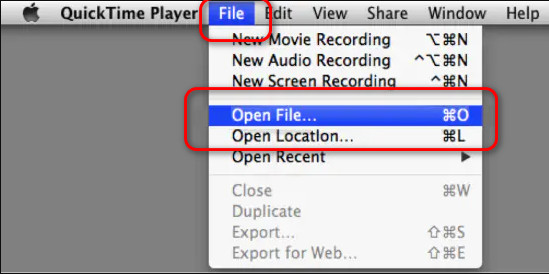
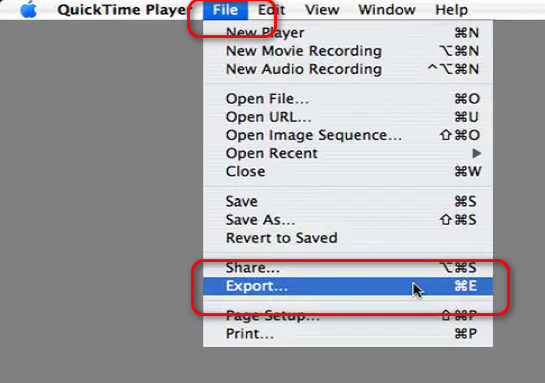
Но для пользователей, которые хотят перейти на другой язык, QuickTime Player не подойдет.
Помимо вышеописанного, вы также можете конвертировать AVI в MP4 бесплатно с помощью Бесплатный видео конвертер. Это бесплатный инструмент для конвертации практически различных видео и аудио форматов, включая MP4, AVI, MKV, FLV, AVI, MOV, MP3 и т. д. Вы можете скачать его на Windows и Mac. Теперь мы увидим конкретные процедуры:
100% безопасность. Без рекламы.
100% безопасность. Без рекламы.
После загрузки Free Converter Software вы можете установить и запустить его на своем компьютере. Затем вы можете нажать «Добавить файл», чтобы импортировать файл AVI в программу.
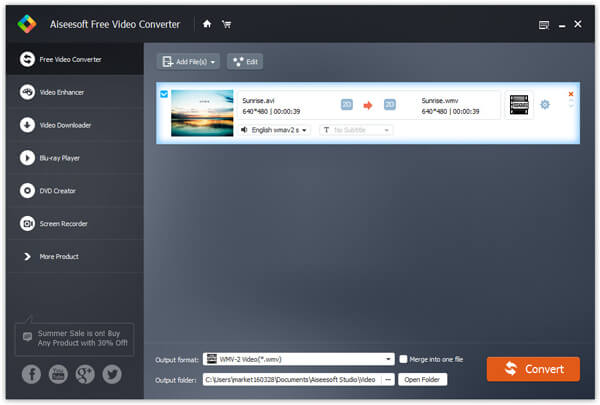
Чтобы получить настроенное видео перед преобразованием, вы можете нажать «Изменить», чтобы сделать больше. Здесь вы можете вращать видео, включать 3D-настройки, добавлять водяные знаки, обрезать область видео, обрезать и объединять видео, а также устанавливать видео / аудио эффект.
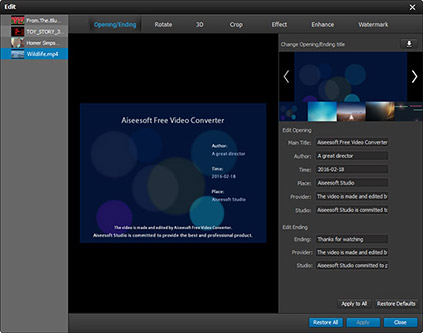
На этом этапе вы можете нажать на выпадающую кнопку «Профиль», чтобы выбрать целевой формат видео. Здесь вы можете просто выбрать MP4. Затем вы можете нажать «Конвертировать», чтобы сделать конвертацию видео одним щелчком мыши.
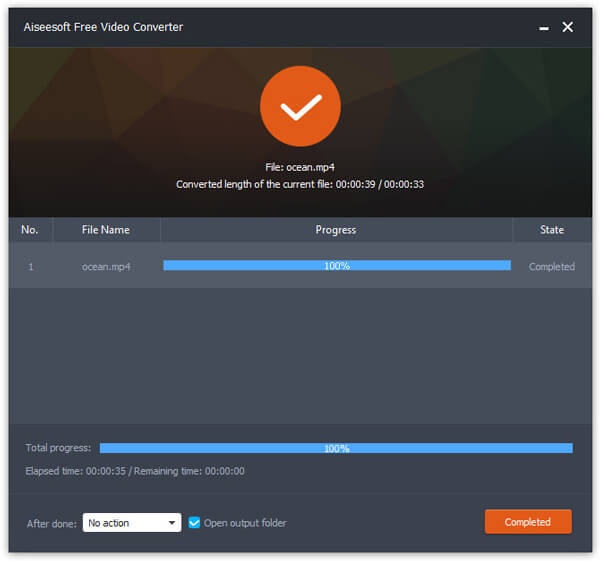
Aiseesoft Online Video Converter лучше всего подходит для пользователей, которые не хотят загружать дополнительные конвертеры для преобразования AVI в MP4. Он прост в использовании и очень удобен. Вы можете использовать его, пока у вас есть браузер. Он поддерживает несколько форматов мультимедиа, включая MP4, AVI, MP3, AAC, AC3, WMA, WAV и т. д. Вот шаги по использованию этого замечательного онлайн-инструмента.
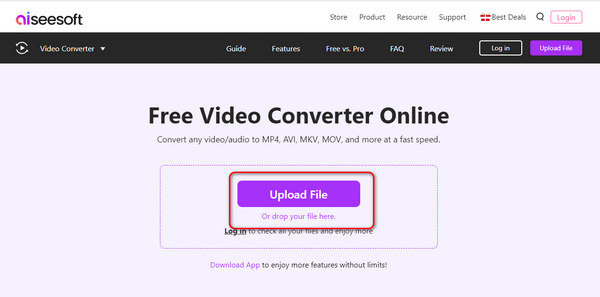
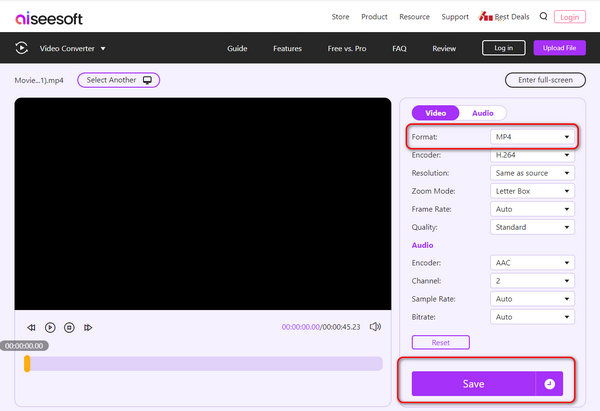
Влияет ли конвертация AVI в MP4 на качество?
При конвертации AVI в MP4 наблюдается небольшая потеря качества, но она незначительна. Кроме того, используемые вами инструменты конвертации также влияют на качество вашего видео.
Сохранятся ли субтитры во время конвертации?
Большинство конвертеров по умолчанию сохраняют субтитры во время конвертации. Но если вы хотите убедиться, что все пойдет не так, проверьте настройки, прежде чем начинать конвертацию.
MP4 работает на всех плеерах?
MP4 — один из наиболее широко используемых видеоформатов, и его, как правило, можно воспроизводить на всех проигрывателях, которые можно найти на рынке.
Заключение
В этой статье мы рекомендуем различные инструменты, которые помогут вам конвертировать AVI to MP4 или наоборот. Вы можете выполнить преобразование с помощью мощного программного обеспечения-конвертера, такого как Aiseesoft Video Converter Ultimate, или просто с помощью онлайн-инструмента. Эти конвертеры помогут вам конвертировать практически все медиаформаты в то, что вам нужно. Чего же ты ждешь? Просто попробуйте их сейчас.
Конвертировать AVI
1.1 Конвертер AVI
1.3 AVI to MP4
1.4 AVI против MP4
1.5 AVI для WMV
1.6 AVI для MOV
1.7 AVI в MPEG
1.8 AVI для 3GP
1.9 AVI в XviD
1.10 AVI to MP3
1.11 AVI в WMA
1.12 AVI в iTunes
1.13 AVI to DVD
1.14 AVI на iPhone

Video Converter Ultimate — отличный видео конвертер, редактор и энхансер для преобразования, улучшения и редактирования видео и музыки в 1000 и более форматах.
100% безопасность. Без рекламы.
100% безопасность. Без рекламы.