Камеры GoPro — лучшая экшн-камера, которую вы можете иметь, если вы любите путешествовать, делать монтаж и вести видеоблог, и вам нужна экстремальная камера для съемки высокоскоростного видео. По мере того, как мы продолжаем изучать устройство, мы видим много преимуществ, которые мы можем получить. Однако внутри GoPro устройство не поддерживает встроенную функцию редактирования видео, которую вы можете использовать. Своевременное и надежное программное обеспечение для настольных ПК теперь поддерживает редактирование видео RAW GoPro, когда это необходимо. Прежде чем вы сможете предварительно обработать снятое вами видео, вы должны подключить его к рабочему столу, перенести туда все свои файлы, а затем приступить к редактированию. Интересно, как это сделать? Изучите способы, как подключить гопро на ваши устройства легко.
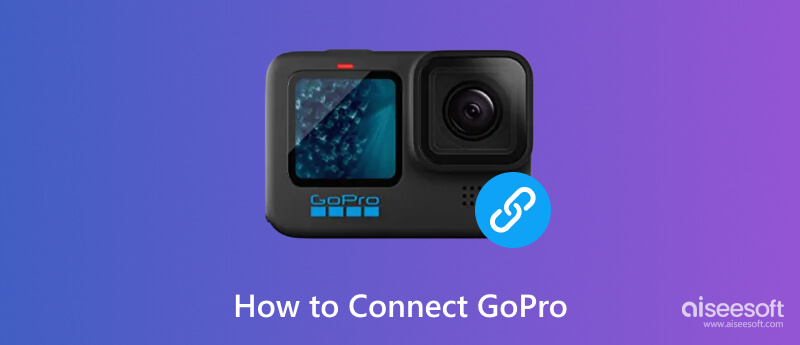
Научиться подключать GoPro к ПК и macOS кажется сложной задачей, особенно если вы делаете это впервые. В приведенном ниже руководстве мы добавили самый простой способ подключения GoPro к рабочему столу с помощью кабеля. Установите флажок рядом с комплектом GoPro, так как к нему уже имеется кабель. Найдя его, вы можете выполнить следующие шаги ниже.

GoPro не подключается к Mac? Что ж, только некоторые устройства, телефоны и компьютеры совместимы с указанным устройством, поэтому вам нужно знать его совместимость. Старая версия GoPro имеет ограничения совместимости, если мы собираемся сравнивать ее с последней версией GoPro. Несмотря на то, что производительность при записи видео и захвате изображений остается неизменной, новая версия остается лучшей и применима не только к GoPro, но и ко всем устройствам и программам. Чтобы устранить проблему совместимости, приобретите последнюю версию или используйте другое устройство для ее подключения.
Использование старой версии GoPro не только на модели, но и в программе может доставить много хлопот, например, с подключением к десктопу или телефону. Кроме того, загрузка обновленной прошивки на GoPro дает преимущество, поскольку она может повысить производительность и добавить новые функции, недоступные в вашей текущей версии. Вы можете выполнить следующие шаги, чтобы узнать, есть ли обновления для вашей прошивки.
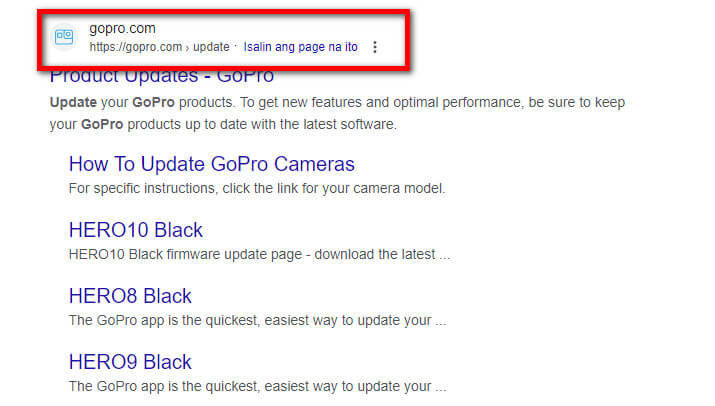
USB-кабель входит в комплект поставки после того, как вы приобрели GoPro только что из коробки. С помощью этого кабеля вы можете легко подключить GoPro к компьютеру. Но бывают случаи, когда USB-кабель выходит из строя и не может быть подключен к хост-устройству. Вот почему вы должны найти аналогичный кабель, который можно использовать вместо него.
Благодаря добавленной функции GoPro теперь вы можете легко создать сеть Wi-Fi и использовать мобильное приложение для предварительного просмотра, управления, обмена и доступа к настройкам камеры. Помимо WiFi, вы также можете максимизировать его возможности для первоначального сопряжения и поддержания соединения с поддерживаемым приложением GoPro. Однако вы не можете использовать их оба, что может вызвать помехи в сети, поэтому вы не можете подключить устройство к ПК, macOS и телефонам.
В любом случае лучше обратиться к создателю с просьбой о помощи; мы рекомендуем, если советы, которые мы добавили для решения проблемы, не сработали должным образом, вы можете напрямую связаться со службой поддержки GoPro и решить проблему.
Ранее мы научили вас, как подключить GoPro к компьютеру, и после того, как вы это сделали и создали копию всех видеофайлов, вы можете приступить к ее обработке, отредактировав видео. Aiseesoft Video Converter Ultimate — это феноменальный видеоредактор, который вы можете скачать и использовать для редактирования видео GoPro. Считается одним из лучших покадровое видео редакторы для GoPro, которые вы можете использовать. Вы можете попробовать фундаментальное редактирование видео, такое как обрезка, резка, обрезка и другие, на основе оценки редактора. Помимо основных функций редактирования, вы также можете использовать экспертные функции редактирования, такие как удаление шума, стабилизатор, улучшение видео и многие другие.
100% безопасность. Без рекламы.
100% безопасность. Без рекламы.
Таким образом, наличие расширенных знаний о редактировании является плюсом, когда вы используете это, но даже если вам нужно лучше разбираться в редактировании видео, вы все равно можете сделать это здесь. Чего же ты ждешь? Загрузите приложение на свой рабочий стол, нажав кнопку, представленную ниже.
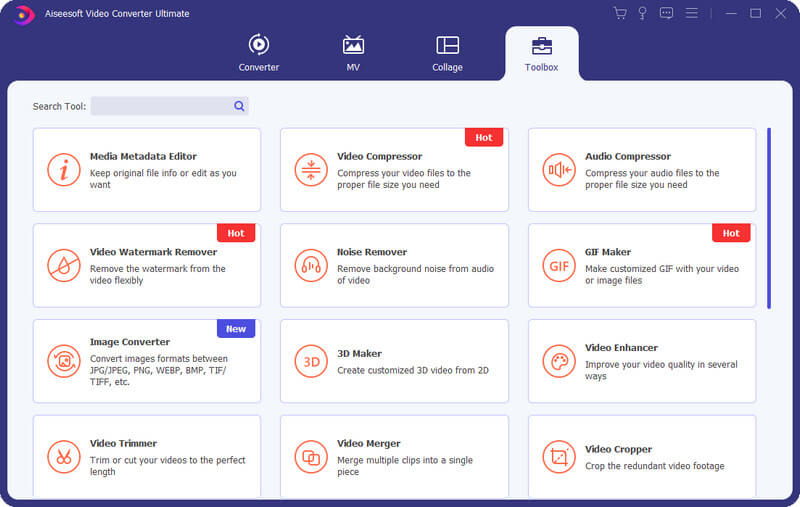
Как подключить GoPro к телефону?
Вам нужно будет загрузить приложение GoPro на iOS или Android. Включите Wi-Fi на GoPro и подключите телефон к Wi-Fi GoPro, затем введите пароль по запросу. Запустите приложение, подключите свой телефон к GoPro, и вы сможете удаленно управлять камерой после ее подключения.
GoPro лучшая камера?
Если вы любите перемещаться из одного места в другое и ненавидите заниматься настройкой, то GoPro подойдет вам лучше всего. Это устройство не потребует от вас настройки и его легко носить с собой. Кроме того, он также может записывать видео в супер-высоком качестве, если хотите. Но есть камеры получше, чем эта, поскольку есть DSLR и многое другое.
GoPro — это экшн-камера?
Да, GoPro считается одним из лучшие экшн-камеры любой может иметь, так как он имеет расширенные функции, которые можно использовать для съемки высокоскоростного движения в течение более длительного периода времени. Кроме того, приложение создает свое имя в отрасли, поэтому многие люди предпочитают использовать его, а не его альтернативы.
Заключение
Что касается GoPro для подключения на рабочем столе вы должны следовать руководству, которое мы добавили выше. Это простой способ сделать без осложнений для настройки. Кроме того, мы объяснили возможные проблемы, с которыми вы можете столкнуться при подключении, и предложили решение. Прочитайте бонусную часть и загрузите лучший видеоредактор GoPro при переносе.

Video Converter Ultimate — отличный видео конвертер, редактор и энхансер для преобразования, улучшения и редактирования видео и музыки в 1000 и более форматах.
100% безопасность. Без рекламы.
100% безопасность. Без рекламы.