PowerPoint, известный своими презентациями, бизнесом и другими областями, представляет собой слайд-шоу, используемое для проведения презентаций или предоставления наглядных пособий. Между тем, ведущий обычно вставляет мультимедийные файлы, такие как аудио и видео, чтобы привлечь внимание зрителей, что позволяет им хорошо передать свое сообщение.
Однако бывают моменты, когда воспроизведение идет неравномерно. Или, возможно, вы хотите отправить кому-то файл PPT со звуком. Решение состоит в том, чтобы сжать PPT или аудиофайл из PPT. Поэтому в этом посте будут объяснены значения по умолчанию и отличные альтернативы, которые вы можете использовать. Вы также будете знать как сжать PowerPoint со звуком на Mac и Windows.
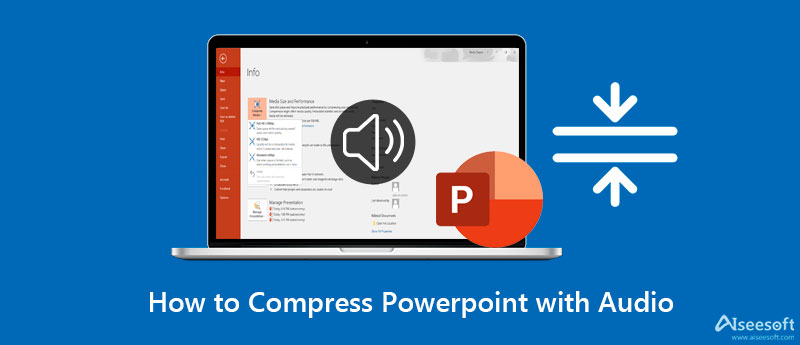
PowerPoint поставляется со встроенным инструментом для сжатия аудио- и видеофайлов, который помогает уменьшить размер файла. Таким образом, вы можете улучшить производительность воспроизведения звука. Кроме того, сжатие размера мультимедийного файла может помочь уменьшить размер файла PPT. Особенно когда медиафайл встроен, инструмент сжатия PPT может значительно уменьшить размер файла.
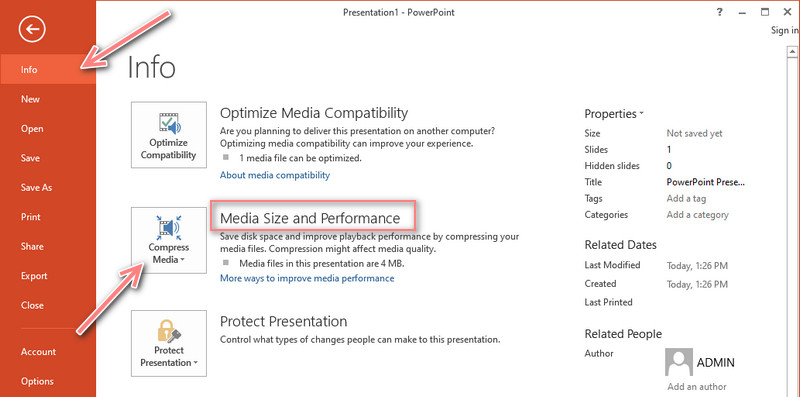
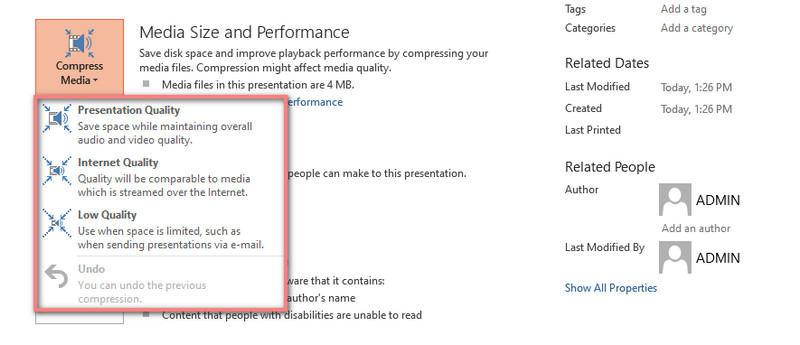
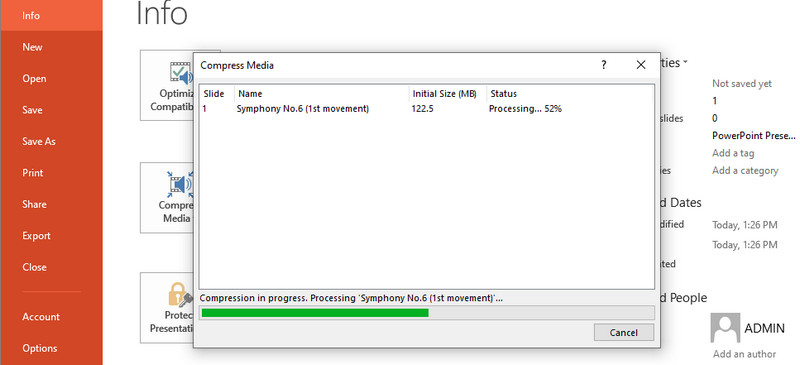
Наконечник: Обратите внимание, что онлайн-видео нельзя сжать с помощью инструмента сжатия по умолчанию в PowerPoint.
Видео конвертер Ultimate помогает значительно уменьшить размер аудиофайла. Эта программа была создана специально для конвертирования аудио и видео файлов. Более того, он также может помочь вам сжимать медиафайлы различных аудиоформатов. На самом деле с этой программой возможно сжатие до 95%. Вы можете сэкономить 117 МБ из размера носителя 122 МБ.
Кроме того, можно изменить такие параметры, как битрейт, частота дискретизации и выходной формат. Другими словами, у вас есть полный контроль над вашими аудиофайлами. Если вы хотите узнать, как сжать файл PowerPoint со звуком, см. инструкции ниже.

Скачать
100% безопасность. Без рекламы.
100% безопасность. Без рекламы.
Начните со скачивания программы. Просто нажмите на любой из Бесплатная загрузка кнопки выше. Вы можете выбрать между установщиками для Mac и Windows. Теперь следуйте указаниям мастера установки, чтобы установить приложение, а затем запустить его. Ознакомьтесь с интерфейсом и функциями сразу после запуска программы.
Затем импортируйте целевой аудиофайл для сжатия. Навигация по Ящик для инструментов вкладку и получить доступ к Аудио Компрессор вариант. Далее появится новое окно. Отсюда нажмите на Дополнительная кнопку для импорта аудиофайла. Найдите аудио, которое вы предпочитаете сжимать, и дважды щелкните по нему, чтобы загрузить.
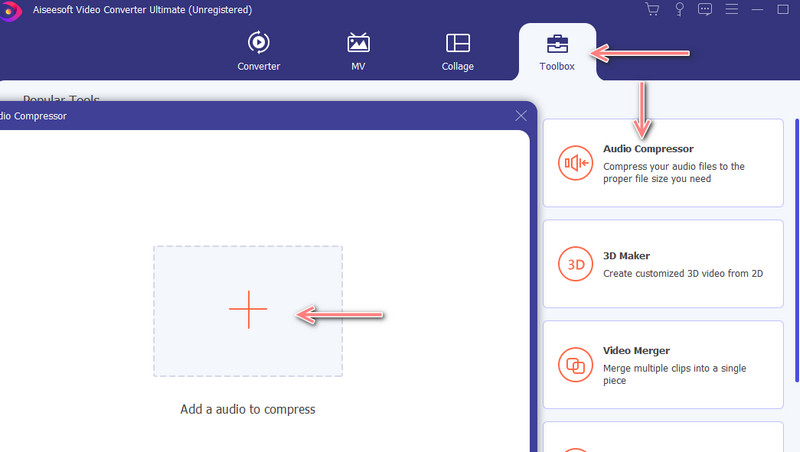
После загрузки аудиофайла появится панель сжатия. В этом окне вы можете установить степень сжатия до желаемого размера файла, перемещая ползунок. Кроме того, вы можете изменить выходной формат и битрейт. После настройки нажмите кнопку Сжимать Кнопка в правом нижнем углу интерфейса.
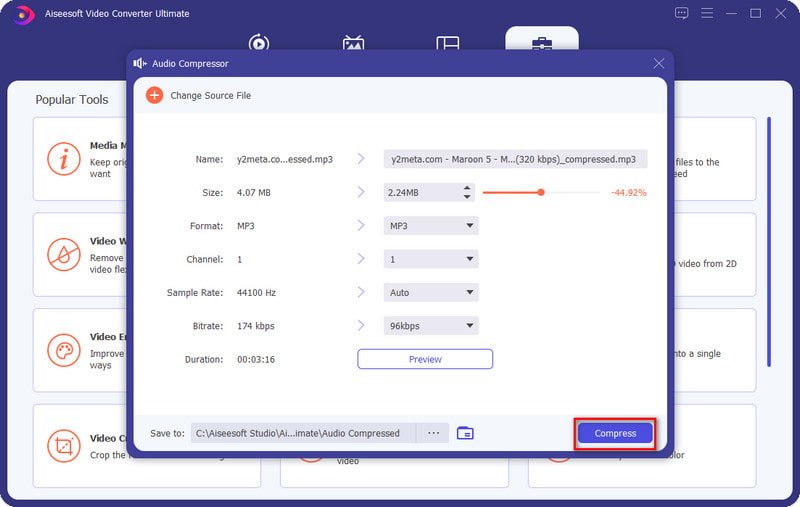
После сжатия аудиофайла вы можете встроить его в презентацию PowerPoint. Просто откройте презентацию, перейдите в Вставить Вкладка в лента, и перейти к Аудио вариант. Выбрать Аудио на моем ПК. Наконец, найдите и загрузите сжатый файл в презентацию.
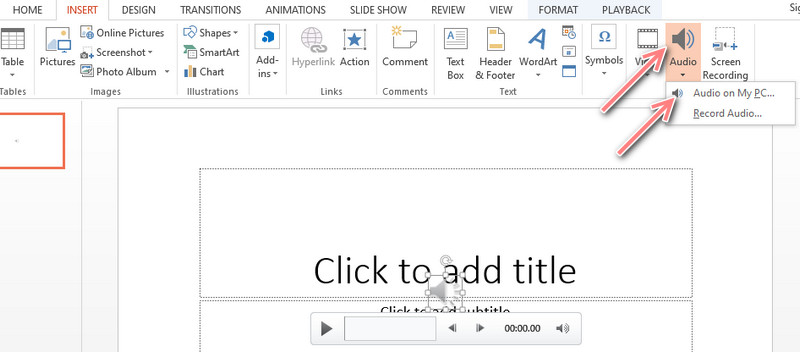
VLC Media Player — бесплатный инструмент, позволяющий сжимать аудио- и видеофайлы. Он может эффективно уменьшить размер аудиофайла, но этот процесс может быть немного сложным в настройке. На самом деле, он поддерживает множество аудиоформатов, таких как MP3 и M4A. Между тем, вот как использовать это приложение для сжатия PowerPoint со звуком.
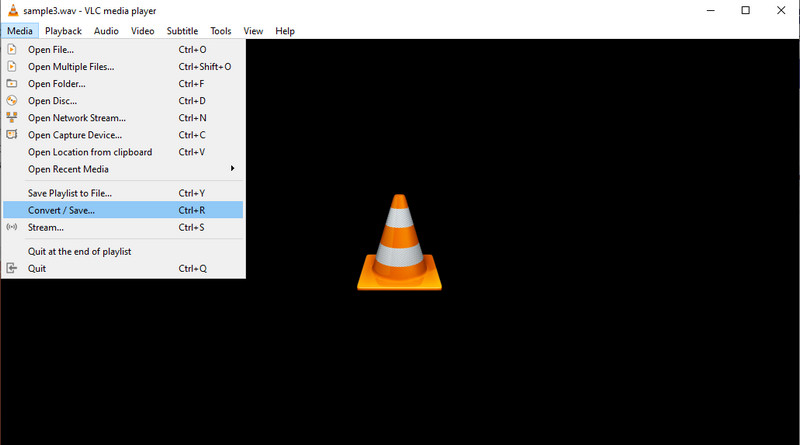
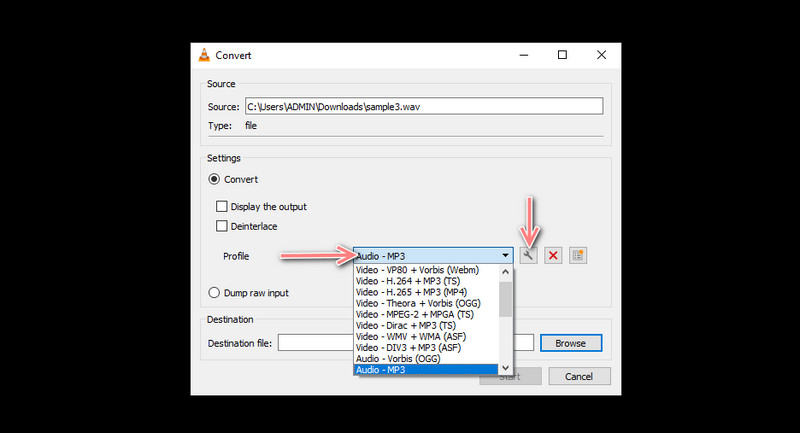
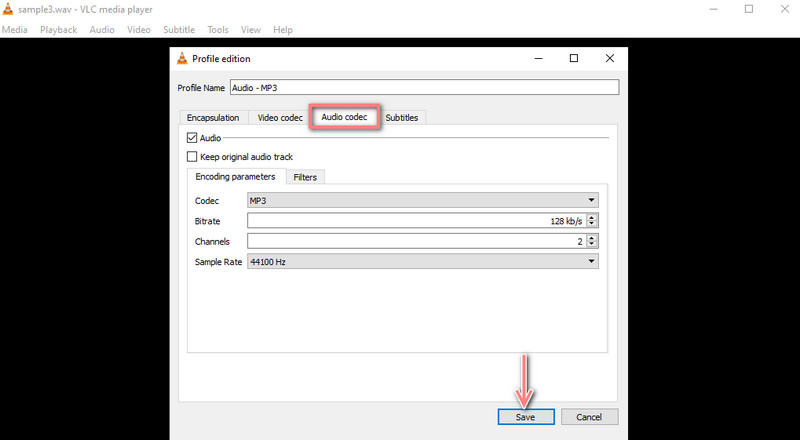
Если вам нужен онлайн-инструмент, MP3Smaller может выполнить эту работу. Он может изменять размер аудиофайлов, не устанавливая ничего на ваше устройство. Вам также не нужно обрезать аудиофайл, потому что он может эффективно сжимать аудиофайлы с сохранением качества. Вот простое руководство по сжатию PowerPoint со звуком онлайн.
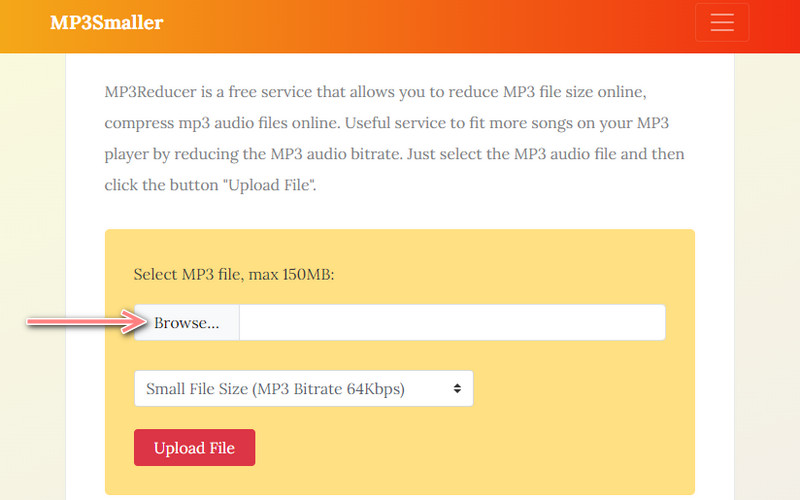
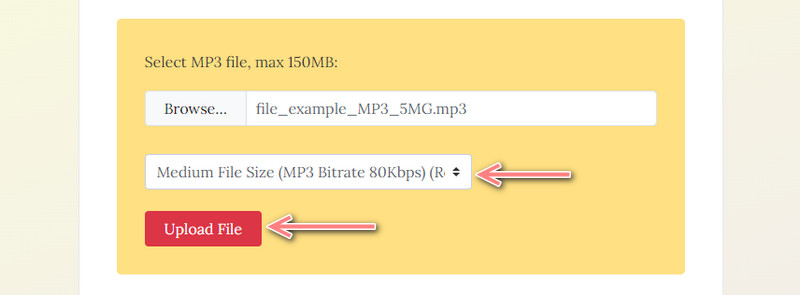
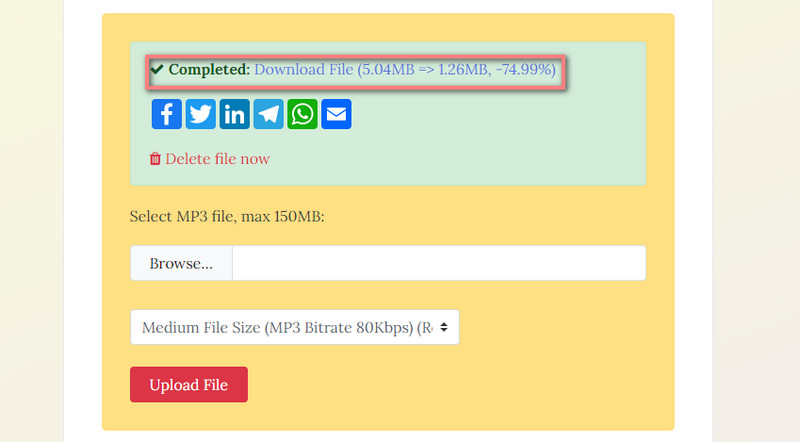
Что делает размер моего PowerPoint огромным?
Причины кроются в прикреплении мультимедийных файлов, таких как большие изображения, видео- и аудиофайлы, а также в использовании различных элементов.
Как сжать файл PowerPoint без потери качества?
Поскольку PowerPoint поставляется с функцией обрезки, вы можете вырезать ненужные части аудиофайла, чтобы уменьшить размер файла без потери качества.
Как отправить PowerPoint по электронной почте?
Если вы хотите отправить PPT по электронной почте, вам следует сжать файл в zip-файл или сжать вложения вашей презентации.
Заключение
Это программы, которые вы можете использовать для сжатия аудиофайлов или PowerPoint с аудиофайлами. Вы также можете использовать их для изучения как сжать аудиофайлы PowerPoint на Mac и системы Windows. Предположим, вы хотите отправить по электронной почте или уменьшить презентацию PPT, чтобы сэкономить место. Предоставляются инструменты, которые помогут вам решить эту проблему.

Video Converter Ultimate — отличный видео конвертер, редактор и энхансер для преобразования, улучшения и редактирования видео и музыки в 1000 и более форматах.
100% безопасность. Без рекламы.
100% безопасность. Без рекламы.