GIF-файлы, повсеместный формат коротких зацикленных анимаций, покорили Интернет. Эти небольшие анимации — это веселый и увлекательный способ выразить эмоции, поделиться забавными моментами и добавить нотку фантазии в онлайн-взаимодействие. Но что, если вы хотите поднять свою GIF-игру на новый уровень?
Объединение нескольких GIF-файлов в одну бесшовную анимацию может создать еще более динамичный и визуально привлекательный контент. В этой статье рассматриваются 5 лучших методов (как бесплатных, так и платных) для присоединяйтесь к анимированным GIF-изображениям.
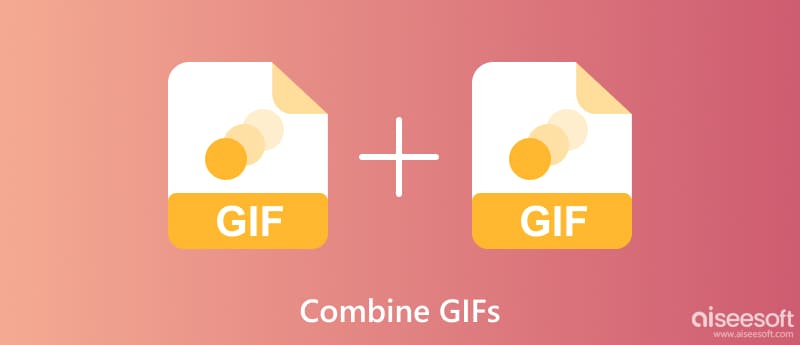
Интернет предлагает множество бесплатных онлайн-инструментов, которые позволяют легко объединять GIF-файлы. Эти платформы работают через Интернет, а это означает, что вам не нужно загружать какое-либо программное обеспечение, что делает их идеальными для быстрого и легкого редактирования GIF. Некоторые популярные варианты включают Ezgif, GIFMaker.me и GIF Maker.
Ezgif — популярный онлайн-инструмент, который позволяет легко и бесплатно объединять GIF-файлы. Он предлагает различные варианты объединения GIF-файлов. Откройте веб-браузер и перейдите по адресу ezgif.com/combine. Загрузите свои анимированные GIF-файлы в этот онлайн-объединитель GIF-файлов. В настоящее время Ezgif поддерживает загрузку до 20 файлов размером менее 100 МБ.
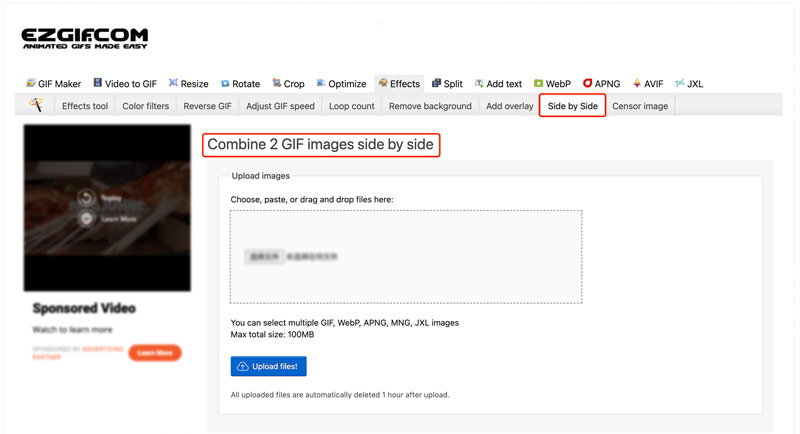
После загрузки GIF-файлы будут отображаться в виде миниатюр с номерами, обозначающими их порядок. Перетащите миниатюры, чтобы расположить их в нужной последовательности для окончательной анимации. По умолчанию GIF-файлы объединяются горизонтально (рядом).
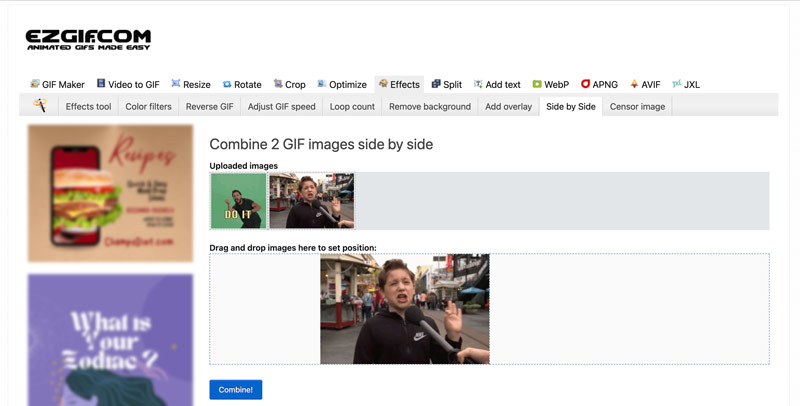
Когда вы будете удовлетворены расположением и настройками, нажмите кнопку «Объединить». Ezgif обработает ваши GIF-файлы и создаст предварительный просмотр объединенной анимации. Затем нажмите «Загрузить», чтобы сохранить объединенный GIF-файл на свое устройство. Вы также можете поделиться GIF-файлом непосредственно в социальных сетях или по ссылке.
GIFMaker.me — это бесплатный онлайн-инструмент, который упрощает объединение GIF-файлов в одну целостную анимацию. Перейдите на его официальный сайт в веб-браузере и нажмите «Загрузить изображения», чтобы добавить файлы GIF. GIFMaker.me поддерживает различные форматы изображений, такие как JPG, PNG и HEIC, в дополнение к GIF. Максимальный размер файла GIF составляет 100 МБ, а общий лимит загрузки — 300 МБ.
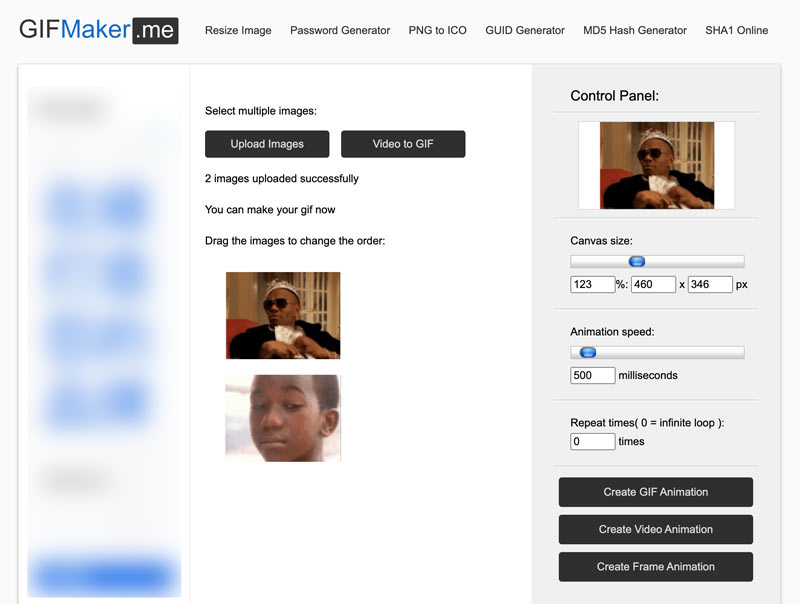
После загрузки вы можете просмотреть объединенный GIF. Настройте размер холста, скорость анимации и время повтора в соответствии с вашими потребностями. Нажмите кнопку «Создать GIF-анимацию», чтобы присоединиться к загруженным GIF-изображениям.
Хотя онлайн-инструменты удобны для базового объединения GIF-файлов, для достижения действительно высококачественных результатов часто требуется специальное программное обеспечение. Aiseesoft Video Converter Ultimate выделяется как мощный вариант объединения анимированных GIF-файлов с сохранением их визуальной точности.

Скачать
100% безопасность. Без рекламы.
100% безопасность. Без рекламы.
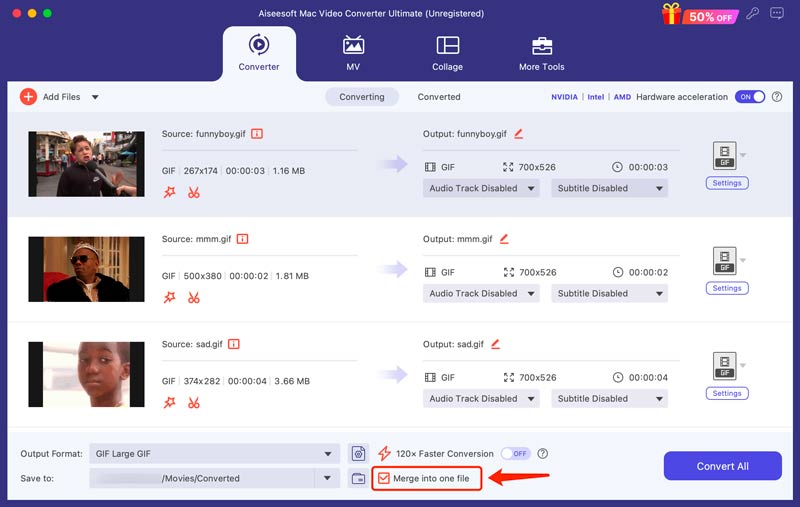
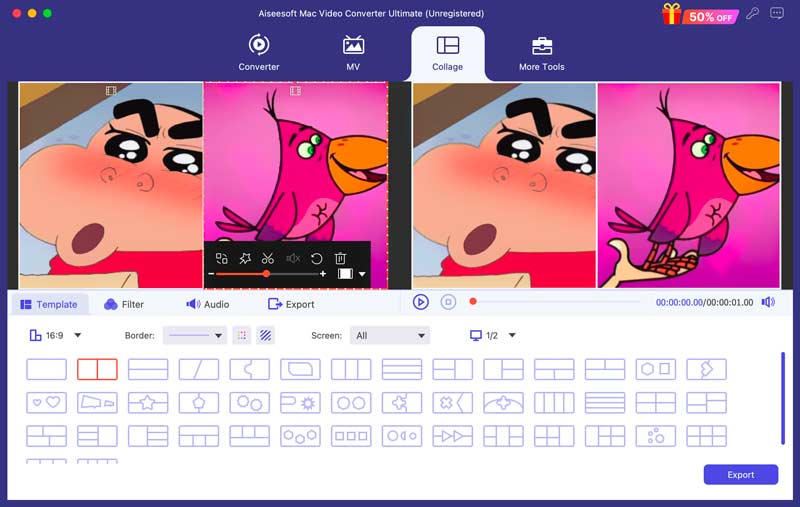
Это программное обеспечение для объединения GIF-файлов, по-видимому, является популярным выбором для пользователей, которые отдают предпочтение высококачественному выводу, простоте использования и пакетной обработке для объединения анимированных GIF-файлов. Однако платный характер и ограниченные возможности редактирования по сравнению со специализированными Редакторы GIF может отпугнуть некоторых пользователей.
Хотя Preview на вашем Mac не предназначен специально для редактирования GIF, он предлагает удивительно удобный способ объединить несколько GIF-файлов в одну анимацию.
Найдите на своем Mac файлы GIF, которые хотите объединить, и откройте первый GIF в режиме предварительного просмотра. В строке меню перейдите в «Просмотр» и выберите «Миниатюры». Перетаскивайте другие GIF-файлы один за другим на область миниатюр на боковой панели. Каждый переброшенный GIF-файл будет вставлен после выбранного в данный момент эскиза. Нажмите и удерживайте миниатюру на боковой панели, а затем перетащите ее вверх или вниз, чтобы изменить ее положение в последовательности.
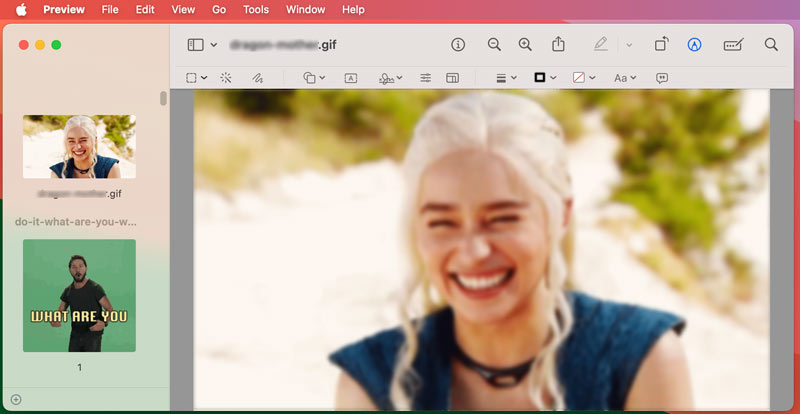
Нажмите кнопку «Слайд-шоу» на панели инструментов. Появится окно с ползунком с надписью «Интервал». Настройте ползунок по своему усмотрению. Нажмите «Файл», а затем «Экспорт», чтобы открыть окно «Экспорт». Установите GIF в качестве формата и настройте такие параметры, как качество, параметры циклаи глубину цвета. Нажмите «Экспорт», чтобы сохранить объединенный файл GIF.
Объединение двух GIF-файлов с помощью GIMP обеспечивает больший контроль и настройку по сравнению с более простыми онлайн-инструментами.
Откройте GIMP, перейдите в меню «Файл» и выберите «Открыть как слои». Выберите файлы GIF и нажмите «Открыть». На панели «Слои» справа щелкните и перетащите второй слой GIF выше или ниже первого, в зависимости от того, хотите ли вы, чтобы они располагались рядом или располагались вертикально.
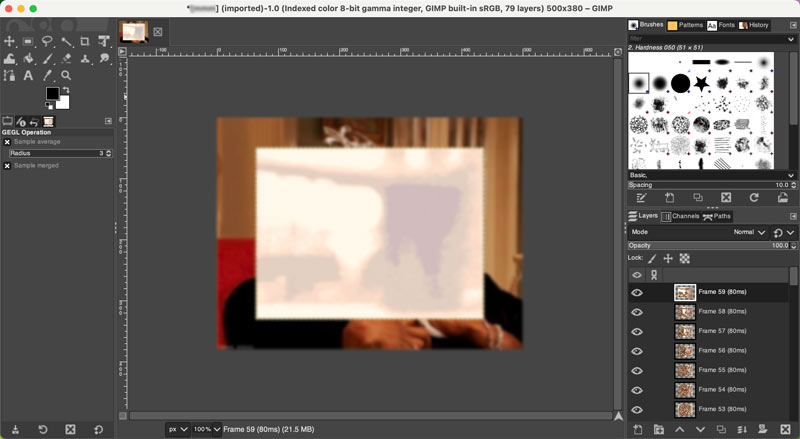
Если GIF-файлы имеют разные размеры, вы можете изменить размер одного или обоих по отдельности, чтобы добиться плавного слияния. Имея оба GIF-файла, вы можете регулировать прозрачность, добавлять эффекты, смешивать слои или редактировать отдельные кадры, если это необходимо. GIMP предлагает обширные инструменты для тонкой настройки анимации.
Перейдите в «Файл» и выберите «Экспорт». Выберите GIF в качестве формата выходного файла. В окне «Экспорт GIF» настройте такие параметры, как задержки кадров, параметры цикла и цвета. Нажмите «Экспорт», чтобы сохранить объединенный файл GIF.
Как вы накладываете GIF?
Бесплатные онлайн-инструменты, такие как Kapwing и Ezgif, предлагают базовые функции наложения GIF. Мобильные приложения, такие как GIF Maker - GIF Editor (Android и iOS), позволяют объединять и накладывать GIF-файлы на вашем мобильном устройстве. Некоторые профессиональные редакторы изображений, такие как Adobe Photoshop, After Effects и GIMP, также предлагают возможности покадрового редактирования. Вы можете импортировать свои GIF-файлы, создавать точные наложения и даже анимировать отдельные элементы для создания поистине уникальных творений.
Какое приложение объединяет 2 GIF-файла по вертикали?
Вот несколько приложений, которые могут объединять два GIF-файла по вертикали. Если вы предпочитаете бесплатный онлайн-инструмент, попробуйте использовать Ezgif, Kapwing или GIFMaker.me. Чтобы объединить анимированные GIF-файлы на устройствах Android и iOS, вы можете использовать приложение GIF Maker - GIF Editor. Как упоминалось выше, вы также можете положиться на программное обеспечение Aiseesoft и Adobe Photoshop для объединения двух GIF-файлов по вертикали.
Как поместить несколько GIF-файлов в одно изображение?
Поместить несколько GIF-файлов в одно изображение можно разными способами. Вы можете использовать представленный Aiseesoft Видео конвертер Ultimate сделать это с легкостью.
Заключение
Изучив пять методов, описанных в этой статье, вы сможете раскрыть потенциал объединение GIF-файлов и создание по-настоящему захватывающего анимированного контента.
Объединить видео
Видео Combiner Приложение для объединения видео Объединить VOB файлы Объединить гифки
Video Converter Ultimate — отличный видео конвертер, редактор и энхансер для преобразования, улучшения и редактирования видео и музыки в 1000 и более форматах.
100% безопасность. Без рекламы.
100% безопасность. Без рекламы.