«Ну, я случайно снял видео в замедленном режиме 2x 120p. Есть ли способ преобразовать замедленное видео в видео с нормальной скоростью и восстановить звук?» - С форума DPReview Функция замедленного воспроизведения теперь применяется на всех мобильных устройствах Android и iPhone, что помогает вам четко снимать быстро движущиеся объекты на медленной скорости. Но как насчет того, чтобы переключить замедленное видео на нормальную скорость, когда вы снимаете видео в неправильном режиме? Вот 3 простых способа ускорить воспроизведение видео на вашем Android / iPhone. И вы также можете узнать о лучшем программном обеспечении для изменить замедленное видео на нормальную скорость с высоким качеством.
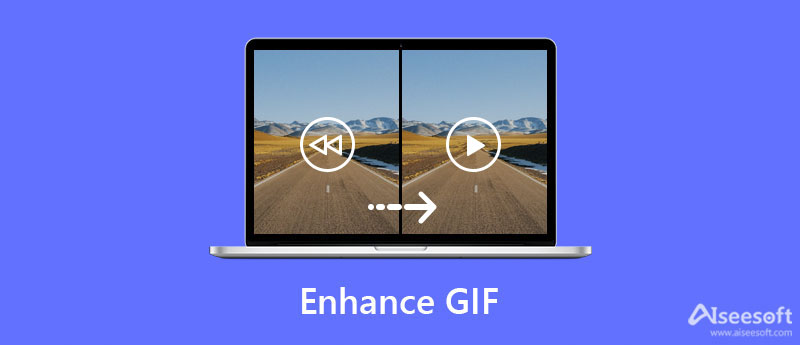
После того, как вы случайно снимете замедленное видео на камеру iPhone, вы можете напрямую быстрое замедленное видео на обычную скорость на вашем iPhone через приложение «Фото» или видеоредактор iMovie. Вот подробные шаги:
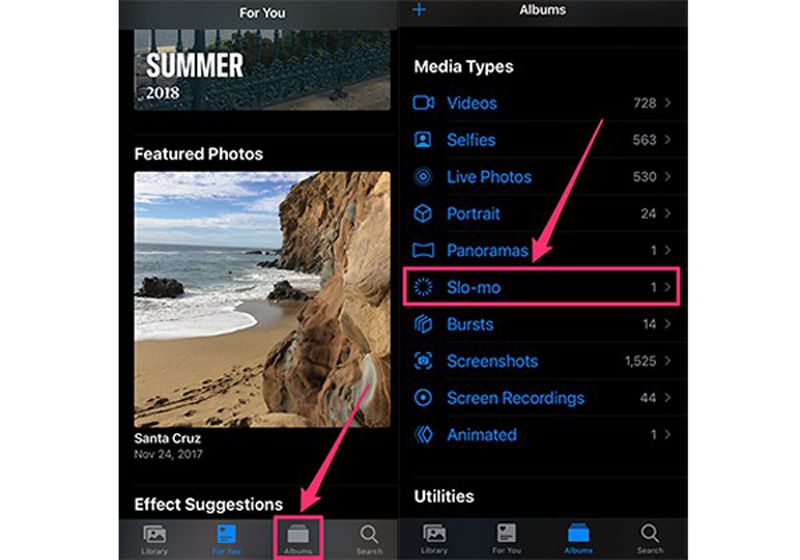
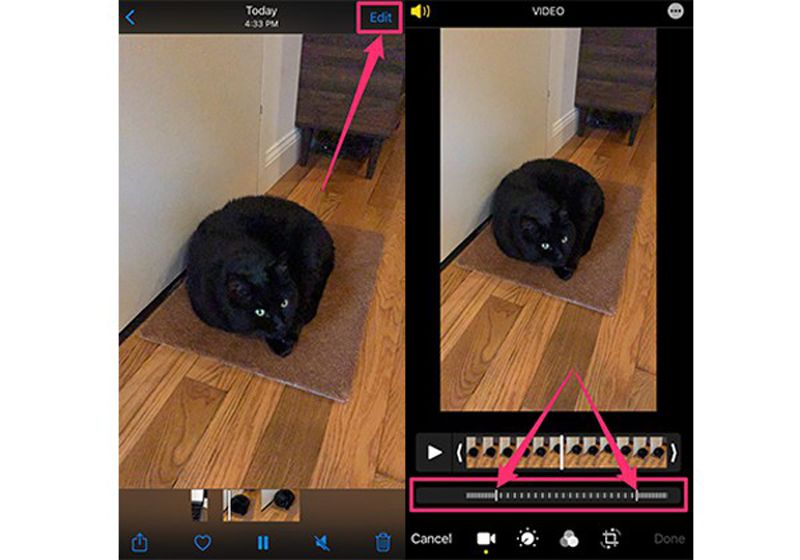
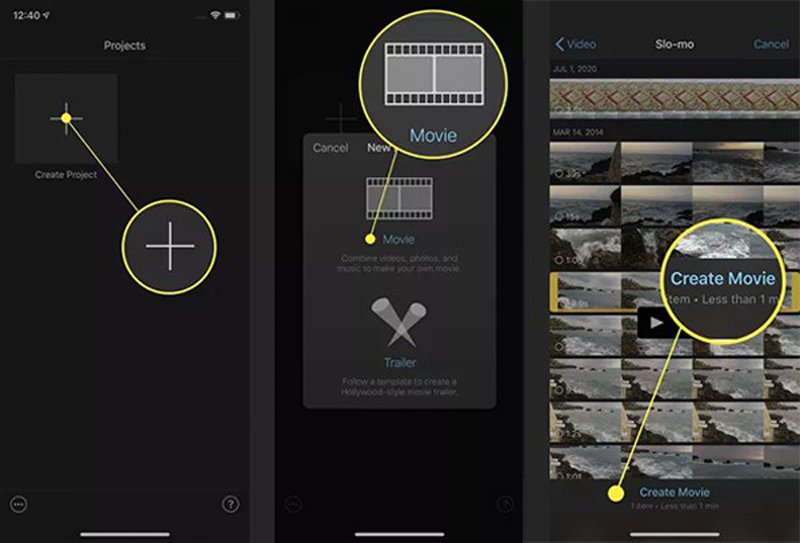
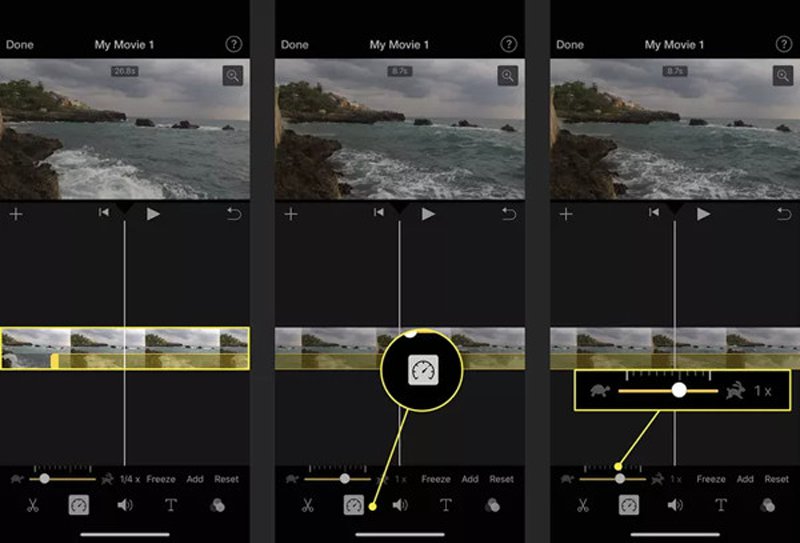
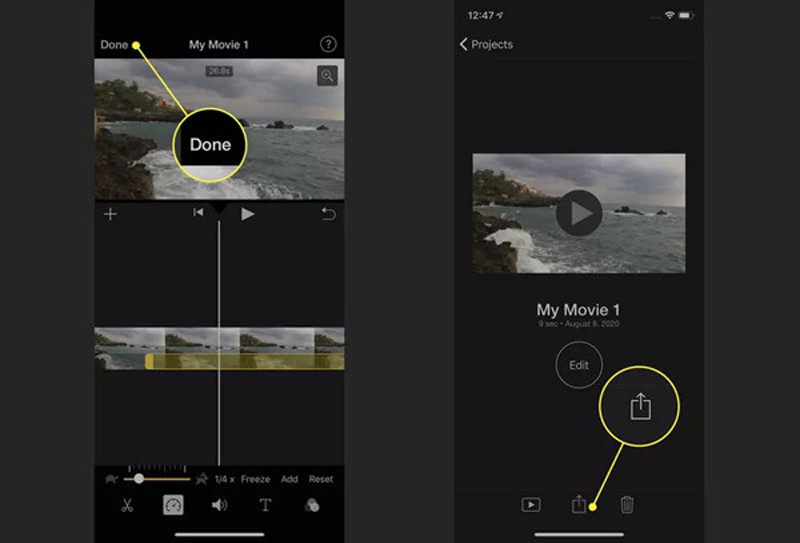
Для пользователей Android нет контроллера ускорения по умолчанию для изменить замедленное видео на нормальную скорость. Таким образом, вы можете положиться на Google Фото при редактировании своих видео. Он поддерживает ускорение замедленного видео до 1.5 или 2 раз. Вот шаги:
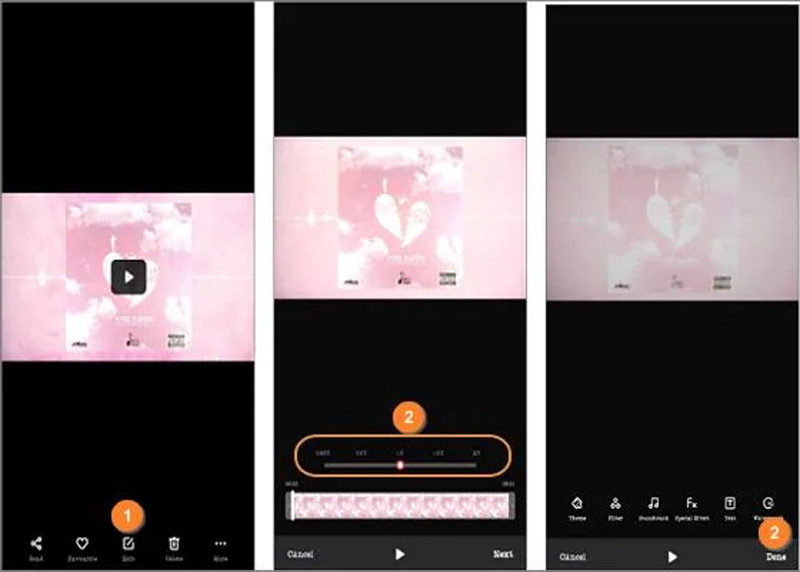
Упомянутые три метода могут выполнять только простые изменения скорости без настроек частоты кадров, что снижает качество исходных видео. Более того, контроллер скорости по умолчанию поддерживает только ускорение видео со скоростью от 1x до 2x, что может не изменить скорость замедленного видео до нормальной. Таким образом, вы можете положиться на лучший и профессиональный контроллер скорости видео - Aiseesoft Video Converter Ultimate для Windows / Mac. Это универсальный видеоредактор, который позволяет импортировать видео любого формата. Например, вы можете использовать его для ускорить MP4 без труда. Это поможет вам изменить замедленное видео на нормальную скорость с высоким качеством и индивидуальными настройками.

Скачать
Лучший преобразователь скорости видео - Aiseesoft Video Converter Ultimate
100% безопасность. Без рекламы.
100% безопасность. Без рекламы.
1. Какую скорость мне выбрать, чтобы изменить замедленное видео на нормальную скорость?
Это зависит от настроек ваших замедленных видео. Обычно вам нужно настроить замедленное видео со скоростью 120 кадров в секунду до 4-кратной скорости. Это потому, что нормальное видео всегда использует частоту кадров 30 кадров в секунду.
2. Как изменить замедленное видео на нормальную скорость на Windows / Mac?
В iPhone установлен контроллер скорости по умолчанию. А для Windows / Mac вы можете положиться на Aiseesoft Video Converter Ultimate, который предоставляет контроллер скорости, видеоредактор, средство улучшения качества и т. Д.
3. Какую скорость поддерживает iMovie?
К сожалению, iMovie поддерживает только максимальную скорость 2x, чего недостаточно для изменения замедленного видео на нормальную скорость. Таким образом, вы можете перейти к профессиональным видеоредакторам на Windows / Mac.
Заключение
После прочтения этой статьи вы, должно быть, знали, как изменить замедленное видео на нормальную скорость на вашем Android / iPhone, чтобы исправить свои ошибки. В дополнение к трем простым способам вы также можете использовать Aiseesoft Video Converter Ultimate для ускорения замедленного видео до нормальной скорости с высоким качеством. Если вы получите здесь полезную информацию, поделитесь ею с друзьями прямо сейчас.

Video Converter Ultimate — отличный видео конвертер, редактор и энхансер для преобразования, улучшения и редактирования видео и музыки в 1000 и более форматах.
100% безопасность. Без рекламы.
100% безопасность. Без рекламы.