Есть много причин, по которым вам нужно изменить эффекты курсора мыши. Иногда люди просто устают от одной и той же старой стрелы. В большинстве случаев нам приходится настраивать цвета и размер курсора для лучшей видимости. Например, когда вы создаете видеоурок, специальные эффекты курсора могут привлечь внимание аудитории.
В этом уроке мы расскажем вам 3 способа изменить курсор мыши, при захвате экрана с лучшим программным обеспечением для записи экрана.
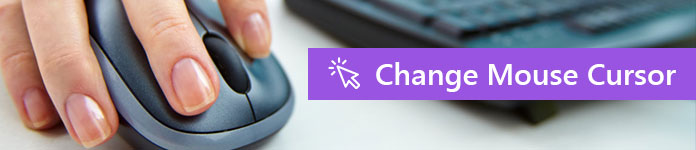
Изменить курсор мыши
Рекомендую: Aiseesoft Screen RecorderПерейти к Mac

Движущийся объект способен привлечь внимание зрителей, поэтому вы можете показывать курсором мыши, чтобы направлять внимание людей. И если вы установили Screen Recorder на свой компьютер, все может быть легко.
Шаг 1 Запустите Screen Recorder со своего рабочего стола и выберите Video Recorder в домашнем интерфейсе. Это откроет окно Video Recorder.
Шаг 2 Найдите правый верхний угол, и вы увидите значок мыши рядом с надписью Дополнительные параметры. Нажмите на иконку мыши, вам будет представлена вкладка Мышь в диалоге настроек.
Шаг 3 Установите флажок перед параметром Показать курсор мыши. Нажмите кнопку ОК, чтобы сохранить настройку. Теперь вы можете попробовать записать что-нибудь на экране, чтобы проверить, работает ли ваш курсор.
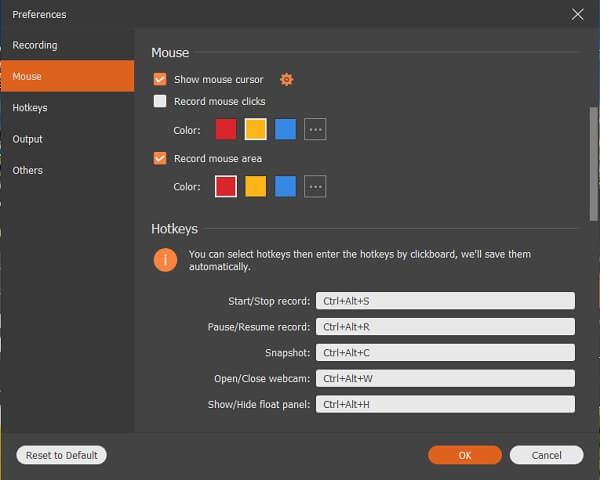
Если вам не нравится стиль вашего курсора, вы можете изменить его, выполнив следующие действия.
Как изменить курсор мыши
Шаг 1 Перейдите в диалоговое окно «Параметры», нажав значок шестеренки в правом верхнем углу окна видеомагнитофона, а затем перейдите на вкладку «Мышь».
Шаг 2 Найдите значок «Настройки» рядом с «Показать курсор мыши» и нажмите на него. Теперь вы попадете в диалог свойств мыши. Чтобы изменить стиль курсора мыши, выберите вкладку «Точки» и выберите свой любимый эффект в раскрывающемся списке «Схема».
Шаг 3 Нажмите на кнопку ОК, чтобы сохранить эффект курсора мыши.
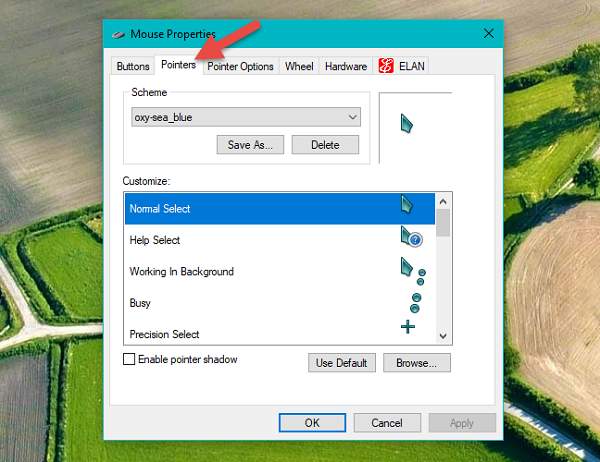
Как выделить щелчки мыши
Шаг 1 Откройте диалоговое окно «Настройки» в программе записи экрана и перейдите на вкладку «Мышь».
Шаг 2 Установите флажок рядом с параметром «Запись щелчков мыши» и выберите свой любимый цвет, например, красный, желтый или синий. Чтобы установить щелчки мыши другим цветом, нажмите кнопку с трехточечным значком, чтобы открыть палитру.
Шаг 3 Наконец, нажмите на кнопку ОК, чтобы подтвердить это и закрыть диалог настроек.
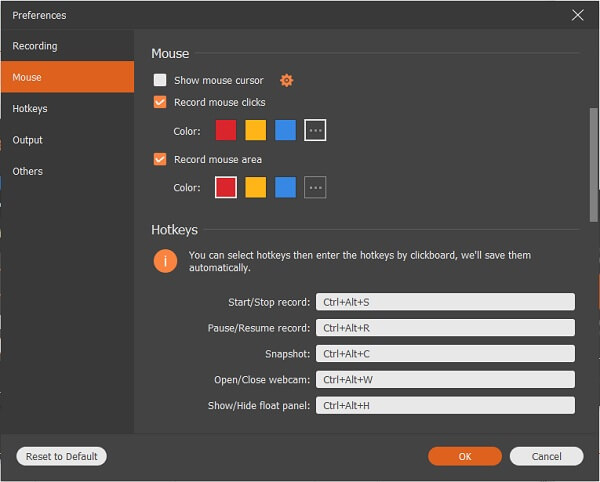
Как выделить область мыши
Шаг 1 Кроме того, перейдите к области мыши в диалоговом окне настроек.
Шаг 2 Найдите параметр «Записать область мыши» и установите флажок рядом с ним. Вы можете установить цвет области мыши. В дополнение к красному, желтому и синему вы также можете выбрать желаемый цвет в палитре.
Шаг 3 Имейте в виду, чтобы нажать кнопку OK внизу, чтобы сохранить настройки.
Курсор мыши не всегда необходим. Например, если вы записываете онлайн-видео, вам может потребоваться скрыть курсор мыши. Screen Recorder позволяет вам просто убрать курсор мыши с экрана.
Шаг 1 Запустите Screen Recorder после установки на свой компьютер. Перейдите в окно «Видеорегистратор» и нажмите значок мыши, чтобы открыть диалоговое окно «Настройка мыши».
Шаг 2 Есть три варианта, связанных с курсором мыши:
Показать курсор мыши используется для управления курсором мыши во время записи.
Запись щелчков мыши выделит ваши клики.
Запишите область мыши, чтобы выделить область, которую покрывает ваша мышь.
Снимите флажки рядом с Показать курсор мыши и другие параметры. Это полностью скроет курсор мыши.
Шаг 3 Нажмите кнопку ОК, и теперь вы можете свободно записывать видео.
В Aiseesoft Screen Recorder вы можете настроить практически все детали работы курсора мыши. По сравнению с другим программным обеспечением для записи экрана, он предлагает упрощенный доступ к диалоговому окну настроек мыши, где вы можете изменять эффекты курсора мыши. В то же время он позволяет получить доступ к более подробному окну «Свойства мыши» с дополнительными параметрами. Для получения желаемых эффектов курсора может потребоваться несколько попыток, но мы считаем, что вы можете добиться этого быстро с помощью приведенных выше руководств. Если у вас есть какие-либо вопросы относительно настроек курсора мыши, пожалуйста, сообщите нам об этом в комментариях ниже.