Домашний экран и экран блокировки — это первое, что видят пользователи, когда берут в руки и открывают такие устройства, как iPhone. Хотя обои по умолчанию функциональны, многие пользователи предпочитают настраивать эти экраны в соответствии со своим стилем и потребностями пользователя. Изменив его, каждый может выразить свои предпочтения и почувствовать себя свежим и новым, предотвратив скуку и повысив удовлетворенность пользователей. В этом блоге будут рассмотрены различные инструменты и приложения, позволяющие настроить фоновое изображение, которое вы хотите использовать в качестве обоев. Плюс учебник по как изменить домашний экран на айфоне чтобы сделать ваш экран по умолчанию лучше.
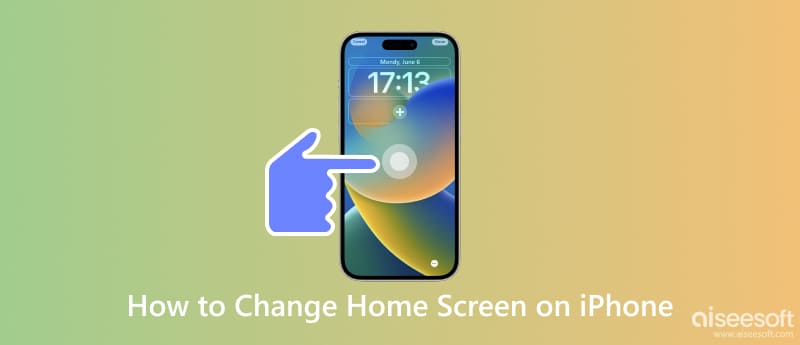
Научиться менять фон на iPhone несложно, особенно если изображение, которое вы хотите использовать, уже есть в Фото. Итак, если вы хотите узнать, как изменить домашний экран или экран блокировки по умолчанию на что-то лучшее, следуйте нашему руководству здесь.
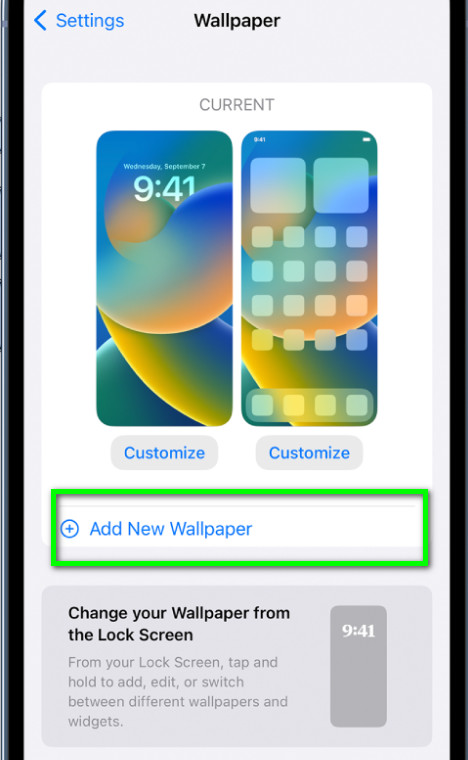
Вы можете использовать камеру iPhone, чтобы сделать несколько изображений для персонализированных обоев. Вот учебник о том, как захватывать изображения с ним.

Прежде чем менять экран блокировки на iPhone iOS 17, следует увеличить разрешение изображения, чтобы выделить его детали; вот где Aiseesoft Image Upscaler онлайн входит. Это онлайн-апскейлер, который позволяет пользователям легко увеличивать разрешение изображения. Загружать приложение не нужно, потому что вы можете получить к нему доступ через Интернет. Следуйте инструкциям, которые мы добавили здесь, чтобы использовать приложение.
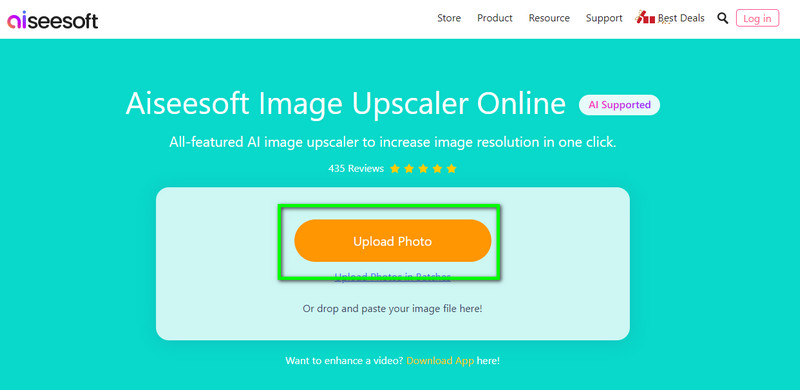
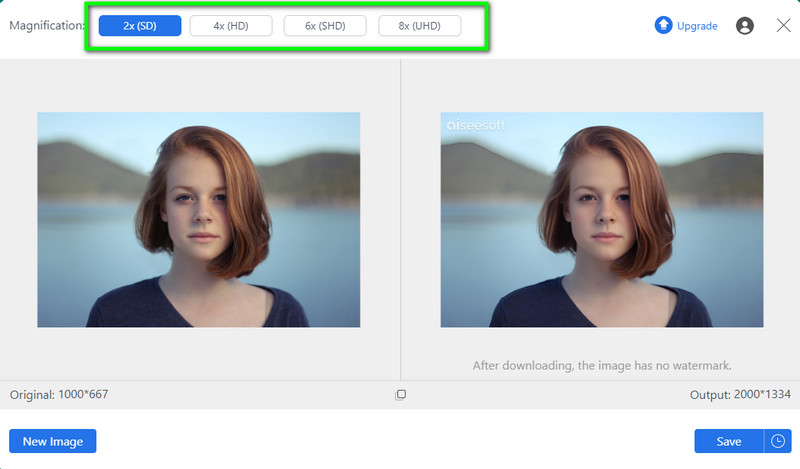
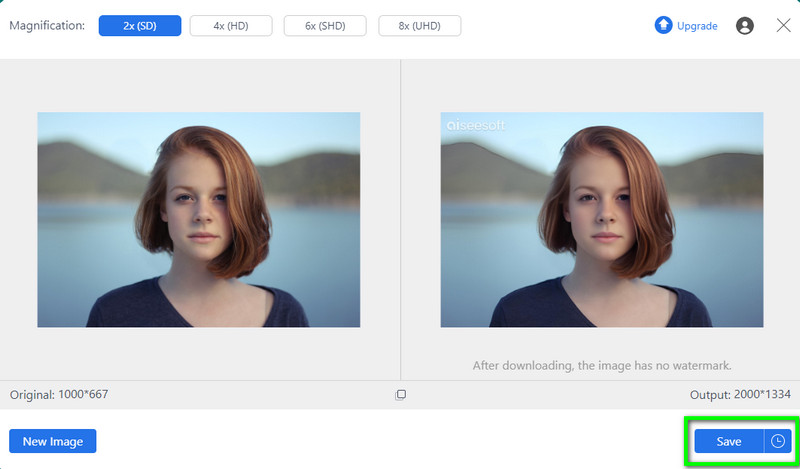
После апскейлинга следует убрать фон и изменить его на что-то получше. Бесплатная программа для удаления фона Aiseesoft онлайн позволяет удалять и менять фон вашего изображения бесплатно и с помощью ИИ. Вам не нужно будет отслеживать изображение, которое вы хотите отредактировать, поскольку оно может проанализировать и выделить все области, требующие удаления. Следуйте приведенным ниже инструкциям, чтобы узнать, как это работает, прежде чем менять фон вашего iPhone.
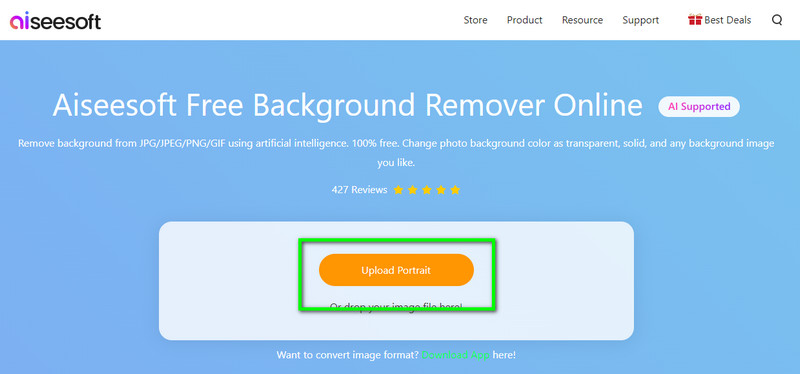
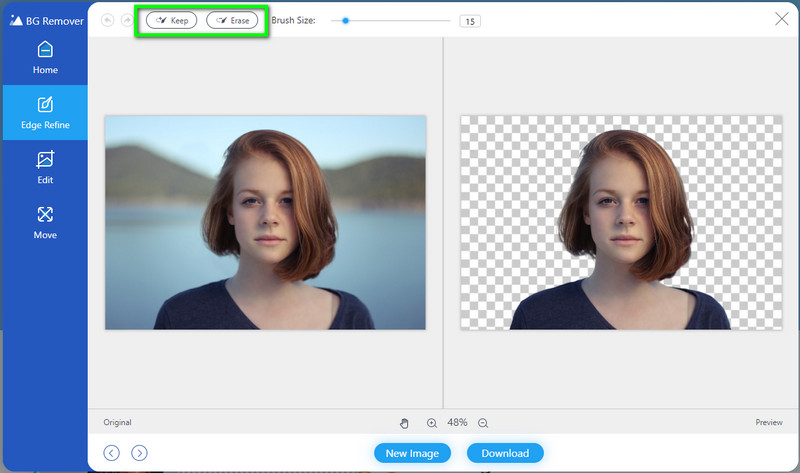
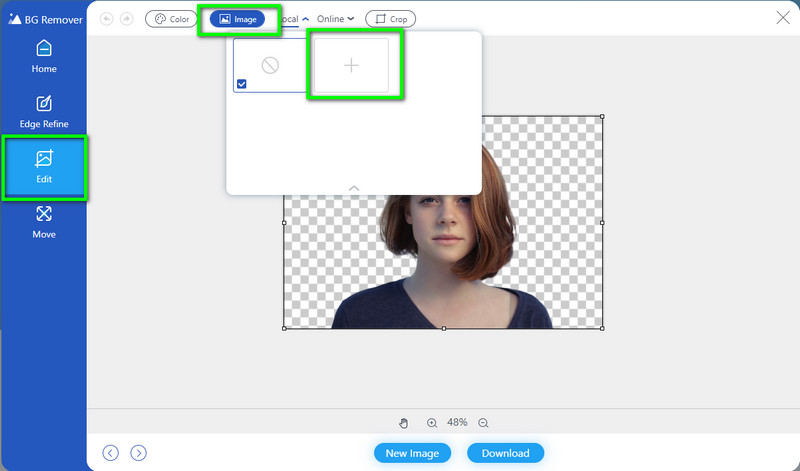
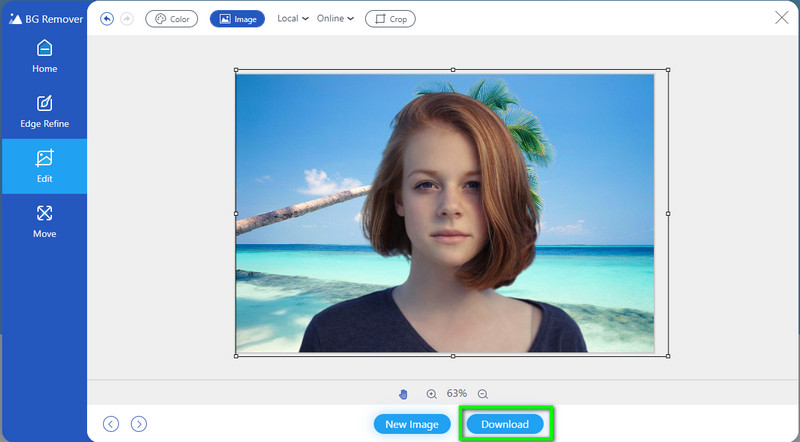
WallPaperSize: изменение размера и подгонка позволяет изменить размер изображения, чтобы оно поместилось на домашнем экране или экране блокировки. После изменения размера вы можете изменить домашний экран iPhone, который вы настроили здесь.
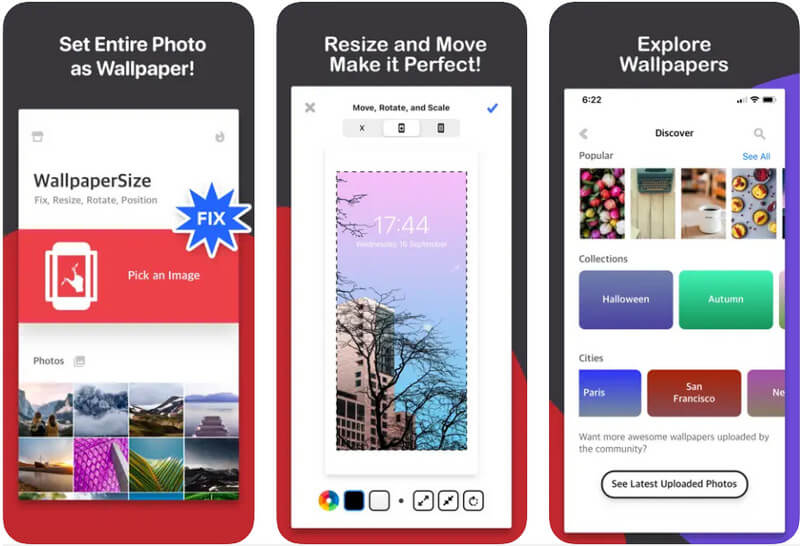
Велум Фоновые обои вручную выбрал все свои обои, и вы можете использовать их, чтобы изменить экран блокировки на обоях iPhone по умолчанию. После того, как вы загрузили это приложение, вы можете использовать каждое изображение в качестве домашнего экрана или экрана блокировки. Кроме того, приложение еженедельно обновляет обои. Помимо выбора, вы даже можете изменить видимость выбранного изображения и превратить его в размытое. Хотя приложение можно загрузить бесплатно для iOS, оно содержит всплывающие окна с рекламой, которые могут помешать вашему выбору. Итак, если вы хотите удалить рекламу, купите премиум-версию без рекламы.
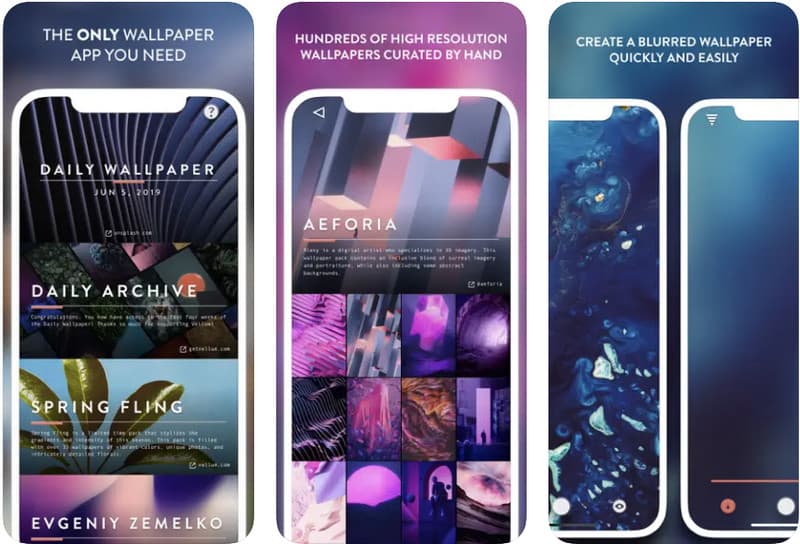
Хотите более обширную подборку изображений, чем Velum? Если это так, загрузите ZEDGE. Приложение собирает миллионы изображений и значков, которые вы можете использовать на своем iPhone. Здесь он дает вам разные категории в зависимости от предпочтений пользователя, что является отличным дополнением. Кроме того, приложение предлагает живые обои на iOS, если вы устали от неподвижных изображений. Хотя приложение бесплатное, изображения, которые вы можете скачать и использовать здесь, должны быть приобретены за кредиты, которые стоят больше, чем предыдущее.
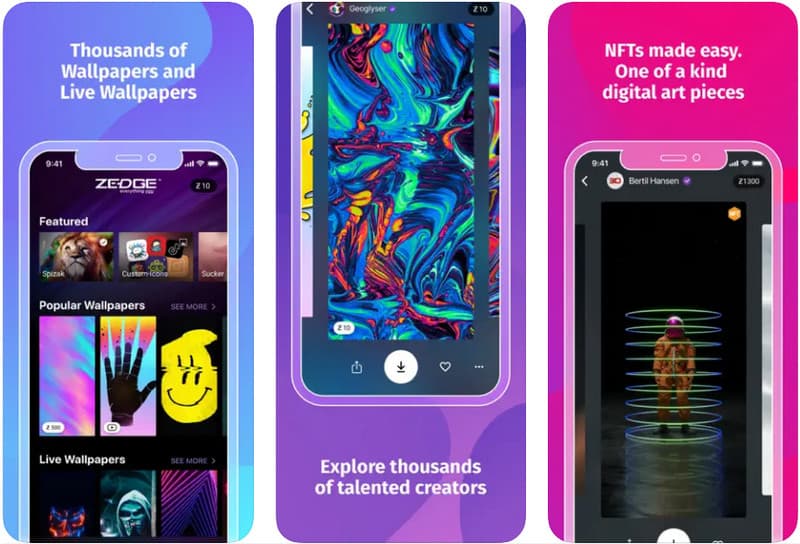
Как поменять фон на айфоне? Приведенный выше учебник — это то, что вам нужно, но сначала вам понадобится изображение, чтобы изменить настройку по умолчанию, и вы можете найти его на Экран блокировки HD. Как и предыдущее, приложение можно загрузить бесплатно и оно предназначено только для устройств iPhone и iPad. Приложение предлагает стильные обои, но выбор ограничен, несмотря на большую библиотеку. Вы можете найти его здесь, если ищете базовые обои для блокировки и домашнего экрана.
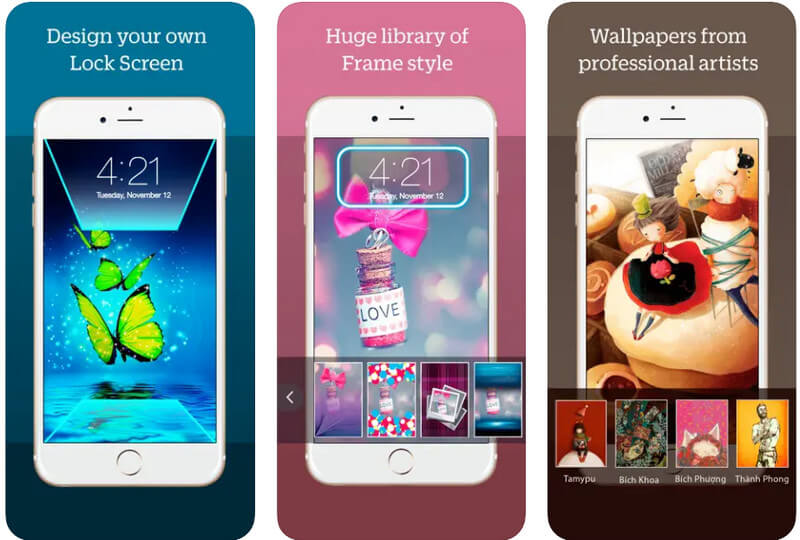
Как изменить обои iPhone на любых изображениях?
Что ж, вы можете следовать инструкциям, включенным в эту статью. Помимо основных шагов, которые мы добавили, есть и другие способы изменить обои iPhone, например, с помощью сторонних приложений или подобных.
Могу ли я загрузить обои на iOS?
Да, вы можете найти фоновое изображение с помощью браузера. Но если вам нужно готовое изображение для домашнего экрана и экрана блокировки, мы предлагаем вам загрузить приложение, подобное тому, что мы упоминали здесь, поскольку они предлагают множество фоновых изображений для iOS.
Как создать петлевые обои на iOS?
Вы можете преобразовать живые фотографии в циклический GIF, а затем установить GIF как зацикленные обои на iOS. Вы можете загрузить несколько видеоредакторов на свою iOS, но наиболее полезным приложением для зацикливания GIF-файлов является Aiseesoft Video Converter Ultimate.
Заключение
Как изменить домашний экран на iPhone? Менять обои стало проще благодаря туториалу, который мы добавили в первой части. Хотя это готовые обои, вы можете использовать их в качестве альтернативы стандартным, и было бы лучше, если бы вы создали их только для себя. Мы добавили вторую часть, научим вас, как это сделать. Кроме того, загрузка приложения с библиотекой настраиваемых обоев лучше всего подойдет тем, кто хочет настраиваемые обои без редактирования. Мы надеемся, что добавленный нами учебник помог вам создать и изменить обои на iOS.

Video Converter Ultimate — отличный видео конвертер, редактор и энхансер для преобразования, улучшения и редактирования видео и музыки в 1000 и более форматах.
100% безопасность. Без рекламы.
100% безопасность. Без рекламы.