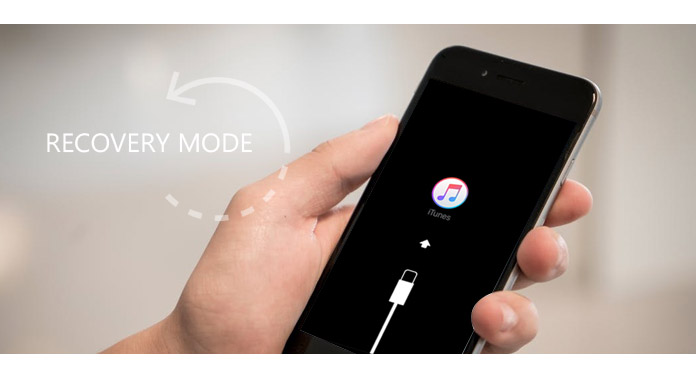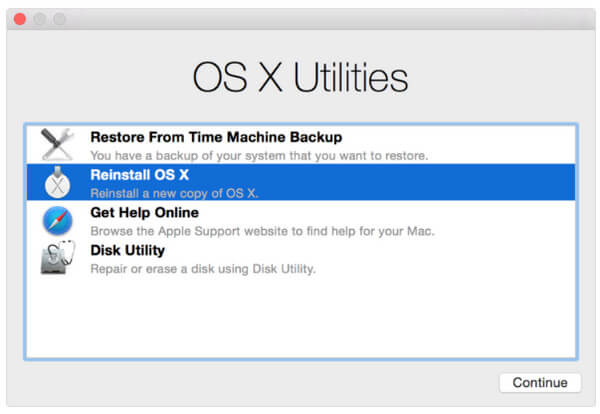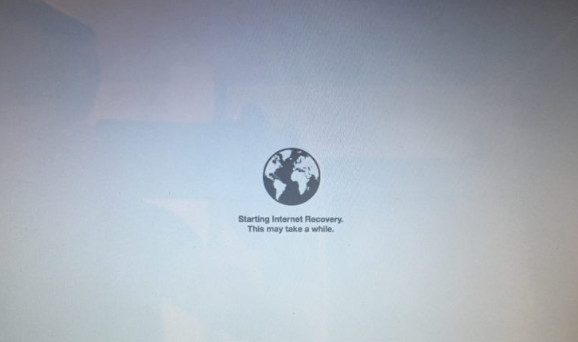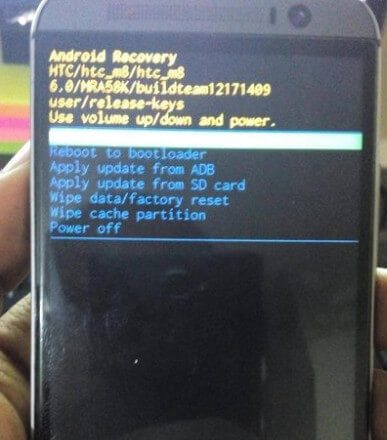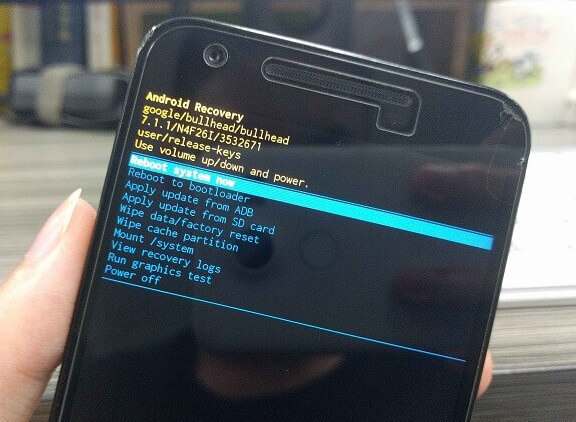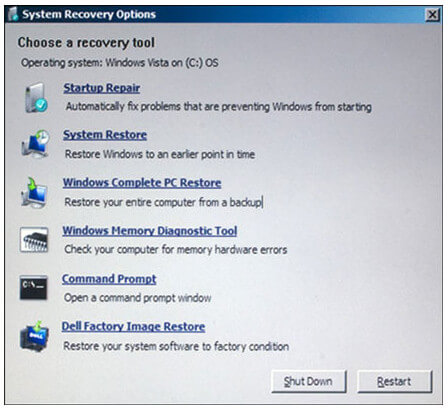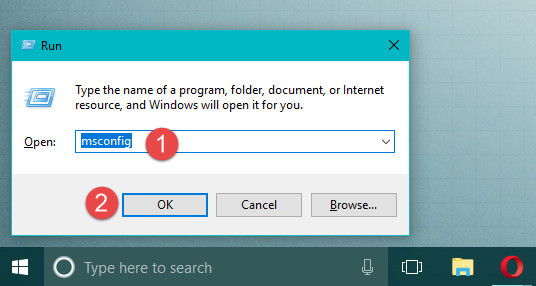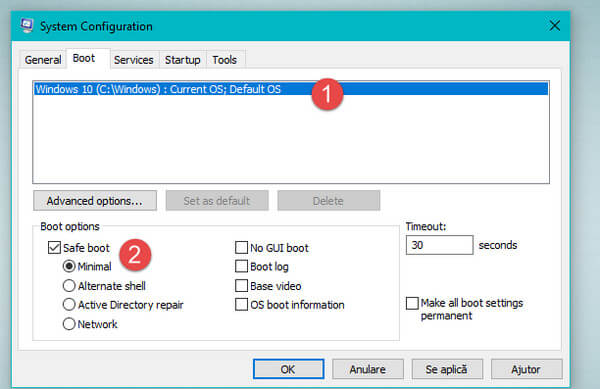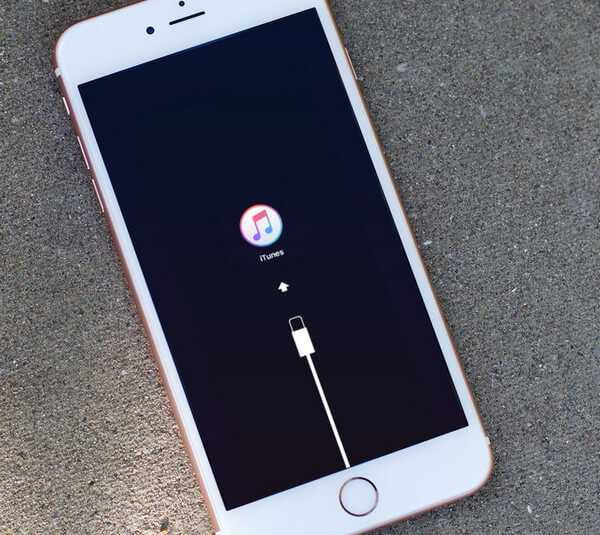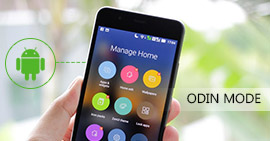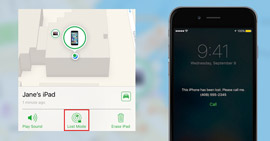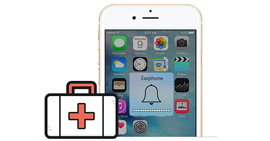Восстановление режима загрузки на iPhone / Android / Windows / Mac
Обзор
Режим восстановления - это полезный способ помочь вам восстановить ваш телефон iPhone или Android, например, Samsung, HTC, LG и т. Д. Кроме того, он предназначен для удаления жесткого диска на вашем компьютере, например, Windows, Mac и т. Д. Точно, режим восстановления - это хороший способ. разобраться с вашим устройством. Итак, как загрузить телефон или компьютер в режим восстановления? Продолжайте читать, чтобы найти ответ в следующем описании.
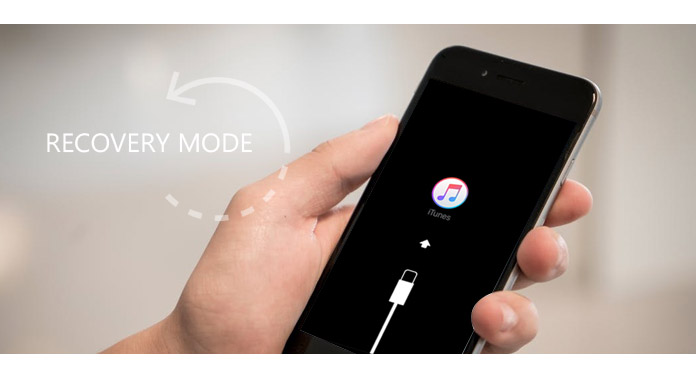
Часть 1. Как загрузить Mac в режим восстановления
Режим восстановления в Mac поможет вам восстановить с Time Machine, переустановить Mac, восстановить или стереть жесткий диск и многое другое.
Загрузите Mac в режим восстановления из стандартного рекавери
1 Перейдите к пункту «Перезагрузка» в меню Apple или включите Mac.
2 Удерживайте комбинацию Command (⌘) - R сразу после того, как услышите сигнал запуска. Удерживайте клавиши, пока не появится логотип Apple.
Подождите минут, и вы увидите окно OS X Utilities. Тогда вы сможете восстановить или переустановить Mac бесплатно.
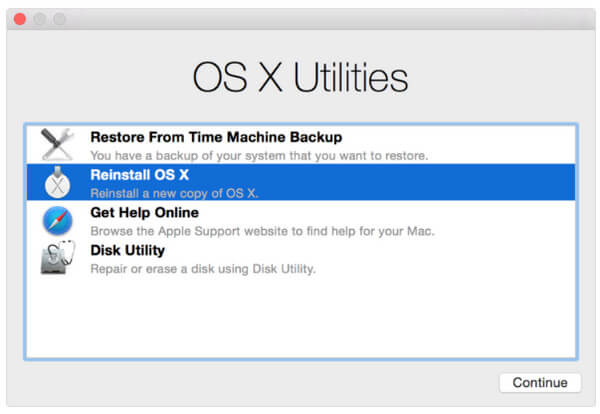
Загрузите Mac в режим восстановления из интернет-восстановления
Если описанные выше действия в стандартном режиме для перевода Mac в режим восстановления не работают, вы можете попробовать Интернет-режим на Mac запустить Mac прямо с серверов Apple.
1 Перезагрузите или включите компьютер на Mac и удерживайте нажатой клавишу «Command» (⌘) - «Option» (⌥) - R, когда слышите сигнал запуска.
2 Отпустите клавиши после появления на экране анимированного шара. Затем на интерфейсе появятся слова «Запуск Internet Recovery. Это может занять некоторое время». Вам также будет предложено подключиться к беспроводной сети, чтобы подключить сервер Apple для загрузки системы восстановления. После успешной загрузки, восстановление Интернета запустит ваш Mac.
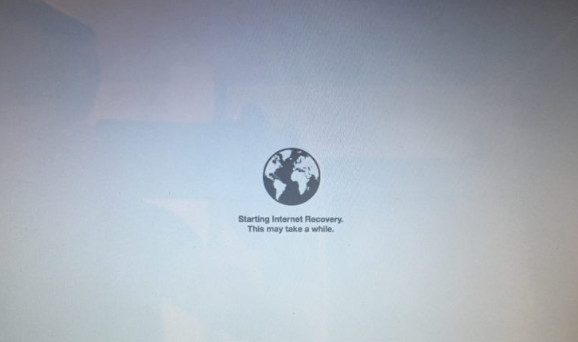
Вам может быть интересно: Как загрузить Mac в безопасном режиме
Часть 2. Как загрузить Android телефон / планшет в режим восстановления
Режим восстановления на телефоне / планшете Android приведет к тому, что ваш неотвечающий телефон станет обычным, поможет вам справиться с вредоносными программами и даже сделает одолжение, чтобы сбросить настройки, очистить кэш и запустить обновления системы.
Получающий Android-телефон в режиме восстановления, вам просто нужно нажать кнопки на устройстве.
Примечание:
Загрузка телефона Android в режим восстановления может привести к ошибкам из-за неправильной работы. Таким образом, чтобы избежать потери данных на телефоне Android, вам лучше резервное копирование данных Android в первую очередь.
Для устройств Samsung (Galaxy S8 / S7 / S6 / S5 или других):
Удерживая нажатой клавишу «Питание»> «Выключить», чтобы выключить телефон> Нажмите и удерживайте кнопки «Питание», «Громкость +» и «Домой» одновременно, пока не увидите логотип Samsung> Используйте клавиши «Громкость» для выбора режим восстановления и клавиша «Power» для подтверждения.

Для телефона LG:
Выключение телефона LG> Нажмите и удерживайте одновременно клавиши «Power» и «Volume-»> Отпустите клавиши, когда появится логотип LG> Снова нажмите кнопки «Power» и «Volume-», пока не появится меню «Hard Reset»> Нажмите клавиши «Громкость» на кнопку «Питание», чтобы выбрать и подтвердить полный сброс. Теперь ваш LG переходит в режим восстановления.

Для телефона HTC:
Перейдите в «Настройки»> «Аккумулятор» на телефоне HTC и снимите флажок с надписи «FASTBOOT»> Выключить телефон> Нажмите и удерживайте «Громкость» - клавишу «Питание»> Отпустите клавиши, пока не появится новое меню > Выберите «Bootloader Mode» с помощью кнопки уменьшения громкости и подтвердите выбор «Recovery» с помощью кнопки питания. Теперь вы можете войти в режим восстановления.
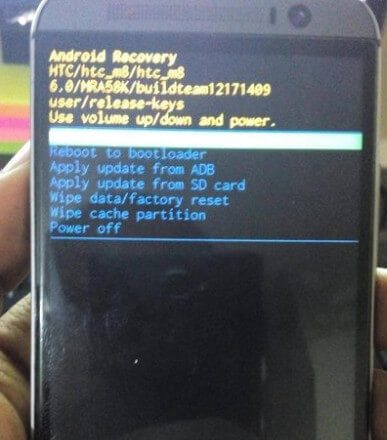
Для Google Nexus:
Выключите телефон> Нажмите и удерживайте кнопки «Громкость» и «Питание», пока не увидите слово «Пуск» в верхней части экрана> Выделите «Восстановление», дважды нажав кнопку «Громкость». Нажмите кнопку «Power», чтобы запустить режим восстановления, и всплывет белый логотип Google.> Нажмите и удерживайте кнопку «Power» и кнопку «Volume +» в течение трех секунд, а затем отпустите кнопку «Volume +», но продолжайте нажимать «Power»> Используйте клавиши «Volume», чтобы выделить опции, и клавишу «Power», чтобы выбрать тот, который вы хотите.
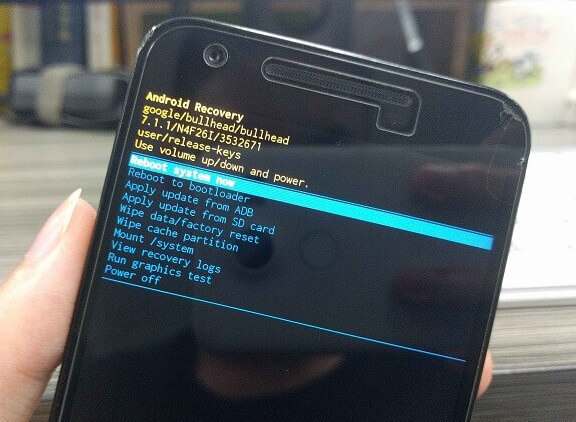
Часть 3. Как войти в режим восстановления на компьютере с Windows
Режим восстановления, также называемый безопасным режимом на компьютере Windows, который помогает вам перенести все дискеты, компакт-диски и DVD-диски с компьютера, а затем перезагрузить компьютер.
Загрузите Windows Vista / 7/8 в режим восстановления
1 Перезагрузите компьютер, нажмите клавишу «F8» после появления сообщения о запуске и перед запуском Windows.
2 Выберите «Восстановить компьютер»> «Далее»> выберите свое имя пользователя и введите пароль> нажмите «ОК», и появится вдова, в которой перечислены несколько параметров и инструментов для восстановления и восстановления> выберите командную строку параметра и закройте ее окно> выберите опция «Перезагрузка из восстановления системы».
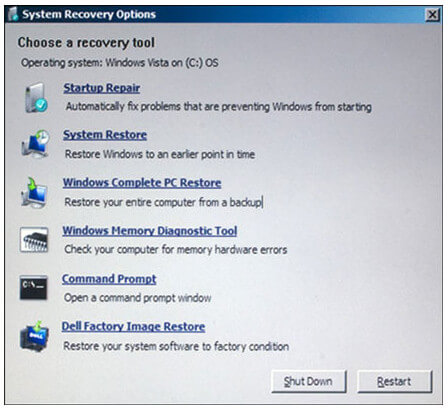
Переведите Windows 10 в режим восстановления
1 На компьютере Windows нажмите клавиши «Windows + R» на клавиатуре. Затем напишите «msconfig» в поле «Открыть текст» и нажмите «Enter» или «OK».
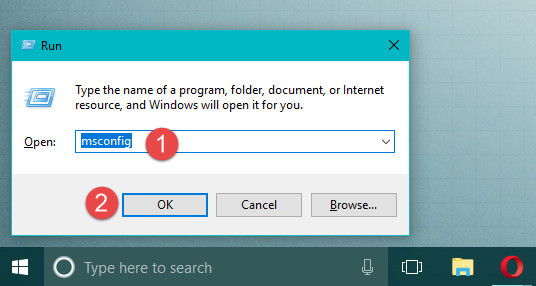
2 Перейдите на вкладку «Загрузка»> выберите «Безопасная загрузка»> «ОК». Затем вам нужно будет перезагрузить компьютер, нажав «Перезагрузить».
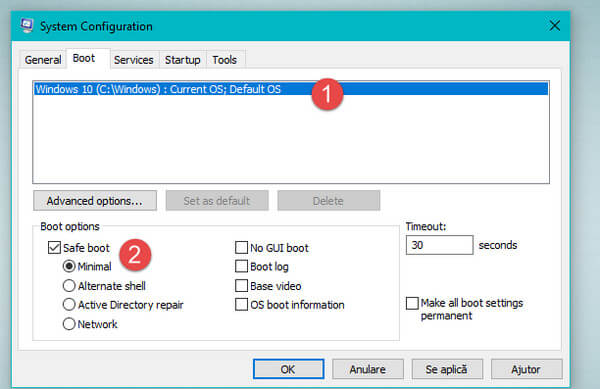
После перезагрузки компьютер переходит в безопасный режим напрямую.
Если ваши файлы утеряны, когда вы переводите iPhone в режим восстановления, вам следует обратиться к Data Recovery за помощью получить восстановление жесткого диска.
Восстановление данных
- Он восстанавливает PDF от повреждения, не отвечает, сбой, не работает, сохранены и т. Д.
- Помимо PDF поддерживаются другие документы, такие как eXCEL, Word, RTF, TXT и т. Д.
- Мультимедийные файлы, такие как фотографии, изображения, видео, аудио файлы доступны для восстановления.
- Вы можете восстановить PDF на своей Windows 10 / 8.1 / 8/7 / Vista / XP (SP2 или новее).
- Восстановление PDF на компьютере, флешке, съемном носителе, карте памяти и т. Д. Выполнено полностью.
Часть 4. Как перевести iPhone в режим восстановления
Если вы хотите установить обновление iOS, но ваш iPhone застревает в цикле непрерывного перезапуска или вы хотите восстановить iPad из резервной копии iTunes или из резервной копии iCloud, то вы должны перевести iPhone или iPad в режим восстановления, который отличается из режима DFU на iPhone. (Проверьте эту страницу, чтобы увидеть режим iPhone DFU.)
1 Удерживайте нажатой кнопку «Режим сна / Пробуждение», пока не появится слайдер, а затем проведите по нему, чтобы выключить iPhone или iPad.
2 Подключите ваш iPhone к компьютеру. Удерживайте кнопки «Режим сна / Пробуждение» и «Домой» в течение не менее 10 секунд. Если вы видите логотип Apple, продолжайте удерживать.
3 Когда появится экран «Подключиться к iTunes», отпустите кнопки, и теперь ваш iPhone находится в режиме восстановления.
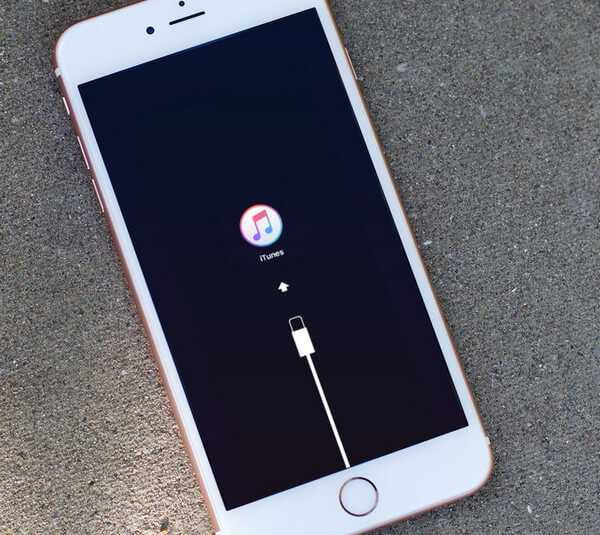
После этого в iTunes появится окно, в котором вы можете выбрать «Обновить» или «Восстановить» ваш iPhone. «Обновить» обновит вашу систему iPhone без удаления каких-либо данных, а «Восстановление» уничтожит ваши данные на iPhone или iPad.
Легко, правда? Если вы хотите выйти из режима восстановления для вашего iPhone, перейдите к: Как выйти из безопасного режима на iPhone.
Вывод: Этот пост посвящен загрузке компьютера и смартфона в режим восстановления, чтобы помочь вам устранить проблему, с которой вы не можете справиться ежедневно. Вы можете загрузить свой iPhone или компьютер в режим восстановления самостоятельно.
Что вы думаете об этом посте.
Прекрасно
Рейтинг: 4.8 / 5 (на основе голосов 140)