Иногда нам хочется добавить к нашим фотографиям нотку творчества, подчеркнув объект и красиво размыв фон. К счастью, iPhone предлагает различные функции и инструменты, которые позволяют пользователям совершенствовать свои навыки фотографии без необходимости использования профессионального оборудования или программного обеспечения. Являетесь ли вы фотографом-любителем или любителем запечатлевать повседневные моменты, овладение искусством размытия изображений может поднять ваши фотографии на iPhone на новую высоту. Итак, возьмите свой iPhone и учитесь как размыть картинку на айфоне фотография прямо у вас под рукой.
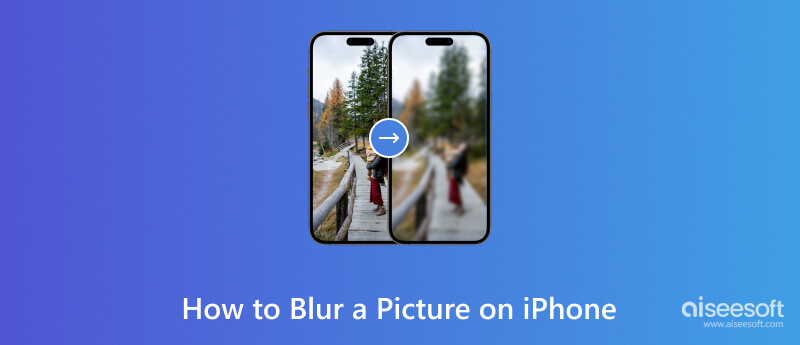
Создать красивый размытый фон на iPhone, также известный как эффект боке, проще, чем вы думаете. iPhone от Apple оснащен расширенными функциями камеры, включая портретный режим, который позволяет делать потрясающие фотографии с четким объектом и красиво размытым фоном. Вот как сделать изображение размытым на iPhone:
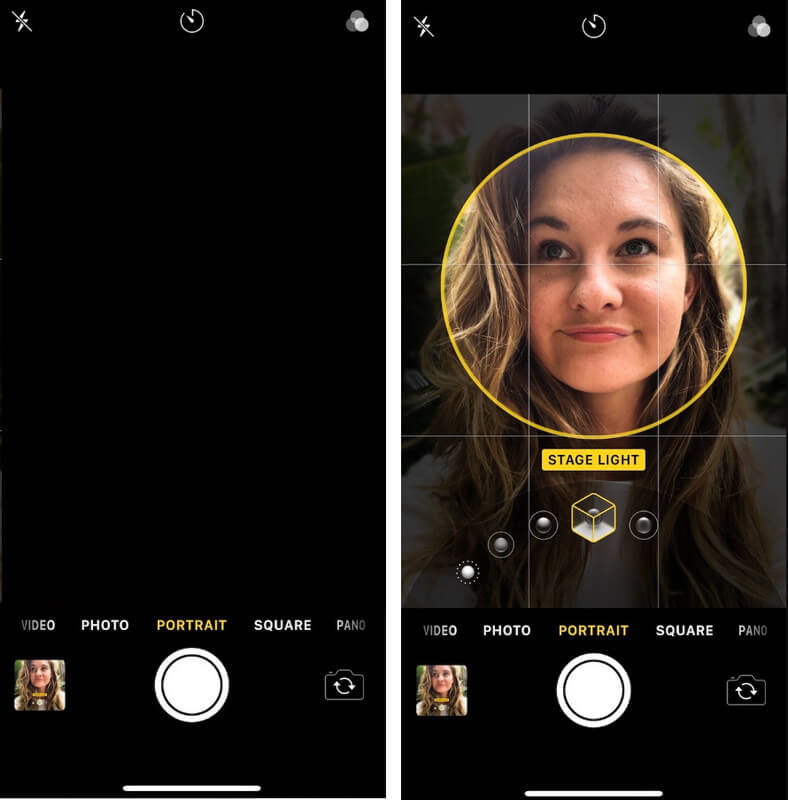
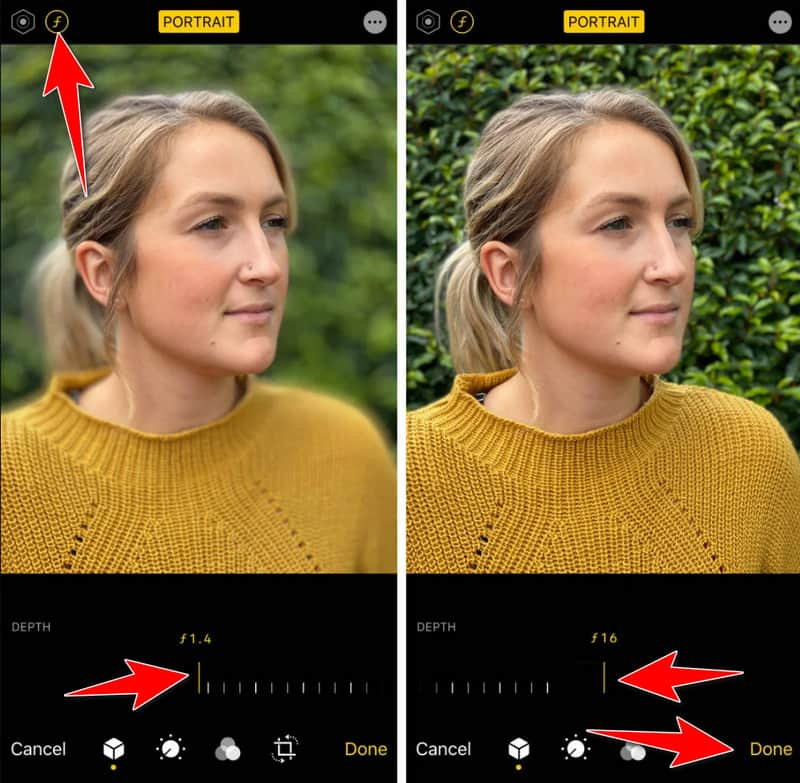
Aiseesoft Бесплатная программа повышения качества изображений онлайн — это мощный, но удобный инструмент, предназначенный для быстрого повышения разрешения и качества изображения. Эта онлайн-платформа позволяет пользователям масштабировать свое изображение без ущерба для визуальной четкости загруженного изображения. Если у вас есть старые фотографии, требующие восстановления, или изображения с низким разрешением, которые вы хотите улучшить, это приложение предоставит вам простое решение. Благодаря усовершенствованному алгоритму веб-инструмент может увеличивать изображения, сохраняя при этом важные детали, в результате чего получается высококачественная увеличенная фотография. Узнайте, как делать размытые снимки на iPhone с помощью этого приложения.
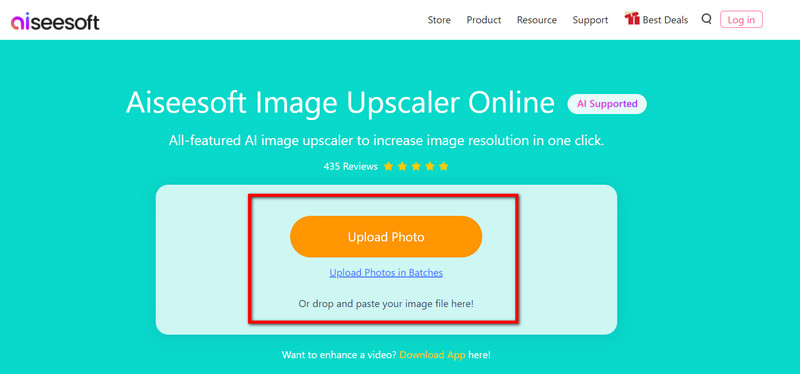
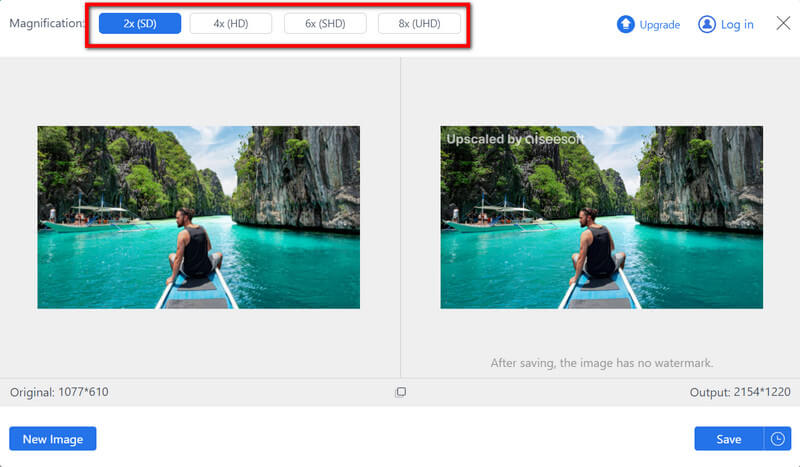
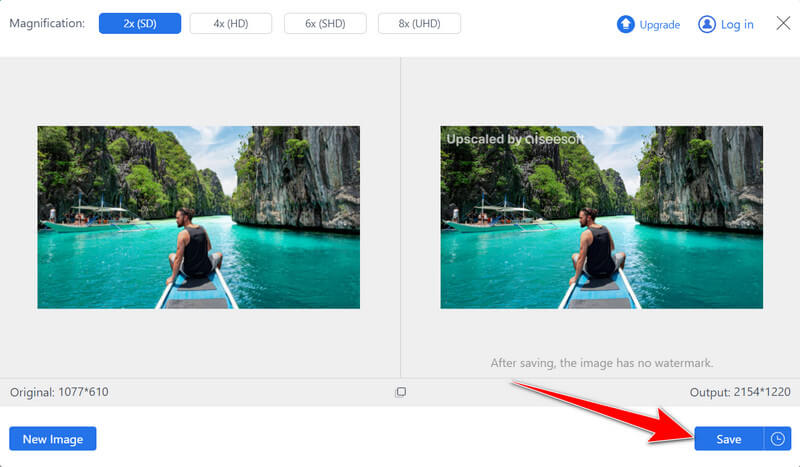
Picwand — 8-кратное увеличение изображения — это современное приложение для масштабирования изображений, специально разработанное для устройств iOS. Это приложение предлагает уникальный и инновационный подход к повышению разрешения изображения. С помощью Picwand пользователи могут увеличивать свои изображения в 8 раз по сравнению с их исходным размером, обеспечивая исключительную четкость и резкость. Приложение использует передовые алгоритмы масштабирования для сохранения качества изображений при значительном увеличении их размеров.
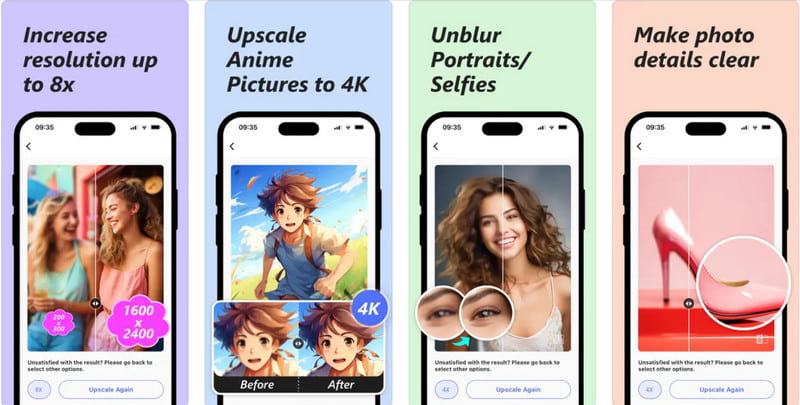
Удобный интерфейс и впечатляющие возможности масштабирования делают его популярным выбором среди любителей фотографии и творческих профессионалов, позволяя им создавать потрясающие, детализированные изображения на ходу. Итак, если вы хотите знать, как сделать размытую фотографию на iPhone неразмытой, выполните следующие действия.
Как сделать размытые фотографии на iPhone?
Сделать естественно размытые снимки на iPhone можно, вручную отрегулировав фокус и глубину резкости. Вы можете создать размытие в движении или имитировать малую глубину резкости, отрегулировав фокус и создав размытие в движении.
Как получить эффект размытия на iPhone?
Эффекта размытия можно добиться с помощью портретного режима и сторонних приложений, предлагающих различные эффекты размытия. Если вы хотите размыть фон фотографии на iPhone вы можете использовать эти два метода.
Как размыть изображение на iPhone без портретного режима?
Используя приложения для редактирования, вы можете размыть изображение на iPhone без портретного режима. Такие приложения, как Snapseed, Photoshop Express или AfterFocus, позволяют добавлять эффекты размытия к вашим фотографиям. Импортируйте фотографию в приложение и выберите эффект размытия или инструменты для выборочного размытия определенных областей изображения.
Могу ли я настроить интенсивность размытия в портретном режиме iPhone?
В новых моделях iPhone можно настроить интенсивность размытия в портретном режиме. После съемки фотографии в портретном режиме откройте фотографию в приложении «Фото», коснитесь «Редактировать» и отрегулируйте ползунок «Глубина», чтобы изменить интенсивность размытия фона.
Есть ли способ размыть видео на iPhone?
Да, вы можете размывать видео на iPhone с помощью таких приложений, как iMovie, и даже использовать его для размыть водяные знаки на видео. Импортируйте видео в iMovie, примените эффект размытия к определенным частям видео и отрегулируйте интенсивность. iMovie предоставляет различные возможности размытия частей видео, сохраняя при этом остальную часть в фокусе.
Заключение
Используя предлагаемое решение, описанное выше, вы должны знать, как размыть фотографии на iPhone. Хотите ли вы сделать это во время съемки или редактирования объекта. Между тем, если вы хотите удалить размытость на каждой фотографии, снятой на iPhone, мы также предлагаем решение. Вы можете использовать Aiseesoft Бесплатная программа повышения качества изображений онлайн и Picwand — 8-кратное увеличение изображения решить эту известную проблему.
Если у вас есть вопросы по этой теме, вы можете упомянуть их все в разделе комментариев ниже. Если вы хотите постоянно читать больше статей по этой теме, нажмите на статьи, которые мы написали ниже. Мы надеемся, что вам понравится читать эту статью и вы оцените ее на пять звезд.

Video Converter Ultimate — отличный видео конвертер, редактор и энхансер для преобразования, улучшения и редактирования видео и музыки в 1000 и более форматах.
100% безопасность. Без рекламы.
100% безопасность. Без рекламы.