Фотосъемка - самый популярный способ сохранить драгоценные воспоминания.
Когда мы встречаемся с очаровательными пейзажами, мы хотим сохранить их, а не просто наслаждаться ими. Для этой цели лучше всего делать фотографии.
Мы все носим смартфон каждый день, это также облегчает фотографирование. Некоторые из вас могут быть заинтересованы в как сделать резервную копию фотографий на iPhone.
Тем не менее, есть люди, которые делают фотографии на камеру или просто хотят отретушировать эти фотографии с помощью какого-либо профессионального программного обеспечения, такого как PhotoShop. Как сделать резервную копию фотографий на Mac считают эти люди, эта статья написана для решения проблем этих людей.
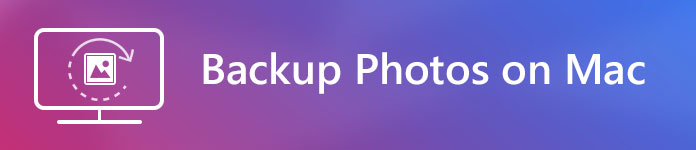
Мы покажем вам, как создавать резервные копии фотографий на Mac тремя способами.
Библиотека фотографий iCloud - это одна из функций службы iCloud, предоставляемой Apple Inc. С помощью библиотеки фотографий iCloud вы можете создавать резервные копии и синхронизировать любые фотографии и видео со всех ваших устройств iOS, включая iMac.
Вы хотите сделать резервную копию фотографий на Mac в Медиатеку iCloud, просто включите Медиатеку iCloud. Теперь мы покажем вам, как настроить его на вашем Mac.
Шаг 1 Запустите приложение Фото на вашем Mac.
Шаг 2 Нажмите «Фотографии» вместе с логотипом Apple в строке меню.
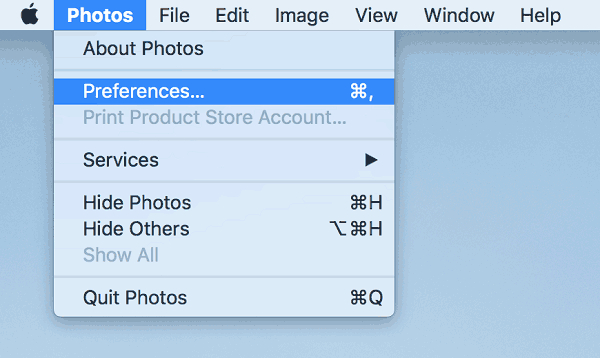
Шаг 3 Перейдите в «Настройки», затем щелкните значок iCloud.
Шаг 4 Проверьте «Библиотека фотографий iCloud». Начнется синхронизация всех ваших фотографий и видео в приложении «Фотографии» с iCloud.
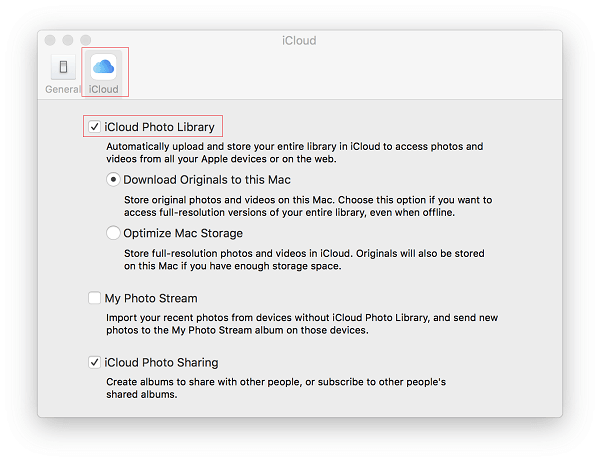
Это отличная возможность синхронизировать фотографии всех ваших устройств, но это также может быть недостатком.
Синхронизация фотографий с библиотекой фотографий iCloud не может быть сохранена окончательно, любые изменения, внесенные на одном устройстве, изменяются и на других устройствах с тем же Apple ID. Я думаю, что это сведет вас с ума, если вы не можете найти фотографию, которая была случайно удалена из-за этой функции синхронизации.
Кроме того, ограничение хранилища iCloud также может быть проблемой, оно предоставляет только 5 ГБ бесплатно, а это означает, что вы должны платить за него, если вы хотите больше 5 ГБ. 5ГБ далеко от нашего желания, так как мы хотим сохранить необработанные файлы, которые генерируются с большим размером.
Google Photos могут решить подобные проблемы.
В качестве независимого облачного хранилища фотографий вам просто нужно установить настройки «Не удалять элементы везде», тогда любые изменения, которые вы делаете на своем Mac, не будут изменены в Google Фото. И каждый получает 15 ГБ своего хранилища бесплатно.
Для резервного копирования фотографий в Google Фото можно загружать фотографии с помощью приложения «Резервное копирование и синхронизация» на рабочем столе или загружать фотографии из браузера.
Шаг 1 Загрузите и установите Backup and Sync на ваш Mac.
Шаг 2 Войдите в учетную запись Google, которую вы используете для Google Фото.
Шаг 3 Выберите тип файлов, для которых вы хотите создать резервную копию, таких как фотографии, видео или все файлы.
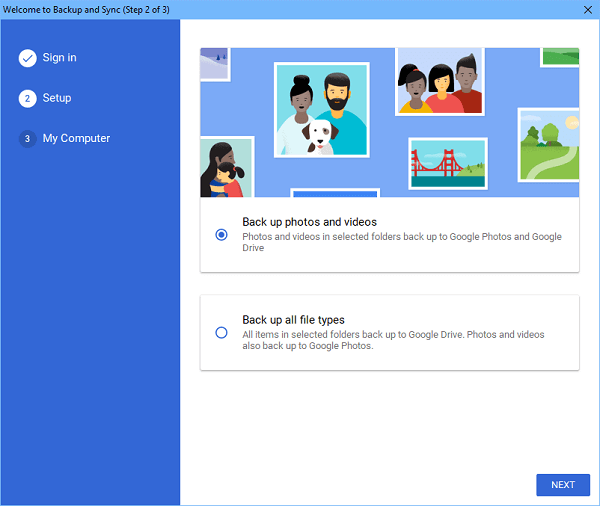
Шаг 4 Выберите фотографии, которые вы хотите сделать резервную копию.
Шаг 5 Выберите размер загружаемых фотографий в разделе «Размер загружаемых фото и видео». Затем нажмите «Старт», чтобы загрузить фотографии.
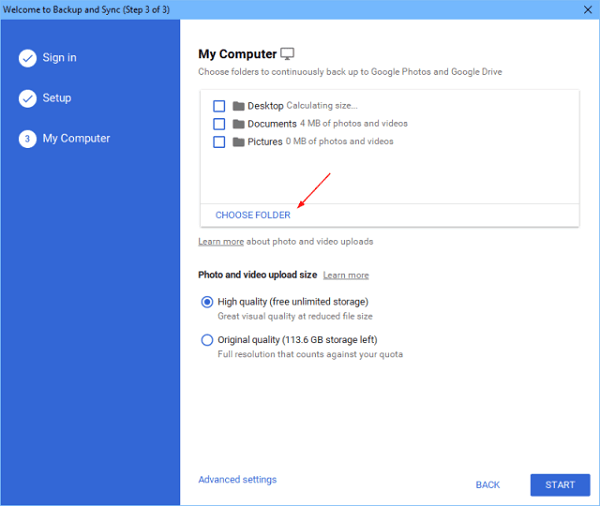
Шаг 1 Откройте photos.google.com на вашем Mac с браузером.
Шаг 2 Нажмите значок Облако вместе со значком плюса в правом верхнем углу.
Шаг 3 Найдите и выберите нужные фотографии и нажмите «Открыть».
Шаг 4 Выберите размер загрузки ваших фотографий во всплывающем окне. Затем фотографии будут загружены в Google Photos.
Может быть, для некоторых людей, которые хотят хранить фотографии, достаточно хранилища, предоставляемого iCloud Photo Library или Google Photos. Что делать, если вы плодовитый фотограф, снимающий сырые файлы? Или что делать, если вы хотите сделать резервную копию большего количества типов файлов, таких как видео, аудио.
Более того, независимо от того, выполняете ли вы резервное копирование фотографий в iCloud Photo Library или Google Photos, для доступа к ним требуется хорошее интернет-соединение. Это означает, что вы не можете получить доступ к своей фотографии в автономном режиме.
Вам необходимо переместить эти файлы на внешний диск.
Шаг 1 Подключите внешний диск к вашему Mac.
Шаг 2 Откройте приложение «Фотографии» на вашем Mac.
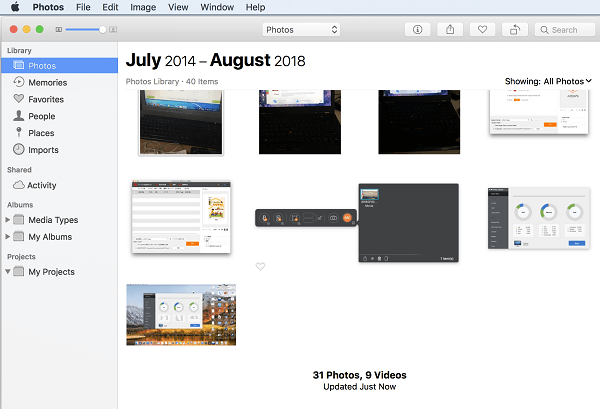
Шаг 3 Выберите фотографии, которые вы хотите, и перетащите их на свой внешний диск. Передача файлов завершится через несколько секунд.
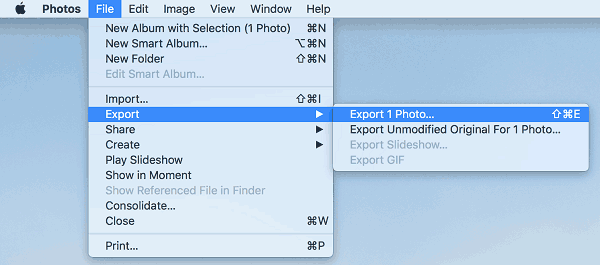
Резервное копирование фотографий на внешний диск - это еще одна возможность напрямую обмениваться фотографиями с другими, просто отключив диск от Mac и подключив его к другому.
И проблема с памятью не имеет большого значения для внешнего диска, просто заплатите соответствующий диск с желаемым объемом памяти. Но это станет трудоемкой проблемой.
Теперь вы уже знаете, как создавать резервные копии фотографий на Mac, каждый метод имеет свои преимущества и недостатки, просто выберите один метод и попробуйте.