ICloud - один из самых полезных сервисов для резервного копирования данных на вашем устройстве iOS в повседневной жизни; однако многие люди все еще не понимают, как это сделать правильно, особенно о том, как сделать резервную копию музыки в iCloud.
Согласно Apple, существует два сервиса для хранения музыки для iOS: Apple music и iTunes Match могут сохранять до 100000 песен в iCloud, не занимая ваше облачное хранилище. В этом уроке мы расскажем вам, как правильно создавать резервные копии музыки в iCloud через эти сервисы.
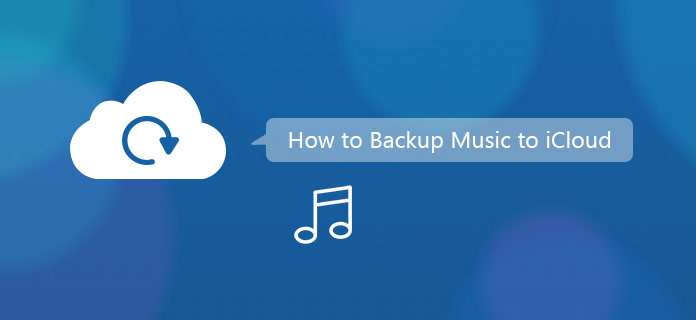
Какие данные iCloud может создавать резервные копии особенно? Резервное копирование музыки с iPhone или iPad? Давайте посмотрим ниже данные резервного копирования iCloud включает в себя:
Прежде всего, музыкальные и другие медиафайлы, не купленные у iTunes, не могут быть синхронизированы с iCloud.
Как было сказано ранее, когда вы создаете резервную копию iCloud для всего iPhone, она включает в себя приобретенную историю музыки. Для этого выполните следующие действия.
Шаг 1 Откройте приложение «Настройки» на главном экране. Убедитесь, что ваше устройство iOS подключено к стабильной сети Wi-Fi.
Шаг 2 Нажмите на свое имя и перейдите в «iCloud». Здесь вы можете выбрать резервное копирование других типов данных, таких как Контакты, Календари, Safari и другие. Если у вас есть стороннее музыкальное приложение, перейдите в «Настройки»> [Ваше имя]> «iCloud»> «Хранилище»> «Управление хранилищем», нажмите «Показать все приложения» в разделе «Выбрать данные для резервного копирования» и включите музыкальное приложение и другие приложения для резервного копирования.
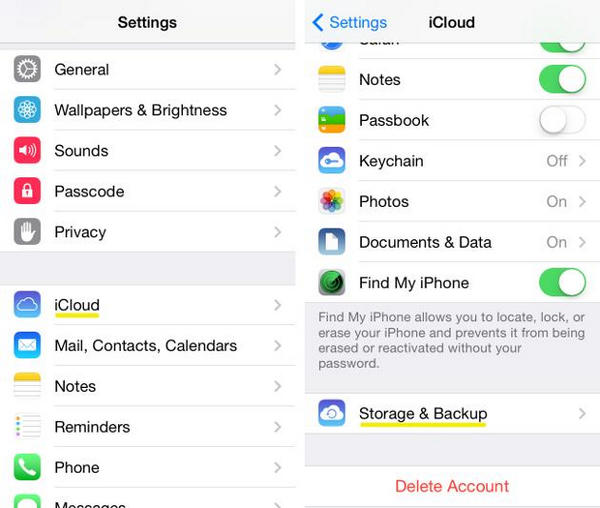
Примечание. ICloud может создавать резервные копии данных сторонних музыкальных приложений, как и другие приложения, но песни могут быть недействительными из-за проблем с авторским правом.
Шаг 3 Вернитесь к экрану настроек iCloud после настройки, нажмите на параметр «Резервное копирование». Установите переключатель рядом с параметром «Резервное копирование iCloud» в положение «ВКЛ.» И нажмите «Создать резервную копию сейчас», чтобы немедленно создать резервную копию музыки в iCloud. Создание резервной копии iCloud может занять от десятков минут до часа.
Если вы являетесь поклонником музыки и предпочитаете слушать музыку на своем устройстве iOS, возможно, вы слышали о музыкальной библиотеке iCloud. Это особенность сервиса iTunes Match, который является специальным инструментом для резервного копирования музыки в iCloud. Самое большое преимущество в том, что резервная копия музыки в iCloud Music Library не занимает ваше хранилище iCloud. Но iTunes Match - это услуга подписки, которая стоит $ 49.99 в год.
С другой стороны, iCloud Music Library работает как с подпиской Apple Music, так и с сервисом iTunes Match. Если вы подписались на учетную запись Apple Music, доступны как музыкальная библиотека iCloud, так и музыка по подписке; если вы подписались только на iTunes Match, вы можете посетить только музыкальную библиотеку iCloud.
Резервное копирование музыки iTunes в музыкальную библиотеку iCloud может быть выполнено следующим образом.
Шаг 1 Откройте последнюю версию iTunes на своем компьютере, нажмите «Магазин» на верхней ленте, а затем найдите «iTunes Match» в правой части окна. Щелкните по нему, чтобы открыть окно iTunes Match.
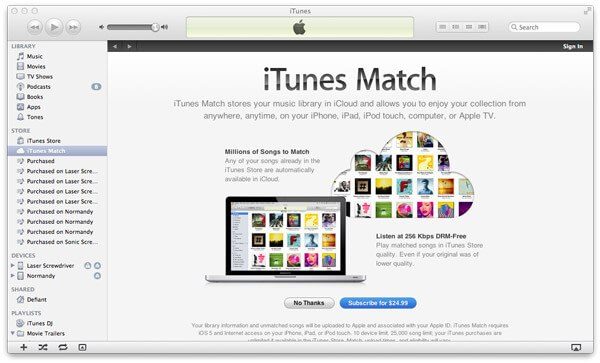
Шаг 2 В окне нажмите «Подписаться на $ 24.99» и введите свой Apple ID и пароль, которые вы используете для покупки контента в iTunes Store, во всплывающем диалоговом окне.
Шаг 3 Следуйте инструкциям на экране для завершения подписки. Затем iTunes автоматически отсканирует медиатеку iTunes.
Шаг 4 Когда это будет сделано, включите «Медиатеку iCloud» и нажмите «Добавить этот компьютер», чтобы загрузить и сопоставить музыку из медиатеки iTunes с Медиатекой iCloud.
Шаг 5 Если на разных компьютерах установлено несколько медиатек iTunes, повторите описанные выше операции для резервного копирования музыки в музыкальную библиотеку iCloud.
Резервное копирование музыки в музыкальную библиотеку iCloud из музыкального приложения
Шаг 1 Откройте приложение «Музыка» на устройстве iOS и найдите песню, для которой вы хотите выполнить резервное копирование в iCloud Music Library вручную.
Шаг 2 Нажмите на значок «Еще» с тремя точками в правой части песни.
Шаг 3 Выберите «Добавить в мою музыку» в списке меню, чтобы добавить песню в музыкальную библиотеку iCloud.
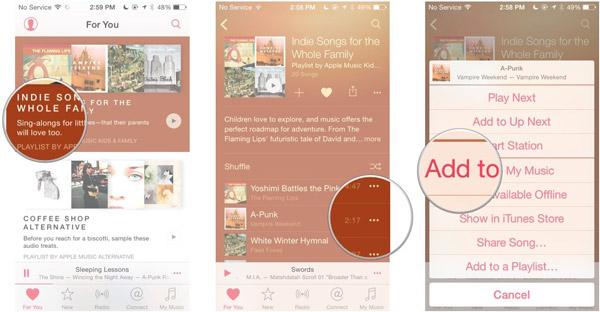
Вам может понадобиться: Как просматривать, управлять и отменять подписку iTunes.
Хотя iCloud - это портативная служба резервного копирования музыки, которая позволяет слушать музыку на любых устройствах Apple, мы предлагаем вам создать копию вашей музыки на жестком диске в дополнение к резервному копированию музыки в iCloud. Aiseesoft iOS Transfer может удовлетворить такой спрос. Его основные функции включают в себя:
Короче говоря, это лучший способ для резервного копирования вашей музыки, помимо резервного копирования музыки в iCloud.
Шаг 1 Получите лучшее программное обеспечение для передачи музыки, установленное на вашем компьютере
Скачайте и установите iOS Transfer на ваш компьютер. Он предлагает одну версию для Windows и Mac соответственно. Подключите ваш iPhone к компьютеру через шнур Lightning. Запустите iPhone Transfer, чтобы обнаружить ваше устройство.
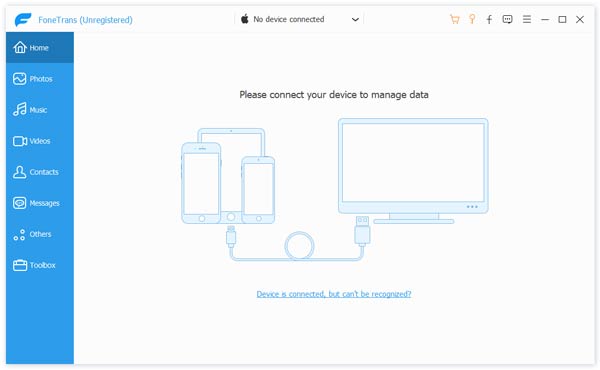
Шаг 2 Предварительный просмотр музыки на iPhone для передачи
Нажмите «Медиа», а затем выберите «Музыка» в каталоге. Далее вы можете просмотреть всю текущую музыку в подробном окне и выбрать нужные для сохранения на своем компьютере.

Шаг 3 Перенос музыки на компьютер
После выбора разверните меню «Экспорт в» в верхней части окна и выберите «Экспорт на ПК» или «Экспорт на Mac», чтобы начать мгновенную передачу выбранных песен с iPhone на iPhone.

Помимо музыки, FoneTrans также может помочь вам резервное копирование текстовых сообщений вашего iPhone, фотографии, видео, контакты и многое другое. С помощью такого мощного программного обеспечения вы сможете реализовать резервное копирование почти всех ваших файлов без потерь. Просто скачайте один и попробуйте.
Как видите, существует несколько способов резервного копирования музыки в iCloud. И теперь вы должны понять, как это сделать, используя эти методы, основанные на наших руководствах. После резервного копирования музыки в iCloud мы предлагаем вам сделать копию ваших любимых песен на вашем компьютере с помощью Aiseesoft iOS Transfer. Это может избежать потери музыки, когда что-то не так на вашей учетной записи iCloud.