Обзор: Хотите сделать резервную копию музыки iPhone на компьютере Mac или Windows PC? На самом деле, iTunes не является хорошим инструментом для передачи данных iOS. В этом посте рекомендуется мощная передача данных iPhone, чтобы с легкостью создавать резервные копии файлов iPhone на компьютер.

Вы все еще ищете в Интернете лучший способ резервного копирования музыки iPhone на компьютер?
Если вам нужно сделать резервную копию различных файлов iOS с iPhone на компьютер, вы находитесь в нужном месте. Если вы хотите сделать резервную копию iPhone на Mac / PC или iTunes / iCloud, вы можете найти подходящий способ здесь. Профессиональная передача данных с iPhone будет рекомендована для резервного копирования iPhone на компьютер.
Чтобы легко создавать резервные копии музыки iPhone на Mac / PC, здесь мы искренне представляем вам профессиональное программное обеспечение для передачи данных iOS, FoneTrans, FoneTrans специально разработан для управления различными файлами iOS на iPhone / iPad / iPod. Любые часто используемые данные iPhone, такие как контакты, фотографии, видео, песни, сообщения и т. Д., Могут быть легко скопированы на ваш компьютер.
Шаг 1 Запустите передачу данных iPhone
Дважды щелкните по кнопке загрузки выше, чтобы бесплатно загрузить и установить это мощное программное обеспечение для резервного копирования данных iOS на ваш Mac. Убедитесь, что вы скачали правильную версию.
Шаг 2 Подключите iPhone к вашему Mac.
Запустите Mac FoneTrans и подключите ваш iPhone к нему с помощью USB-кабеля. Он может автоматически распознать ваш iPhone и показать его основную информацию в интерфейсе. После обнаружения значок iPhone, его библиотека и списки воспроизведения появятся в списке устройств.

Шаг 3 Проверьте музыку iPhone
Все часто используемые файлы iOS перечислены в категориях на левом элементе управления. Здесь вы хотите сделать резервную копию музыки iPhone на Mac, чтобы вы могли нажать Медиа > Музыка а затем проверьте детали каждой песни в правом окне.
Шаг 4 Резервное копирование музыки iPhone на Mac
Выберите песни iPhone, которые вы хотите сделать резервную копию на Mac, а затем нажмите на Экспорт в для резервного копирования выбранной музыки с вашего iPhone на Mac. Если вы хотите сделать резервную копию других файлов iPhone, таких как фотографии, сообщения, книги и многое другое, вы можете воспользоваться тем же методом.

Шаг 1 Запустите инструмент резервного копирования iPhone
Бесплатно скачайте версию Windows для передачи данных этого iPhone на свой ПК, установите и запустите.
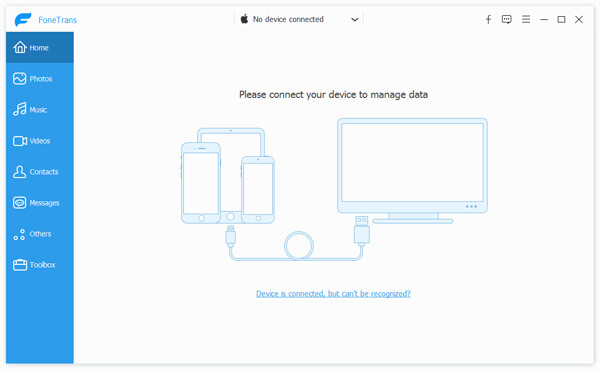
Шаг 2 Подключите iPhone к вашему ПК.
Запустите программное обеспечение и подключите iPhone / iPod к компьютеру через USB-кабель. После этого значок iPhone / iPod, его библиотека и списки воспроизведения появятся в списке устройств.
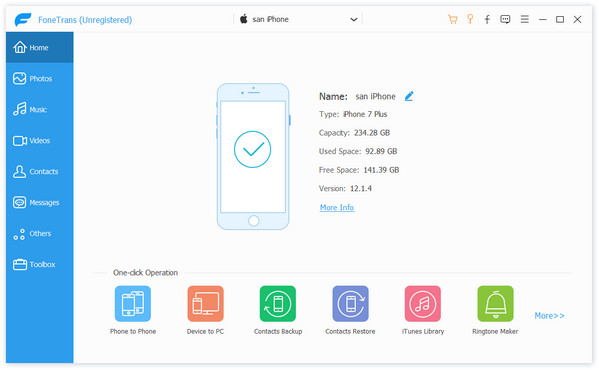
Шаг 3 Резервное копирование iPhone на ПК
Нажмите «Музыка» слева, а затем проверьте подробную информацию о каждом файле справа. Выберите музыку для iPhone, которую хотите сделать резервную копию, затем нажмите Экспортировать к> Экспорт на ПК для резервного копирования данных iPhone на ваш компьютер.

С помощью этой передачи данных iPhone вы можете легко создавать резервные копии музыки iPhone на Mac и ПК. Как вы можете видеть сверху, когда вы нажимаете Экспорт в Кнопка, кроме экспорта в Mac / PC, также есть Экспортировать в библиотеку iTunes вариант для вас. Если вы хотите сделать резервную копию музыки iPhone в iTunes, вы можете выбрать ее.
iCloud предоставляет удобный способ резервного копирования всех типов файлов iOS на вашем iPhone. Эта часть покажет вам, как сделать резервную копию iPhone в iCloud.
Шаг 1 Разблокировать iPhone и открыть Настройки приложение
Шаг 2 Нажмите Аккаунт Apple в верхней части экрана. Затем нажмите ICloud > ICloud Резервное копирование.
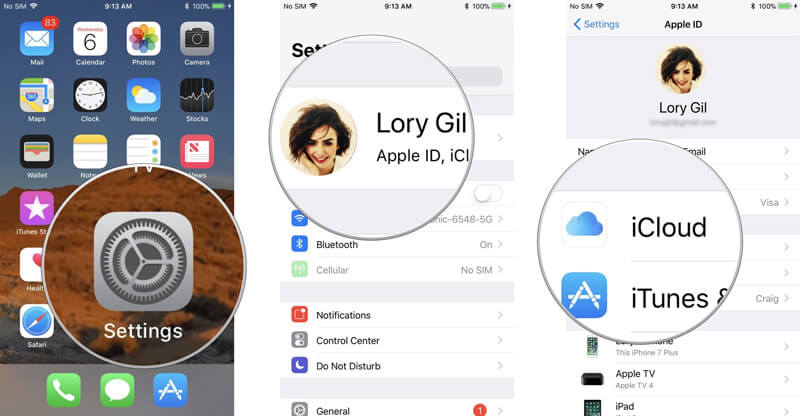
Шаг 3 Нажмите переключатель рядом с iCloud Backup, чтобы On и затем нажмите OK.
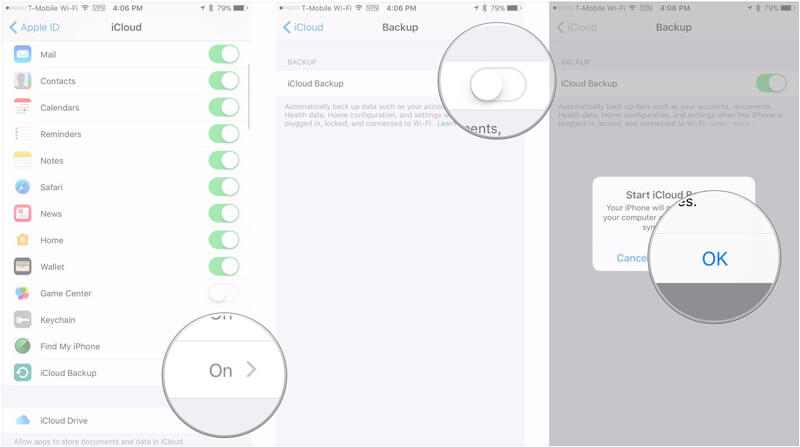
iCloud будет пытаться создавать новую резервную копию iCloud всех данных вашего iPhone каждые 24 часа. Убедитесь, что ваш iPhone подключен к Wi-Fi и имеет достаточно времени автономной работы.