Люди делают ошибки довольно часто, они не безошибочны. Они могут удалить файл случайно.
Когда сообщения электронной почты, содержащие вирусы, случайно открываются, ваш телефон разрушается, а не теряет файлы.
Новые данные генерируются, и ваш телефон исчерпывает память, новые данные будут перезаписывать старые. Ваши файлы потерялись в этой ситуации.
Смотрите, резервное копирование файлов является неотъемлемой частью нашей жизни.
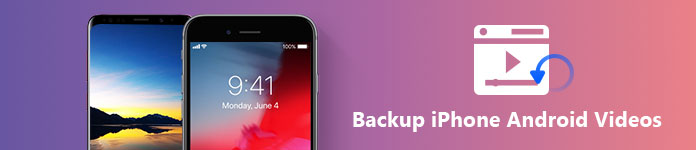
Вы можете сказать, что можете записать их, чтобы они никогда не перезаписывались и не удалялись вирусами. Но как насчет видео? Большинство людей делают видео для сохранения воспоминаний. Видео может ярко представить те драгоценные воспоминания, которые нельзя сделать ручкой и бумагой.
Поэтому резервное копирование видео - единственный выбор для большинства из нас. В этой статье мы покажем, как создавать резервные копии видео на iPhone или устройстве Android.
Обратите внимание, что теперь мы принимаем iPhone 6 с iOS 11 в качестве прецедента.
Резервное копирование видео через iCloud - это здорово, просто нужно включить iCloud Photo Library на вашем iPhone, и ваши фото и видео будут автоматически загружены в iCloud. Давайте покажем вам, как включить библиотеку фотографий iCloud на вашем iPhone.
Примечание:

Несмотря на то, что новые данные не будут дублироваться в резервной копии iCloud, но как только хранилище закончится, оно перезапишет ваши предыдущие видео и фотографии. Вам предоставляется 5 ГБ бесплатно, а видео часто требуется большое пространство для сохранения, поэтому вам необходимо обновить хранилище.
Для тех, кто не хочет платить за хранение, мы предлагаем другой способ для вас.
Шаг 1 Запустите Aiseesoft iOS Data Backup & Restore и подключите свой iPhone к компьютеру.
Тогда ваш iPhone будет обнаружен этой программой автоматически.
Шаг 2 Выберите iOS Data Backup & Restore.
Есть 2 варианта для вас, вы можете нажать iOS Data Backup для резервного копирования ваших видео. Нажав кнопку «Восстановление данных iOS», вы сможете восстановить файл, который вы создали ранее.
Здесь мы хотим сделать резервную копию видео, просто нажмите iOS Data Backup.

Шаг 3 Теперь у вас в окне есть 2 способа резервного копирования - Стандартное резервное копирование и Зашифрованное резервное копирование. Выберите тот, который вам нравится, и нажмите Пуск.
Стандартное резервное копирование: для резервного копирования видео обычным способом без пароля.
Зашифрованное резервное копирование: для резервного копирования видео с паролем для защиты вашей личной информации.

Шаг 4 Выберите ваши видео или другие файлы, которые вы хотите, и нажмите Далее.
Вы можете резервное копирование текстовых сообщений iPhone, видео, музыка и т. д. Просто подождите несколько минут, и выбранные данные будут полностью скопированы на ваш компьютер.

Не все люди используют iPhone, когда вы используете телефон Android, и нет таких приложений, как iCloud и iTunes, что вы должны сделать для резервного копирования данных? Часть 2 предлагает решения для вас, ребята, у которых есть телефон на базе Android, и вы не имеете ни малейшего представления о том, чтобы делать на нем видео.
Обратите внимание, что мы берем Samsung Galaxy S7 Edge, например.
Google Photos известен как служба резервного копирования, он поддерживает частное хранение, а также может синхронизировать ваши данные с любым устройством с той же учетной записью Google. Здесь мы покажем вам, как это работает как служба резервного копирования.
Шаг 1 Загрузите и установите приложение Google Photos на свой телефон Android.
Шаг 2 Откройте приложение Google Фото и войдите в свою учетную запись Google. Если у вас нет учетной записи Google, сначала подайте заявку на нее.
Шаг 3 Нажмите «Меню» в левом верхнем углу.
Шаг 4 Выберите Настройки> Резервное копирование и синхронизация.
Вы можете изменить настройки резервного копирования здесь.

Шаг 5 Если вы хотите выполнить резервное копирование всех видео на своем телефоне Android, нажмите «Резервное копирование видео» - это нормально.
Если вы просто хотите сделать резервную копию определенных видео, вам нужно нажать «Выбрать папки для резервного копирования…», чтобы выбрать видео, которые вы хотите создать резервную копию.
Шаг 6 Подождите несколько минут, чтобы обработать резервную копию.
Вы получаете 15 ГБ бесплатного хранилища для фотографий и видео из Google Фото, как уже упоминалось выше, если у вас закончилось хранилище, вам необходимо отключить Резервное копирование и синхронизацию. Как только вы забудете его выключить, он продолжит резервное копирование нового материала на вашем телефоне, и это вызовет проблему перезаписи. Я имею в виду, что последние данные автоматически охватят прежние данные, когда хранилище заполнится.
Что касается этой ситуации, вы можете найти программное обеспечение, которое может помочь вам восстановить эти вещи, или вам просто понадобится другое программное обеспечение, которое поможет вам создать резервную копию ваших файлов, чтобы этого не произошло. Aiseesoft Android Data Backup & Restore позволяет создавать резервные копии ваших файлов безопасным способом, всего одним щелчком мыши, и вы сохраните резервную копию в любом месте на своем компьютере.
Мы покажем вам, как сделать резервную копию ваших видео на телефоне Android с помощью Aiseesoft Android Data Backup & Restore.
Шаг 1 Подключите свой телефон Android к компьютеру через USB-кабель, и Aiseesoft Android Data Backup & Restore автоматически обнаружит это.
Шаг 2 Включить отладку USB.
Если вы уже включили отладку по USB, просто перейдите к шагу 3 напрямую.
Если вы раньше не подключали свой телефон к Aiseesoft Android Data Backup & Restore, он попросит вас включить отладку по USB.
Просто следуйте инструкциям во всплывающем окне и включите отладку по USB на своем телефоне Android.

Шаг 3 В интерфейсе этого программного обеспечения будет 3 опции: выберите Android Data Backup & Restore. И вы увидите варианты резервного копирования и восстановления. Теперь мы хотим создать резервную копию видео, просто выберите вариант резервного копирования.

Теперь объясним разницу между резервным копированием данных устройства и резервным копированием в один клик.
Резервное копирование данных устройства: если вы нажмете эту кнопку, в окне предварительного просмотра отобразятся все данные на вашем телефоне, и вы сможете выбрать видео, которые хотите создать резервную копию.

Резервное копирование одним нажатием: с помощью этой кнопки вы можете создать резервную копию всех данных на вашем телефоне в один клик.
Шаг 4 Просто подождите несколько минут, вы получите «Поздравляю!» сообщение после завершения резервного копирования.
Aiseesoft Android Data Backup & Restore также позволяет вам выбрать место на вашем компьютере для сохранения резервной копии, просто нажмите «Меню»> «Настройки ...», чтобы задать путь по своему усмотрению.
Прочитав нашу статью, знаете ли вы, как сделать резервную копию данных на вашем телефоне? Какой метод вы считаете лучшим для вас? Оставьте свои комментарии с нами.