Вы, вероятно, храните очень важную информацию на своем iPhone, iPad или iPod touch, будь то фотографии ваших детей или адреса электронной почты ваших самых важных деловых контактов. Вы определенно не хотите потерять контакты, но что если ваши контакты или другие данные, такие как фотографии и другие, будут потеряны, когда ваше устройство iOS было украдено или серьезно повреждено?
Каждый мобильный пользователь должен регулярно создавать резервные копии своих данных. Для пользователей iOS у вас есть два варианта: использование iCloud или использование iTunes для резервного копирования данных.
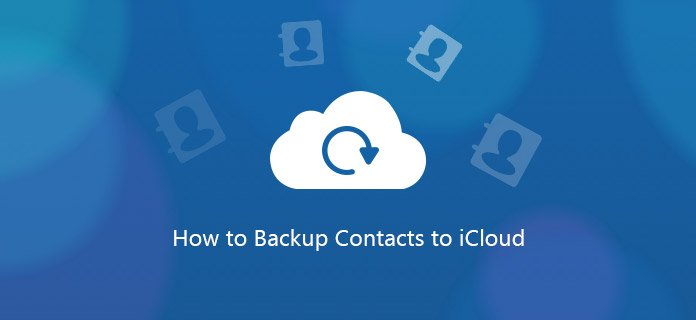
В этом посте объясняется, как сделать резервную копию ваших контактов с помощью iCloud.
iCloud - это собственное облачное решение для хранения и резервного копирования Apple для программного обеспечения Apple. Он поставляется вместе с вашим устройством, и это бесплатно до 5 ГБ.
Шаг 1 Выберите «Настройки»> «iCloud»> «Хранилище»> «Резервное копирование».
Шаг 2 В разделе «Резервное копирование» включите переключатель для резервного копирования iCloud.
Шаг 3 Вернитесь на один экран назад и включите или выключите данные, резервные копии которых вы хотите сохранить из выбранных.
Обратите внимание, что здесь отображаются не все ваши приложения, а только предустановленные приложения Apple. Теперь вы можете установить резервное копирование текстовых сообщений iPhone, видео, аудио и т. д. На этом этапе вы можете считать, что завершили резервное копирование, если не хотите делать резервные копии чего-либо еще на своем телефоне. Если вы закончили, перейдите к шагу 9. Если вы хотите создать резервную копию других приложений, не принадлежащих Apple, выполните остальные шаги.
Шаг 4 Прокрутите вниз до «Хранилище и резервное копирование» и коснитесь его.
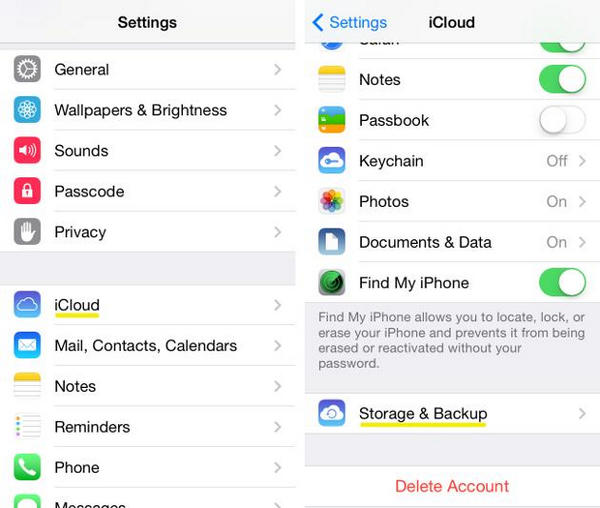
Шаг 5 Выберите третий вариант, показанный «Управление хранилищем».
На этой странице вы увидите список только тех приложений и данных Apple, для которых выполняется резервное копирование. Чтобы добраться до других ваших приложений ...
Шаг 6 посмотрите вверху под заголовком «Резервные копии» и выберите устройство, которым вы хотите управлять. После нажатия на ваше устройство загрузка следующей страницы может занять несколько минут. Потерпи.
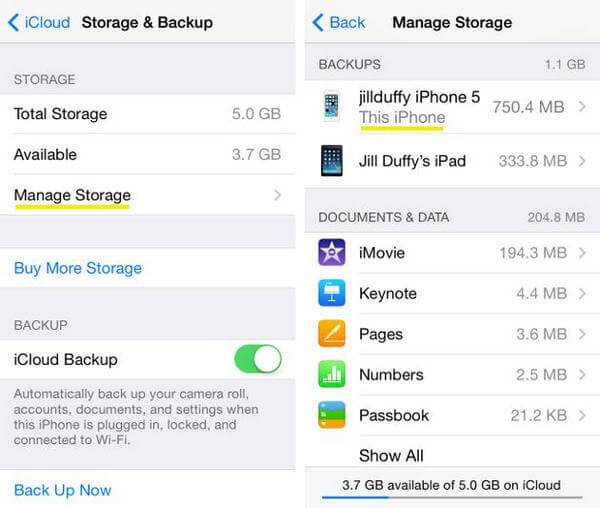
Шаг 7 Теперь вы должны быть на странице под названием Информация. Под заголовком Параметры резервного копирования вы увидите список пяти лучших приложений, использующих хранилище, плюс еще одну кнопку с надписью «Показать все приложения». Нажмите Показать все приложения, и теперь вы можете выбрать, какие элементы вы хотите создать резервную копию.
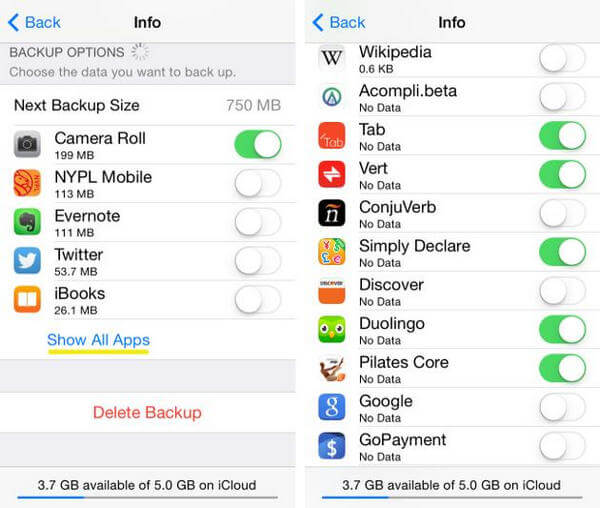
Вы должны создавать резервные копии приложений, содержащих важную информацию или файлы, а также приложений, на настройку которых у вас ушло много времени. Я лично не стал бы создавать резервные копии большинства приложений, использующих облачный сервис, потому что все данные приложений, которые вам нужны, уже размещены у провайдера, а не локально на вашем телефоне.
Шаг 8 Когда вы решите, для каких приложений не нужно создавать резервную копию, переключите их на «выключено». Появится красная кнопка с надписью «Выключить и удалить». Если вы нажмете на нее, у вас все еще будет приложение и его данные локально на вашем iPhone. Все, что вы «удаляете», - это данные из резервной копии iCloud.
Внизу экрана вы увидите, сколько места у вас есть. Apple дает вам 5 ГБ хранилища iCloud бесплатно. Конечно, если вы хотите сделать больше резервных копий, вы можете заплатить Apple за дополнительное место для хранения, начиная с 20 долларов в год за дополнительные 10 ГБ.
Шаг 9 Подключите iPhone или iPad к сигналу Wi-Fi, подключите его к источнику питания (например, к розетке) и оставьте экран заблокированным (другими словами, не используйте устройство). Ваш iPhone или iPad будет автоматически выполнять резервное копирование один раз в день, если он соответствует этим трем условиям. Вы также можете запустить резервное копирование в iCloud вручную, подключив свой iPhone или iPad к сигналу Wi-Fi и выбрав «Создать резервную копию сейчас» в разделе «Настройки»> «iCloud»> «Хранилище»> «Резервное копирование».
Вот несколько советов для вас восстановить контакты из iCloud.
Шаг 1 При запуске нового (или недавно стертого) устройства iOS помощник по настройке автоматически спросит, хотите ли вы «Восстановить из iCloud Backup». Выберите этот параметр, чтобы восстановить данные, приложения и настройки вашего старого iPhone или iPad.
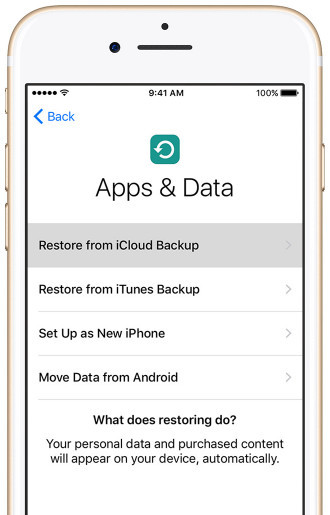
Шаг 2 Введите имя пользователя и пароль iCloud.
Шаг 3 Вы увидите три последних резервных копии на выбор. В большинстве случаев вам понадобится последний.
Шаг 4 С этого момента iPhone или iPad в значительной степени сделают все остальное. При появлении запроса введите пароли и не связывайтесь с телефоном, пока индикатор выполнения все еще работает. iCloud восстановит ваши приложения до версии, которая была у вас, а не до самой последней версии, если только ранее сохраненная версия больше не доступна, в этом случае по умолчанию используется самая последняя версия.
Для старого устройства iOS, здесь мы возьмем контакты в качестве примера.
Шаг 1Перейдите в «Настройки»> «iCloud», чтобы найти «Контакты».
Шаг 2Сдвиньте «Контакты» с ВЫКЛ на ВКЛ>, чтобы восстановить контакты из iCloud на iPhone.
Если «Контакты» ВКЛЮЧЕНЫ, вам нужно сдвинуть их в положение «ВЫКЛ»> «Удалить с моего iPhone», чтобы удалить ранее синхронизированные контакты iCloud> Сдвиньте в положение «ВКЛ»> «Объединить», чтобы объединить восстановленные контакты с существующими контактами на вашем iPhone ,
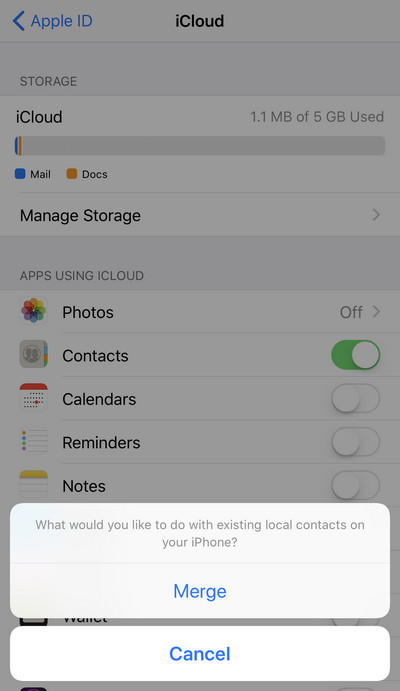
Если вы можете сэкономить время, чтобы узнать немного больше о резервном копировании компьютера, я настоятельно рекомендую Aiseesoft iOS Резервное копирование и восстановление данных, Используя это программное обеспечение, вы можете легко создавать резервные копии не только контактов, но и таких типов данных, как фотографии, видео, текстовые сообщения и т. Д.