В Google Chrome есть менеджер паролей для хранения, генерации и автоматического заполнения ваших паролей. Он отлично справляется с отслеживанием ваших имен пользователей и связанных паролей. Однако многие пользователи столкнулись с проблемой, что Chrome не будет автоматически заполнять пароли. Вы столкнулись с той же ситуацией, когда Google Chrome не может запомнить и автоматически заполнить ваши пароли, когда вы хотите войти на некоторые определенные веб-сайты?
Этот пост поможет вам узнать Chrome Password Manager. Вы можете узнать, как включать и отключать Автозаполнение паролей Chrome. Более того, в нем содержатся советы по устранению неполадок. Chrome больше не заполняет пароли автоматически.
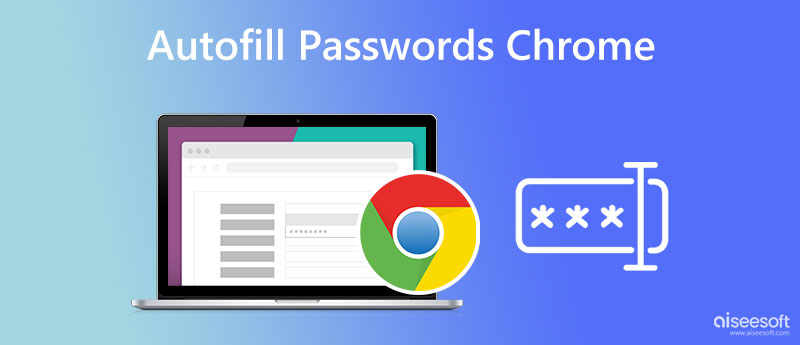
В Google Chrome есть функция управления паролями, позволяющая запоминать ваши учетные записи и пароли. Эти пароли сохраняются в вашей учетной записи Google. Вы можете перейти в диспетчер паролей, чтобы проверить, изменить или удалить их.
Используете ли вы браузер Google Chrome на ПК с Windows 7/8/10/11 или Mac, Автоматический вход и Предлагаем сохранить пароли функции включены по умолчанию. Вам будет предложено сохранить имя пользователя и пароль при входе на веб-сайт в Chrome. Вы можете нажать Сохранить для хранения данных пароля к вашей учетной записи Google.
Если вы хотите отключить эту функцию, вы можете нажать на 3 точки Больше значок в правом верхнем углу, выберите Настройки, перейдите в Автозаполнитель, а затем поверните Предлагаем сохранить пароли на странице диспетчера паролей. Вы можете отключить Автоматический вход чтобы предотвратить автозаполнение пароля Chrome на этом этапе.
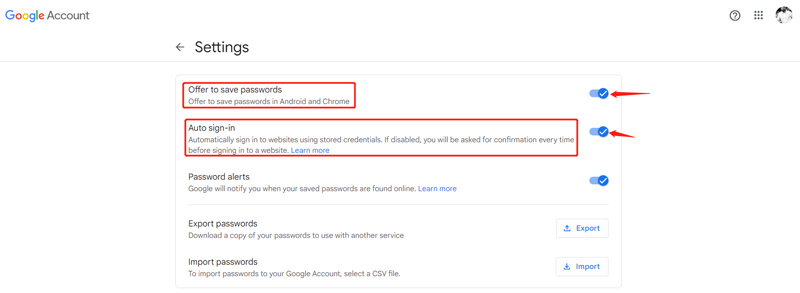
Чтобы просмотреть сохраненные пароли в Google Chrome, вы можете запустить браузер, щелкнуть значок «Дополнительно» в правом верхнем углу, а затем выбрать Настройки из его раскрывающегося списка. Идти к Автозаполнитель И выберите пароли вариант. Теперь вы можете прокрутить вниз, чтобы проверить сохраненные пароли. Вы можете щелкнуть значок глаза, чтобы показать пароль. Если вы хотите изменить или удалить пароль Chrome, вы можете щелкнуть значок с тремя точками рядом с ним.
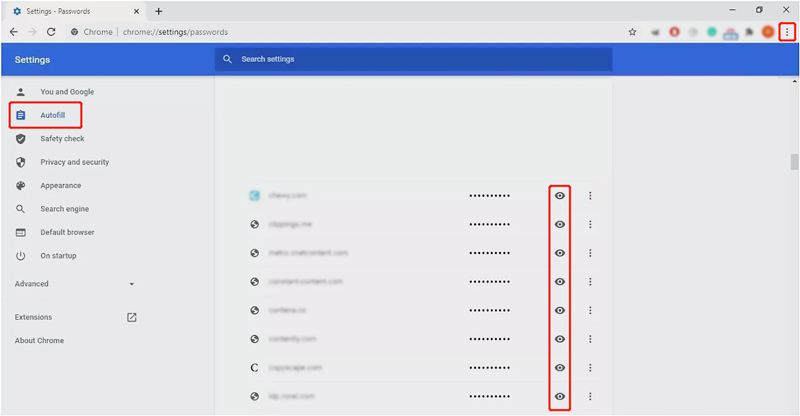
Менеджер паролей поддерживает все устройства Google Chrome, включая телефоны Android, iPhone и iPad. Ваши сохраненные пароли Chrome могут быть синхронизированы с вашим мобильным телефоном, который подписан с той же учетной записью Google. Использовать эту функцию автозаполнения паролей на портативном устройстве Android или iOS довольно просто.
Как правило, Сохранить пароли и Автоматический вход включены на вашем телефоне. Когда вы зарегистрируетесь и создадите новую учетную запись, вам будет предложено запомнить пароль, нажав «Сохранить».
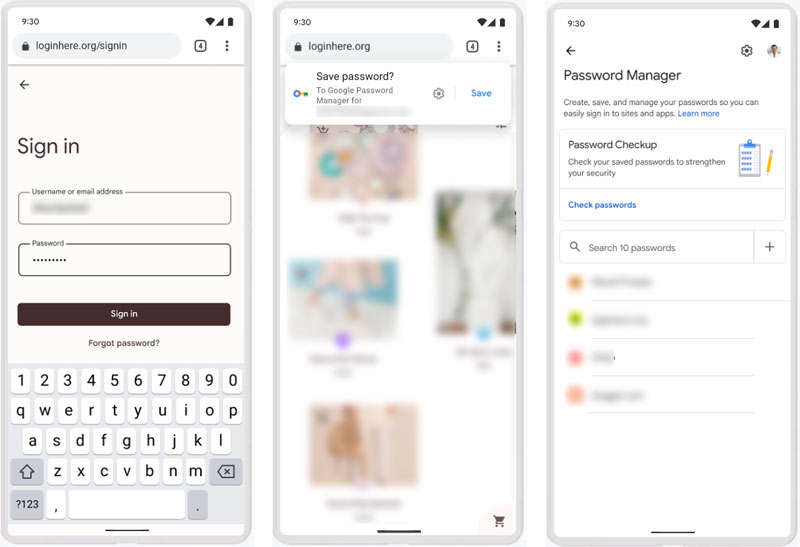
Когда Chrome больше не заполняет пароли автоматически, вы можете открыть приложение Chrome на своем Android или iPhone, коснуться значка «Дополнительно» и перейти к Настройки. Когда вы входите в основной интерфейс настроек Chrome, вы можете выбрать пароли и включите автозаполнение паролей в Chrome.
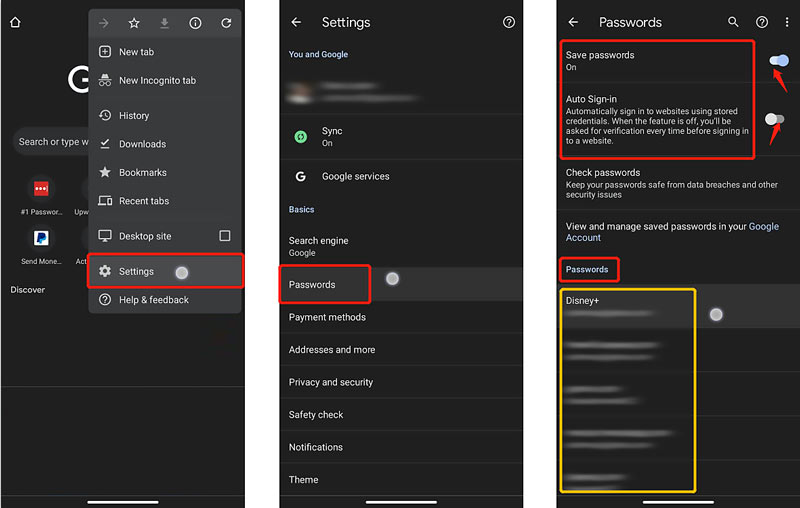
Вы можете нажать Проверить пароли для просмотра сохраненных паролей Chrome при переходе к интерфейсу паролей. Вы также можете прокрутить вниз, чтобы найти веб-сайт или приложение, которое вам нравится, и проверить его пароль. Когда вы найдете конкретный сайт, вы можете нажать на него, чтобы войти в Изменить пароль. Коснитесь значка глаза, чтобы показать свое имя пользователя и пароль. Вам разрешено изменить и отредактировать пароль Chrome непосредственно.
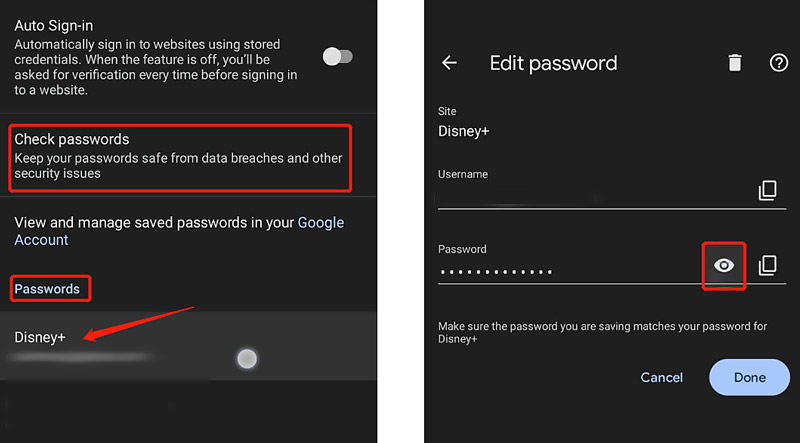
Менеджер паролей iPhone специально разработан для запоминания и управления всеми созданными учетными записями и паролями на устройствах iOS. Помимо управления сохраненными паролями Chrome, он позволяет редактировать пароли других приложений, включая пароли Google, ICloud брелок пароли, учетные записи Wi-Fi, учетные записи электронной почты, экранные пароли, данные кредитной карты и многое другое.


Скачать
100% безопасность. Без рекламы.
100% безопасность. Без рекламы.
Как запретить определенным приложениям сохранять ваши пароли на Android?
Когда вам будет предложено сохранить пароль при создании учетной записи, вы должны выбрать Никогда. Вы также можете перейти в приложение «Настройки», нажать «Google», а затем «Управление учетной записью Google». Выберите «Безопасность», «Менеджер паролей» и коснитесь значка «Настройки». Затем вы можете заблокировать определенные приложения в разделе «Отклоненные сайты и приложения».
Безопасно ли использовать менеджер паролей Google в Chrome?
Да. Инструмент менеджера паролей предустановлен в системе Android и на 100% безопасен. Вы можете использовать его, чтобы запомнить свои учетные записи и пароли в Chrome.
Как удалить все сохраненные пароли Chrome?
Откройте Google Chrome, коснитесь трехточечного меню и перейдите в «Настройки». Выберите опцию «История» и нажмите «Очистить данные просмотра». На вкладке «Дополнительно» вы должны отметить «Сохраненные пароли», а затем нажать кнопку «Очистить данные», чтобы подтвердить это.
Заключение
Мы в основном говорили о автозаполнение паролей в Chrome в этом посте. Вы можете узнать, как включать/выключать, просматривать и редактировать сохраненные пароли в Chrome. Если у вас есть дополнительные вопросы, вы можете оставить нам сообщение.

iPhone Password Manager — отличный инструмент для поиска всех паролей и учетных записей, сохраненных на вашем iPhone. Он также может экспортировать и создавать резервные копии ваших паролей.
100% безопасность. Без рекламы.
100% безопасность. Без рекламы.