В Minecraft выделение оперативной памяти необходимо, если вы хотите улучшить игровой процесс. Оперативная память является долгосрочной для оперативной памяти, которую ваш компьютер использует для хранения временных данных во время игр, таких как Minecraft. Недостаток оперативной памяти может привести к замедлению работы Minecraft — будь то ваше устройство или игровой процесс. К счастью, вы можете воспользоваться несколькими советами, чтобы увеличить объем оперативной памяти, выделив ее так, чтобы игра работала более плавно и больше не возникало сбоев. Теперь, когда вы читаете эту статью, мы предоставим вам полезную информацию, такую как как выделить больше оперативной памяти в майнкрафте.
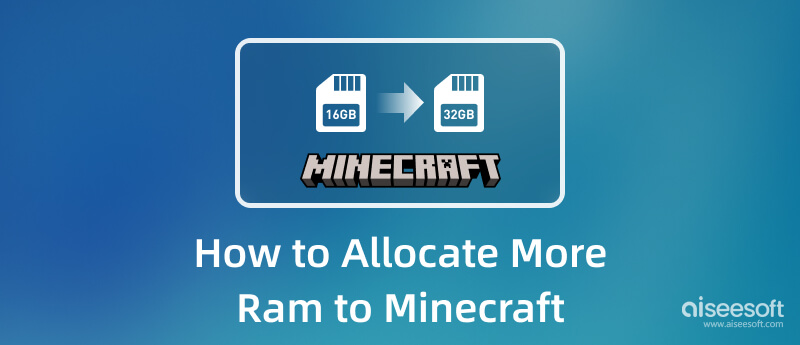
Помните, что приведенное ниже руководство работает только для Minecraft: Java Edition, а не для Minecraft: Bedrock Edition. Итак, теперь, если вы хотите узнать, как увеличить объем оперативной памяти в Minecraft, прочтите информацию ниже.
Давайте начнем обучение с помощью лаунчера по умолчанию, который вы загрузили вместе с игрой. Итак, если вы не знаете, как это сделать, вы можете выполнить следующие шаги, поскольку мы проведем вас через этот процесс более просто.
Одним из наиболее часто используемых лаунчеров в Minecraft является пусковая установка; через это приложение, вы можете выделить больше оперативной памяти в Minecraft. Если вы используете этот лаунчер, следуйте инструкциям ниже.
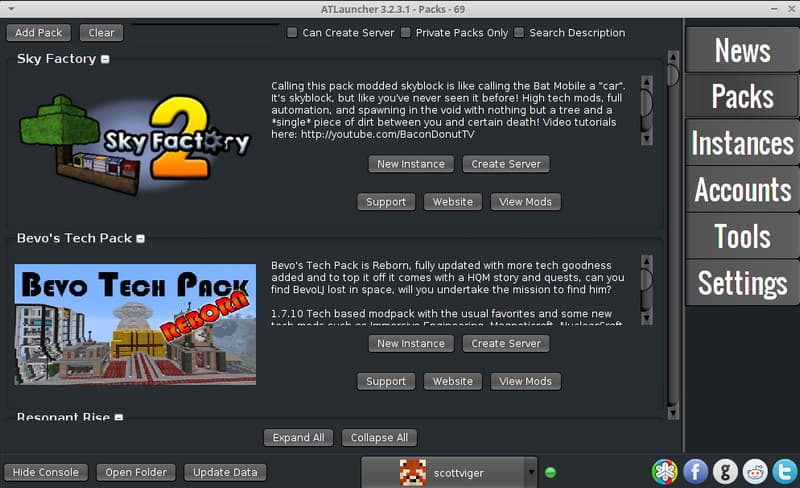
Помимо ATLauncher, вы также можете использовать Техническая пусковая установка когда вам нужно, чтобы Minecraft выделил больше оперативной памяти. Как бы просто это ни было, приложение построено иначе, чем другие средства запуска, и вы можете легко выполнить метод распределения, выполнив соответствующие шаги. Если вы готовы к работе, следуйте инструкциям ниже.
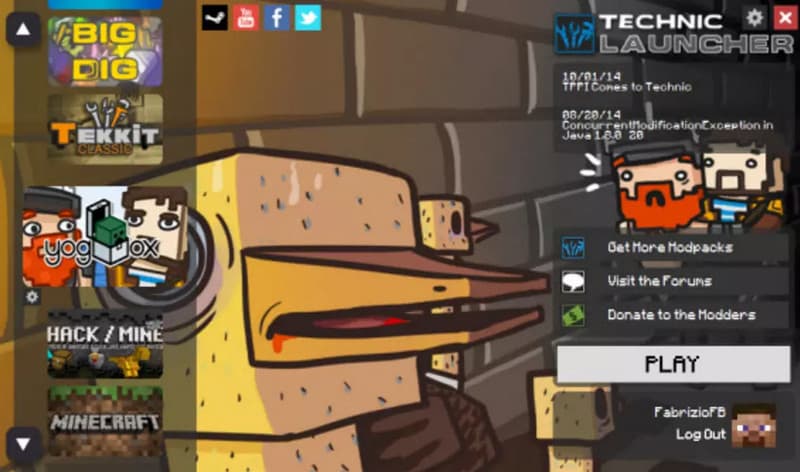
Выделение ОЗУ назначает объем физических данных через память компьютера, пока компьютерная программа работает в системе, независимо от того, зарезервировано ли оно частично или полностью. Поскольку это энергозависимая память, которой требуется мощность для хранения информации, ее размер ограничен, и она не может хранить мультимедийные файлы, кроме данных. Без достаточного количества оперативной памяти у любого, кто играет в игры, будет падение FPS, что может привести к снижению производительности ПК.
Более того, люди, которым не нравится сталкиваться с низкой производительностью, например, в играх с течением времени, пытались выделить больше оперативной памяти, чтобы максимизировать ее мощность. Некоторые настраивают его, чтобы предотвратить сбои и падение частоты кадров. Однако неправильное использование ОЗУ может привести к катастрофе, особенно при работе на 100%, поэтому этого следует избегать. Нужно вам это или нет, но понимание основной цели распределения ОЗУ является отличным хранимым знанием для геймеров и компьютерных энтузиастов.
Теперь, когда вы закончили выделять больше оперативной памяти для Minecraft, вы можете начать играть в игру-песочницу, и было бы лучше, если бы вы записывали ее во время игры. Для этого вы можете легко использовать Aiseesoft Screen Recorder - запись игр. Эта программа дает вам лучший опыт автоматической записи основных моментов игры, когда вы ее используете. Вы можете записывать его без остановки с помощью экрана, голоса, системного звука и веб-камеры, если она у вас есть. И, без сомнения, это приложение является лучшим средством записи экрана Minecraft для загрузки и использования на вашем ПК. Если вы хотите узнать, как это работает, следуйте инструкциям ниже.
100% безопасность. Без рекламы.
100% безопасность. Без рекламы.
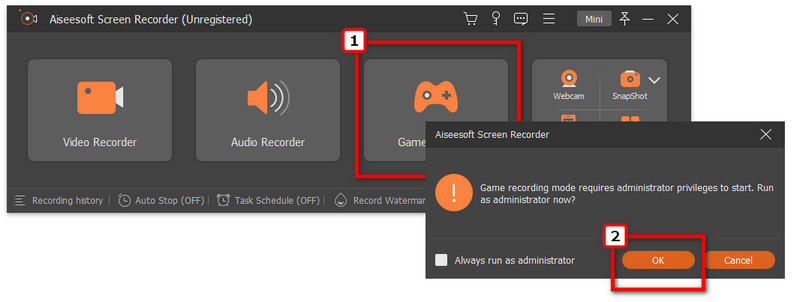
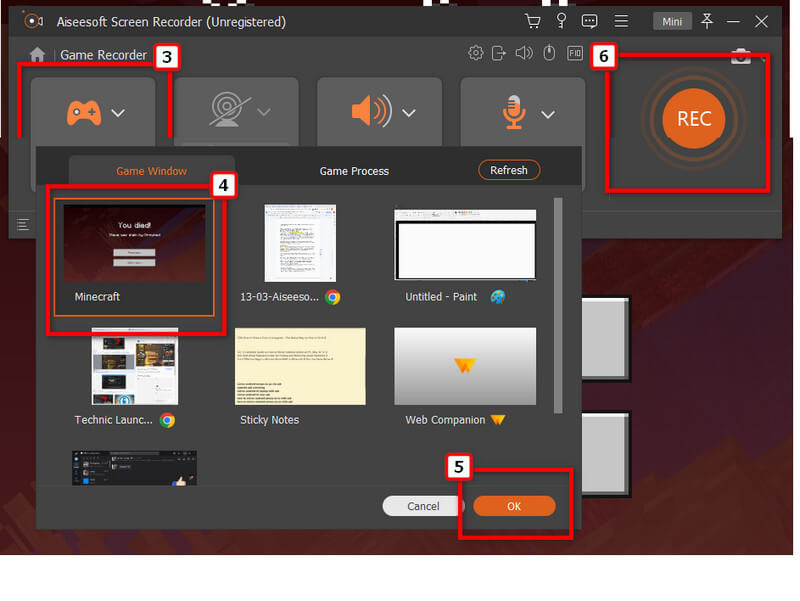
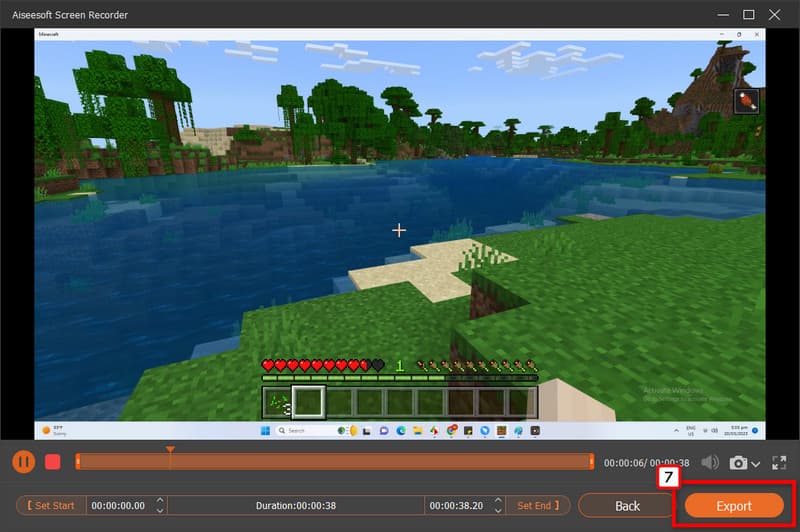
Сколько оперативной памяти я должен выделить для Minecraft?
Для Minecraft вам понадобится как минимум 2 ГБ или больше, если вы уменьшите это значение, то вы увидите, что игра будет постоянно падать каждый раз, когда вы ее используете.
Можно ли освободить оперативную память на Mac?
Это возможно, если у вас есть инструмент для этого. Если вы не уверены, что заставляет вашу оперативную память работать медленнее, вы можете посетить Монитор активности, чтобы увидеть, какая программа потребляет много памяти. Но освободить оперативную память на Mac, вы должны использовать лучший очиститель macOS, чтобы решить эту проблему.
Нужно ли мне иметь больше оперативной памяти?
Этот случай будет зависеть от ваших потребностей в рабочей нагрузке. Если вы имеете дело только со случайным просмотром Интернета, 8 ГБ подойдет. Несколько офисных программ должны иметь больший объем оперативной памяти, например 16 ГБ. Но для геймеров с высокой обработкой и редакторами 32 ГБ оперативной памяти сделают свое дело.
Заключение
Как выделить больше оперативной памяти в Minecraft это простая и выполнимая задача, даже если вы новичок. Следуя добавленному нами руководству, вы гарантированно сделаете свою игру в Minecraft более плавной.

Aiseesoft Screen Recorder - лучшее программное обеспечение для записи экрана, позволяющее захватывать любые действия, такие как онлайн-видео, звонки с веб-камеры, игра на Windows / Mac.
100% безопасность. Без рекламы.
100% безопасность. Без рекламы.