Это руководство расскажет о как добавить пароли в связку ключей iPhone. Сегодня у каждого пользователя Интернета есть множество онлайн-аккаунтов для электронной почты, социальных платформ, электронной коммерции, веб-сайтов и многого другого. Управлять этими паролями и другими данными для входа — кошмар. Поэтому Apple выпустила службу управления паролями под названием Keychain, чтобы помочь пользователям легко хранить и упорядочивать свои пароли. Однако то, как использовать этот сервис на устройствах Apple, по-прежнему остается большой проблемой. Вот почему вам следует внимательно прочитать наше руководство.
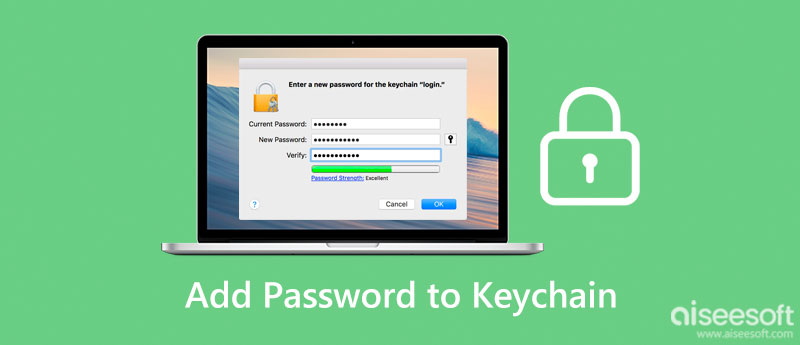
Keychain — отличный сервис для создания, хранения и доступа к вашим паролям на вашем iPhone или других устройствах Apple. Связка ключей поддерживает автоматическое и ручное добавление паролей на iPhone. Мы демонстрируем настройки ниже.
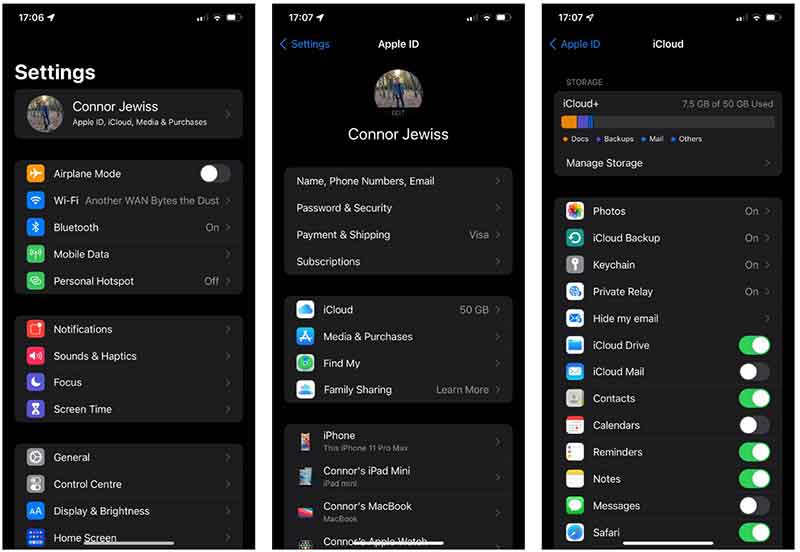
Когда настройка будет завершена, Keychain автоматически добавит ваши пароли в вашу учетную запись iCloud. Он также автоматически заполняет ваши регистрационные данные на вашем телефоне.
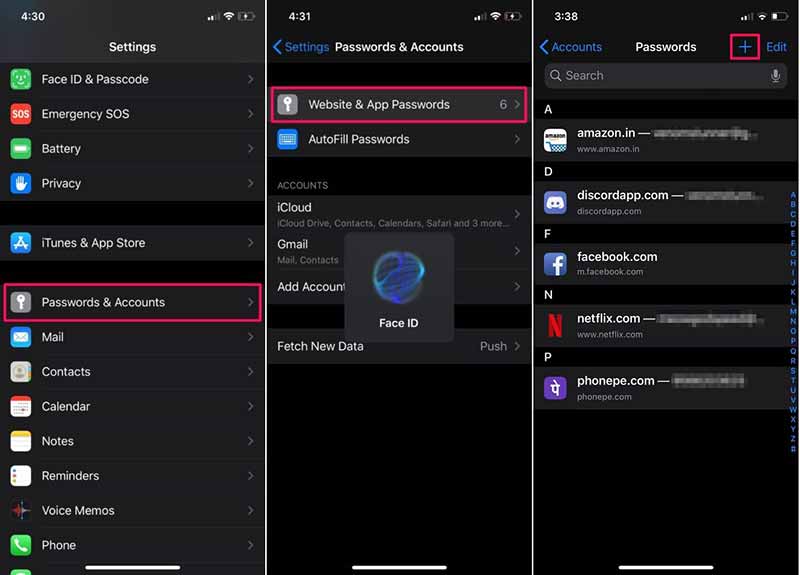
Примечание: Чтобы проверить результат, вы можете войти в экран «Пароли» и посмотреть, появляется ли веб-сайт в списке.
Связка ключей iCloud доступна как на устройствах iOS, так и на компьютерах с macOS. Это означает, что вы можете получить доступ к своим паролям на разных устройствах через свою учетную запись iCloud. Конечно, можно добавить пароли в связку ключей на macOS Catalina или более поздних версиях с соответствующими настройками.
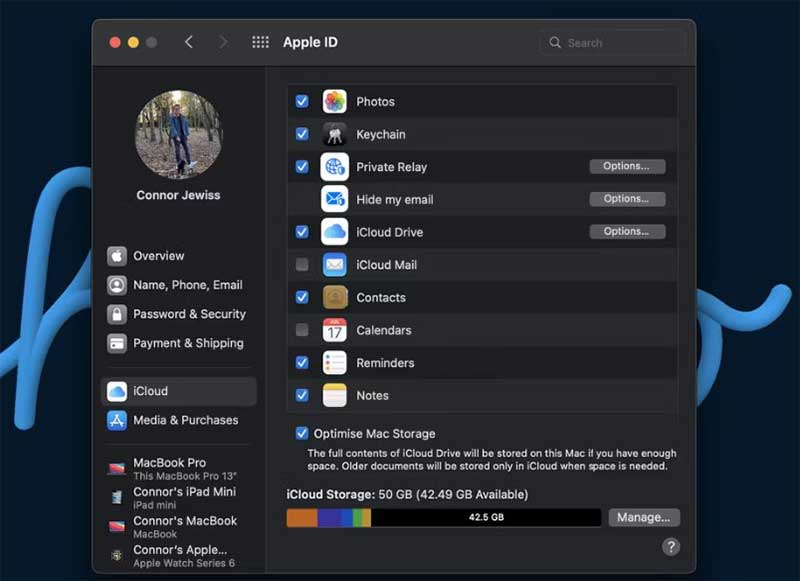
Примечание: В первый раз, когда вы настраиваете связку ключей, вам необходимо подтвердить свой пароль Apple ID и код двухфакторной аутентификации. Кроме того, функция автозаполнения также включается после настройки связки ключей.

Многим не нравятся встроенные сервисы на устройствах iOS отчасти из-за ограниченного функционала. К счастью, для Keychain есть альтернативные решения для хранения и управления вашими паролями на вашем iPhone, такие как Aiseesoft Менеджер паролей iPhone. Это упрощает рабочий процесс управления паролями iPhone.

Скачать
Aiseesoft iPhone Password Manager – лучшая альтернатива связке ключей
100% безопасность. Без рекламы.
100% безопасность. Без рекламы.
Какую информацию может сохранить связка ключей iCloud?
Доступно ICloud брелок, вы можете хранить: имена пользователей и пароли веб-сайтов Safari; Информация о кредитной карте; информация о сети Wi-Fi; Почта, Контакты, Календарь и Сообщения; Логины и пароли ваших учетных записей LinkedIn, Twitter и других интернет-аккаунтов.
Где находится брелок на моем iPhone?
Чтобы получить доступ к Связке ключей, откройте Настройки приложение, нажмите на свое имя, выберите ICloud, и выберите Брелок. Здесь вы можете настроить сервис на своем iPhone. Если вы хотите, чтобы пароли сохранялись в связке ключей, коснитесь Пароли и учетные записи , а затем Пароли веб-сайтов и приложений в приложении «Настройки».
Является ли Apple Keychain хорошим менеджером паролей?
Apple Keychain лучше обычного менеджера паролей и защищает вашу информацию от хакеров. Он выполняет работу без усилий и оптимизированным способом.
Заключение
Теперь вы должны понимать, что можете добавить пароли в связку ключей на вашем iPhone и Mac. Кроме того, вы можете настроить автоматическое запоминание ваших данных для входа или добавление паролей вручную. В любом случае, мы предоставили шаги для каждой задачи, и вы можете следовать им, чтобы легко выполнить работу. Если вам нужно альтернативное решение, мы рекомендуем Aiseesoft iPhone Password Manager. Еще вопросы по этой теме? Пожалуйста, не стесняйтесь оставлять свое сообщение под этим постом.

iPhone Password Manager — отличный инструмент для поиска всех паролей и учетных записей, сохраненных на вашем iPhone. Он также может экспортировать и создавать резервные копии ваших паролей.
100% безопасность. Без рекламы.
100% безопасность. Без рекламы.