Instagram продолжает очаровывать пользователей своими динамическими функциями, позволяющими частным лицам и компаниям выражать свое творчество и визуально делиться своими историями. Одной из функций, которая приобрела огромную популярность, являются Instagram Stories – платформа, на которой мимолетные моменты фиксируются и делятся ими со всем миром. Однако, чтобы сделать эти моменты доступными для всех, добавление подписей становится необходимым.
Эта статья будет исследовать как добавить подписи в истории Инстаграм. Этот навык является творческим и важным для повышения инклюзивности и доступности вашего цифрового контента. Если вы хотите охватить более широкую аудиторию, повысить вовлеченность или просто сделать свой контент более доступным, овладение этим искусством имеет первостепенное значение. Давайте погрузимся в творчество, общение и связи, по одной подписи за раз.
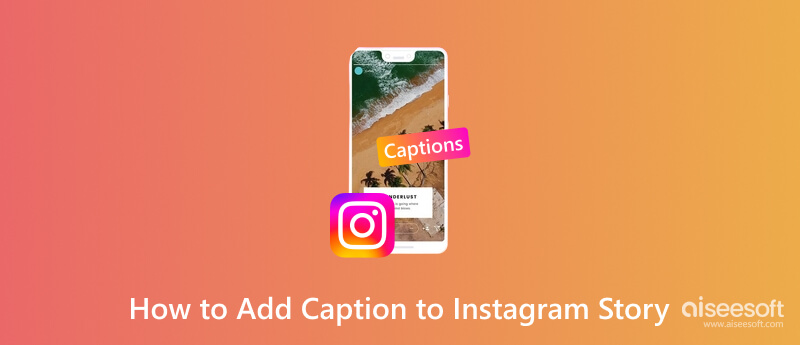
Иногда одни лишь визуальные элементы могут не передать полного сообщения. Подписи могут обеспечить контекст, прояснить сложные идеи или объяснить тонкие нюансы вашей истории, гарантируя, что ваша аудитория полностью поймет предполагаемое сообщение. Вот почему важно научиться добавлять подписи в истории Instagram, и вот как это сделать!
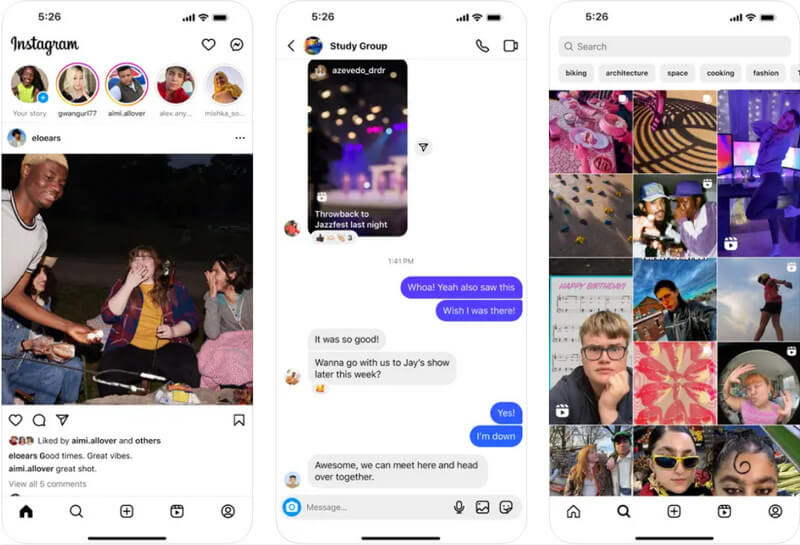
Хотя научиться закреплять текст в истории Instagram несложно, в некоторых ситуациях вам понадобится помощь в использовании этой функции, в основном из-за вашего языка и региона. Aiseesoft Video Converter Ultimate это лучшая альтернатива добавлению текста в ваше видео. С помощью этого приложения вы можете вводить текст, который хотите включить в свое видео, без каких-либо ограничений. Вы можете настроить его по своему форматированию даже лучше, чем предыдущий. Попробуйте это, чтобы ощутить новый уровень редактирования видео на своем компьютере уже сегодня.
100% безопасность. Без рекламы.
100% безопасность. Без рекламы.
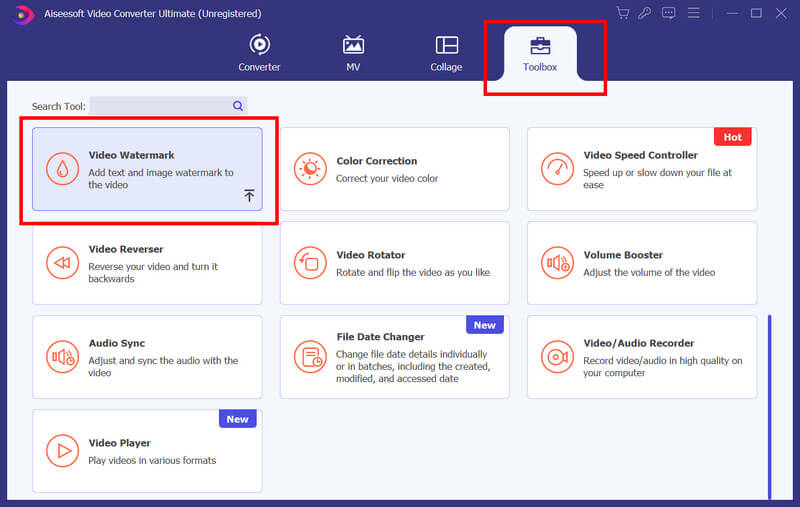
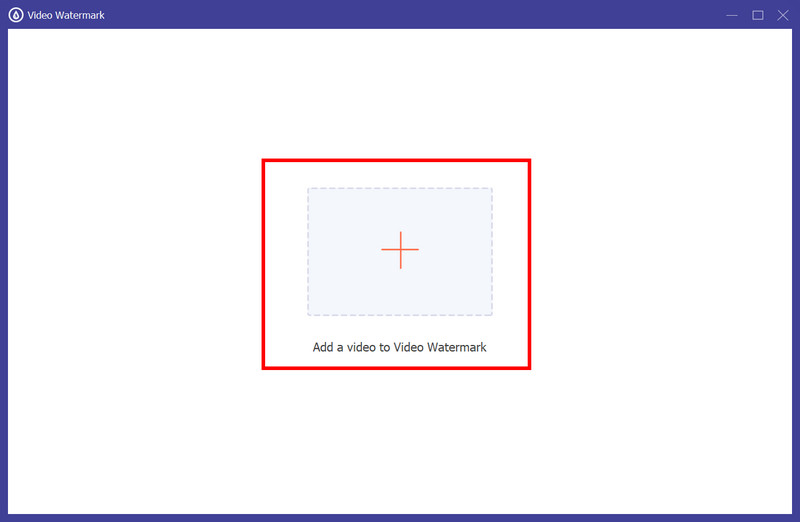
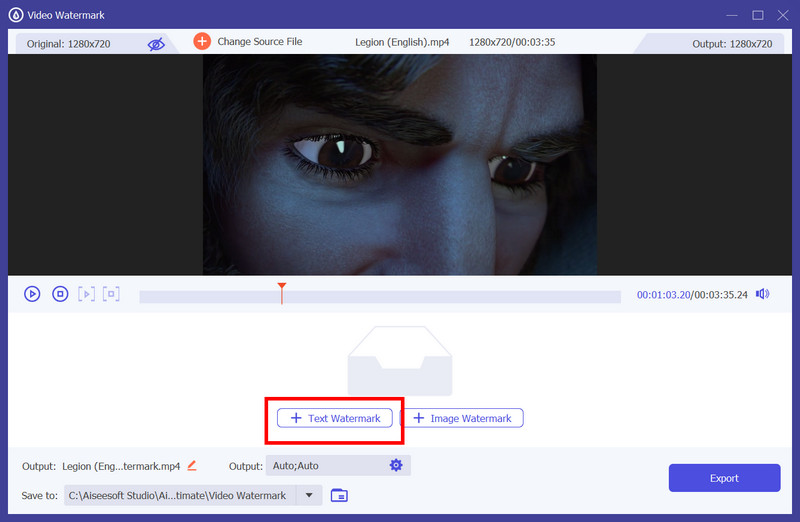
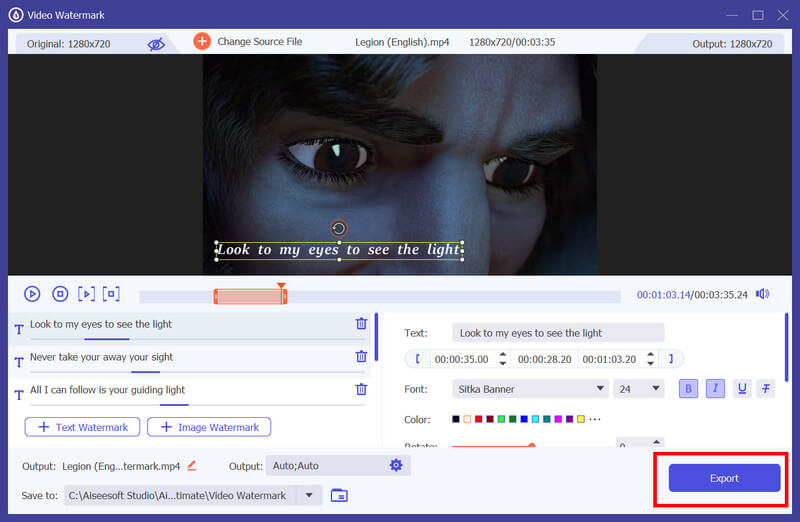
Вид.Веселье — универсальное приложение для редактирования видео, которое можно загрузить на Android. Приложение надежно редактирует ваше устройство и не оставляет нежелательных водяных знаков при экспорте. В нем есть все: от базового до расширенного редактирования видео, а это значит, что добавить текст в видео очень просто. Итак, если вы хотите узнать, как добавить текст в Instagram Story с помощью этого приложения, следуйте инструкциям ниже.
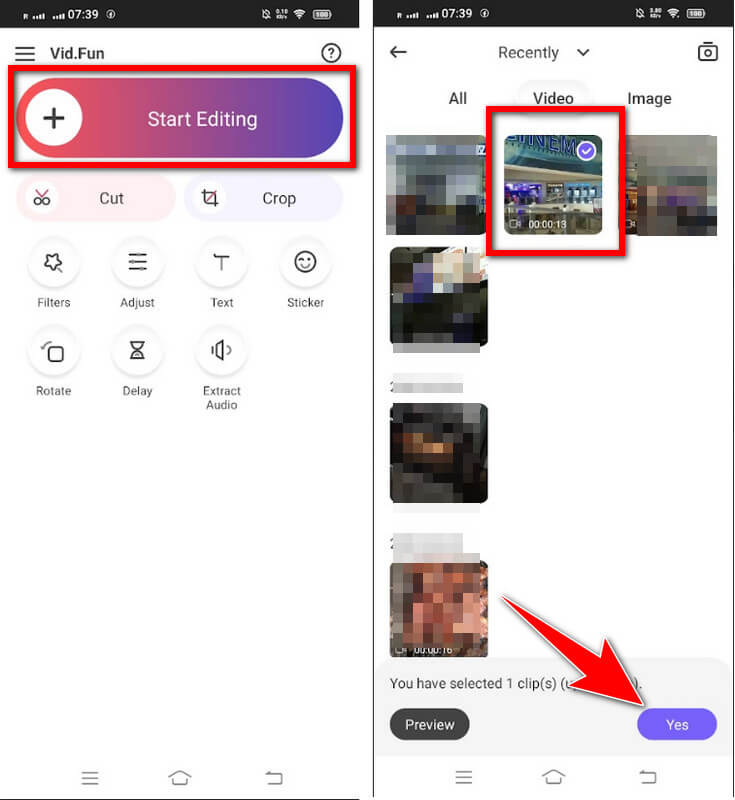
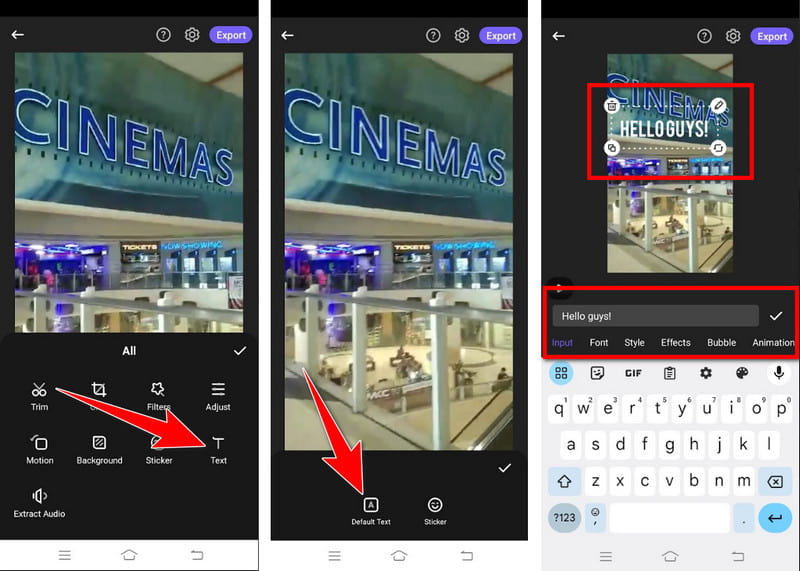
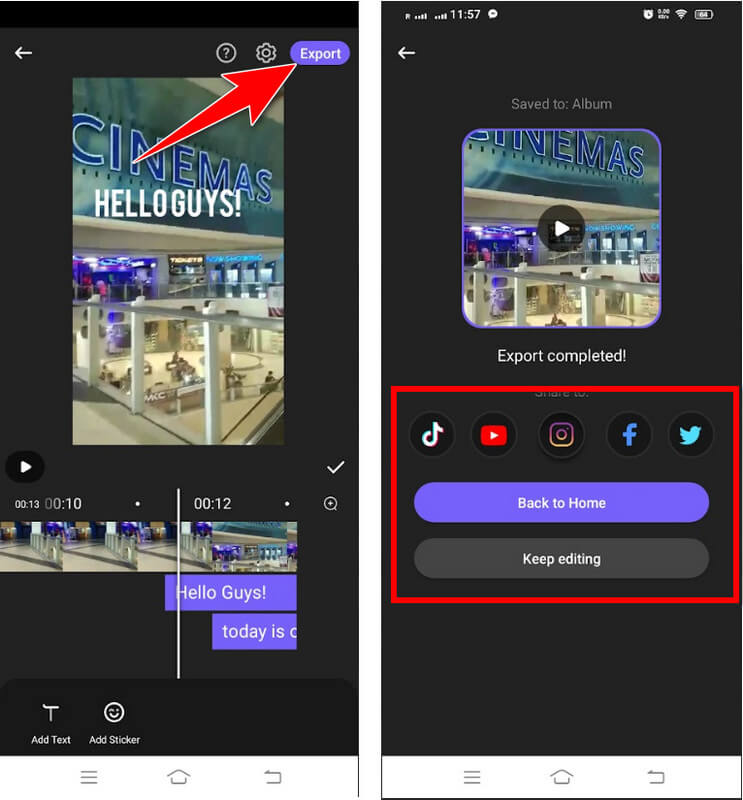
iMovie на iOS добавляет текст в видео с интуитивно понятным интерфейсом и универсальными возможностями настройки текста. Пользователи могут выбирать различные стили текста, шрифты, цвета и анимацию для улучшения своих видео. Однако это приложение можно использовать только на устройствах Apple. Чтобы научиться добавлять подписи в истории Instagram вручную, вы можете использовать это приложение и следовать инструкциям.
Почему в моей истории в Instagram нет подписей?
Instagram предоставляет варианты субтитров, но они могут быть видны только иногда. Убедитесь, что ваше приложение Instagram обновлено до последней версии. Вы можете найти функцию субтитров в Instagram, перейдя к значку «Стикеры» и выполнив поиск там.
Как включить субтитры в Instagram?
В Instagram нет глобальной настройки для включения субтитров к видео. К добавить субтитры к видео, вам нужно будет ввести их вручную при редактировании истории Instagram или видеозаписи.
Как получить стикер с подписью в Instagram?
Во-первых, вы должны открыть свою историю и захватить или выбрать видео/фото, которое хотите использовать. Затем коснитесь стикера из списка после нажатия «Далее». Внутри наклейки вы можете увидеть множество функций Instagram, которые вы можете использовать, и найти подписи в списке.
Могу ли я редактировать подписи после публикации истории в Instagram?
Instagram не позволяет редактировать подписи после публикации истории. Однако при необходимости вы можете удалить Историю и загрузить ее заново с исправленной подписью.
Как добавить подписи в Instagram с помощью компьютера?
Поскольку функция субтитров не поддерживается на компьютере, лучше всего вручную добавлять текст к видео с помощью видеоредактора, такого как Aiseesoft Video Converter Ultimate, если он вам нужен в публикации в Instagram.
Заключение
В заключение, овладение искусством добавления подписей к вашим историям в Instagram имеет важное значение для повышения инклюзивности, вовлеченности и доступности вашего цифрового контента. Предпочитаете ли вы собственные функции Instagram, такие как субтитры, или сторонние приложения, такие как Aiseesoft Video Converter Ultimate, Vid. Fun и iMovie на iOS, понимание как закрепить текст в истории Инстаграм дает вам возможность создавать увлекательный, информативный и визуально привлекательный контент.

Video Converter Ultimate — отличный видео конвертер, редактор и энхансер для преобразования, улучшения и редактирования видео и музыки в 1000 и более форматах.
100% безопасность. Без рекламы.
100% безопасность. Без рекламы.