Аннотации / открытки YouTube - это один из самых полезных инструментов, предлагаемых видео-сайтом, а в то же время одна из самых недооцененных функций видео-производителей YouTube. Если вы до сих пор не использовали аннотации в своих видеороликах на YouTube, вы фактически упускаете некоторые шансы побудить своих зрителей принять меры, например подписаться, перейти на другое видео или связанный веб-сайт и т. Д. Поэтому мы хотели бы чтобы показать вам, как использовать аннотации YouTube для максимизации вашего успеха на YouTube в этой статье. Теперь читайте дальше и узнайте, как шаг за шагом добавлять аннотации или открытки к видео YouTube.
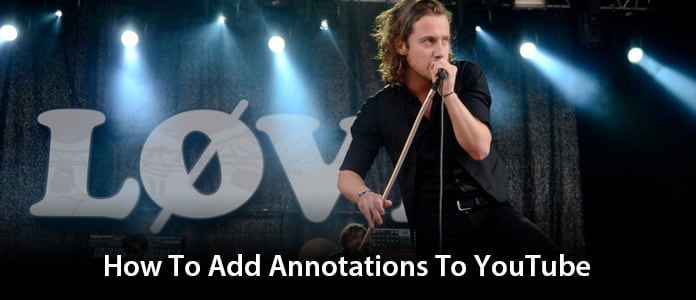
Аннотация YouTube - это добавление текстового слоя, ссылки или горячих точек поверх вашего видео. Они добавляют интерактивные поля, которые ссылаются на другие веб-сайты или видео (любая ссылка, которую вы хотите). Как добавить аннотации на YouTube? На самом деле очень легко добавлять аннотации на YouTube. Теперь следуйте инструкциям ниже, чтобы комментировать видео на YouTube.
Шаг 1Перейдите в Видео Менеджер
Войдите в YouTube, перейдите на страницу своего канала (нажав Мой канал в левой панели навигации) и перейдите к Video Manager.
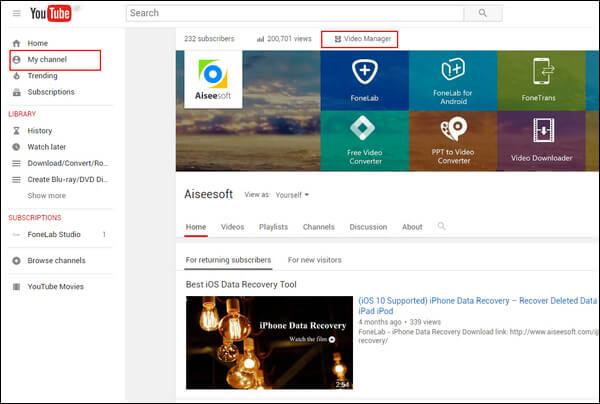
Шаг 2Конечная заставка и аннотации
Найдите видео, к которому вы хотите добавить аннотации. Нажмите на стрелку рядом с Редактировать , а затем выбрать Конечная заставка и аннотации в раскрывающемся меню.
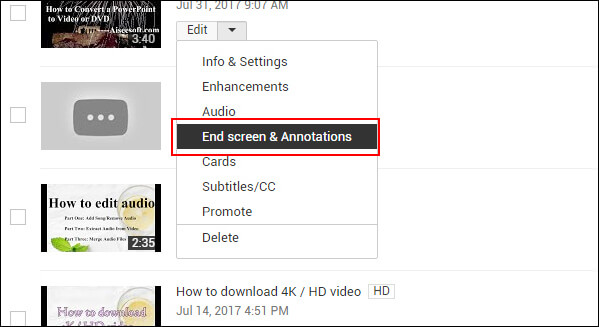
Шаг 3Добавить аннотации к видео на YouTube
Нажмите Добавить аннотацию Чтобы добавить новую аннотацию, в выпадающем меню предусмотрено пять типов аннотаций (Речевой пузырь, Заметка, Заголовок, Прожектор или Метка). Выберите аннотацию в соответствии с вашими потребностями.
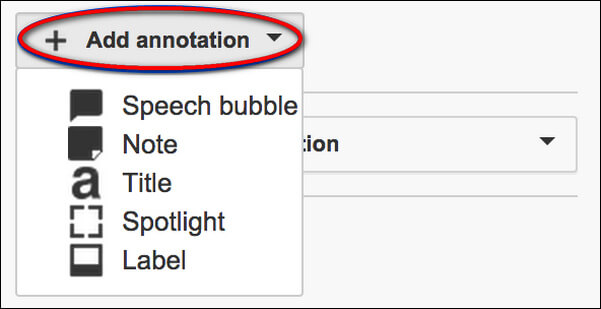
Шаг 4Редактировать аннотации YouTube
Отрегулируйте положение аннотации. Добавьте текст, выберите шрифт, размер, цвет фона и прозрачность. Переместите слайд, чтобы установить время начала и окончания аннотации. Чтобы добавить ссылку, установите флажок рядом с «Ссылка» и выберите тип страницы, на которую вы будете ссылаться.
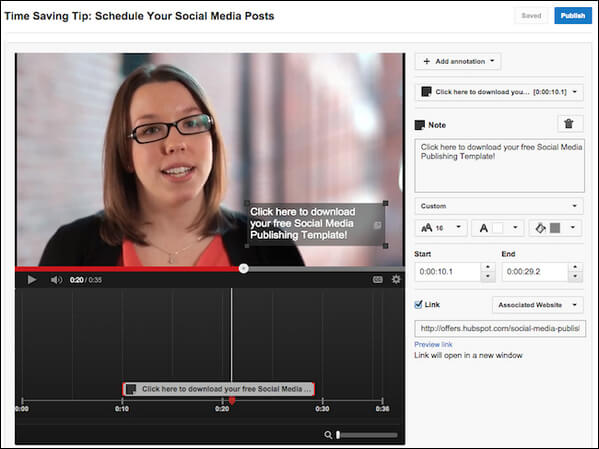
Шаг 5Сохранить изменения
Когда все готово, нажмите Опубликовать чтобы аннотации появлялись в вашем видео на YouTube.
Несмотря на то, что аннотации YouTube очень пригодились создателям видео, они уже устарели, поскольку аннотации не работают на мобильных устройствах. В качестве альтернативы есть удобный для мобильных устройств инструмент, который поможет вам ссылаться на похожие видео, каналы YouTube, веб-сайты и опросы, такие как аннотации YouTube, то есть карточки YouTube.
Карты YouTube похожи на аннотации YouTube, но более интерактивны. Они позволяют владельцу видео добавлять изображения и другие ссылки. Появляется небольшая коробка, нажатие на которую активирует карточки. Теперь узнайте, как добавить карты YouTube, как показано ниже.
Шаг 1Перейдите на вкладку «Диспетчер видео».
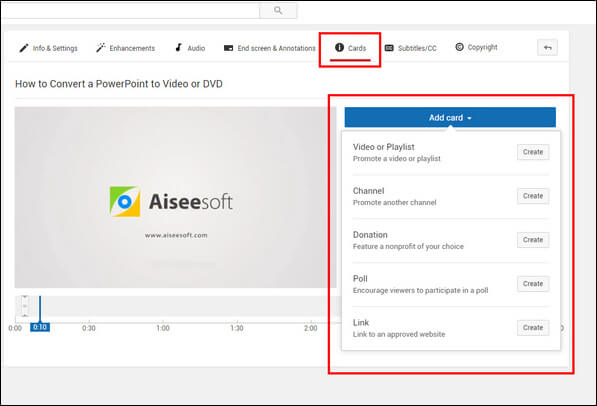
Шаг 2Найдите видео, к которому вы хотите добавить карты. Нажмите стрелку рядом с «Редактировать» и выберите «Карты» в раскрывающемся меню.
Шаг 3На правой панели нажмите на раскрывающееся меню «Добавить карту», вы можете выбрать пять типов карт: плейлист YouTube, канал, пожертвование, опрос, ссылка. Выберите тип карты, которую хотите добавить.
Шаг 4Отредактируйте карту и примените изменения.
В этой статье мы в основном показали пошаговое руководство по добавлению аннотаций YouTube на YouTube и альтернативный способ добавления карт на YouTube. Если вы хотите применить более продвинутое редактирование к видео на YouTube, мы предлагаем вам использовать профессиональную видеоредактор ниже. Еще есть вопросы? Не стесняйтесь оставлять свои комментарии внизу.