Хотите сделать резервную копию песен, видео и изображений iPod / iPhone на другом компьютере? Как?
Имея новый компьютер, вы хотите добавить старые iTunes песни, видео и изображения на новый. Как?
Приобретая новый iPod, хотите перевести все вещи старого iPod на новый. Как?
В iPod ваших друзей есть много песен / видео, которые вам действительно нравятся, и вы хотите поместить их в свой iPod. Как?
Все эти проблемы можно решить, если вы прочитаете эту статью. В этой статье перечислены некоторые методы, которые помогут вам решить проблему переноса музыки с iPod на Mac. Что вам нужно сделать, это прочитать и следовать этой статье, чтобы перенести музыку с iPod на Mac.
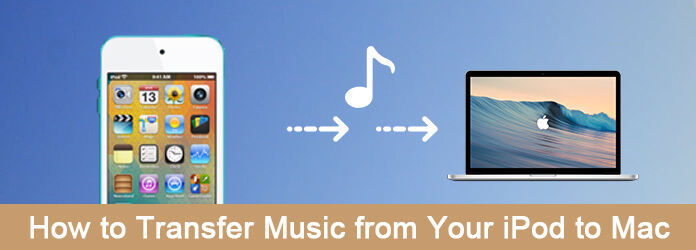
Вы можете просто подключить iPod к Mac с помощью USB-кабеля и скопировать музыкальные файлы на Mac, чтобы решить проблему переноса музыки с iPod на Mac. Вы можете выполнить следующие шаги, чтобы сделать это.
Шаг 1 Подключите iPod к компьютеру Mac через USB-кабель. И вы должны помнить, чтобы iTunes не синхронизировался с вашим iPod. Если это произойдет, он может удалить все данные на вашем iPod.
Шаг 2 После того, как вы установили iPod на рабочий стол вашего Mac, вы можете использовать Finder для просмотра его файлов. Но вы можете видеть только три папки на вашем iPod.
Шаг 3 Теперь вам нужно сделать скрытую папку, включая ваши музыкальные файлы, видимой с помощью терминала.
Шаг 4 Когда вы видите свои музыкальные файлы и находите музыку, которую хотите перенести на Mac, вы можете просто скопировать их на свой Mac.
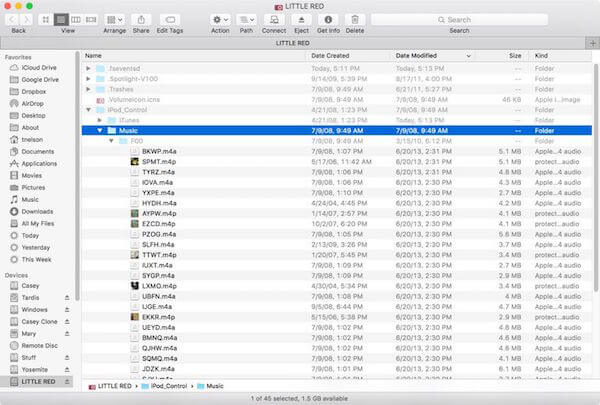
Основной способ передачи музыки с iPod на Mac - использование iTunes для завершения этой работы. По сути, iTunes - это медиаплеер, медиатека, интернет-радиовещатель и приложение для управления мобильными устройствами, разработанные Apple Inc. Это комплексное программное обеспечение, которое вы можете использовать для передачи, управления, а также восстановления и резервного копирования ваших устройств iOS. Если вы не хотите загружать какое-либо стороннее программное обеспечение для переноса на свой Mac, чтобы завершить работу по переносу музыки с iPod на Mac, вы можете использовать iTunes для решения этой проблемы. Далее приведены подробные шаги, которые вы можете выполнить, чтобы решить проблему передачи музыки с вашего iPod на ваш Mac.
Шаг 1 Сначала подключите iPod к компьютеру Mac через USB-кабель. Затем вы сможете начать этот процесс, запустив iTunes на своем Mac.
Шаг 2 Теперь вам нужно нажать на значок устройства, который показан в верхней левой части. И тогда все ваши данные и файлы будут показаны в интерфейсе iTunes.
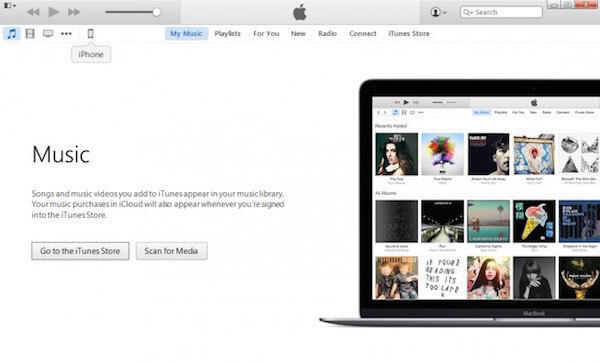
Шаг 3 Нажмите на кнопку «Музыка», которая находится в левом списке до «На моем устройстве». И тогда вы увидите, что вся ваша музыка будет отображаться в основном интерфейсе.
Шаг 4 Поставьте галочку напротив музыки, которую хотите перенести на ваш Mac.
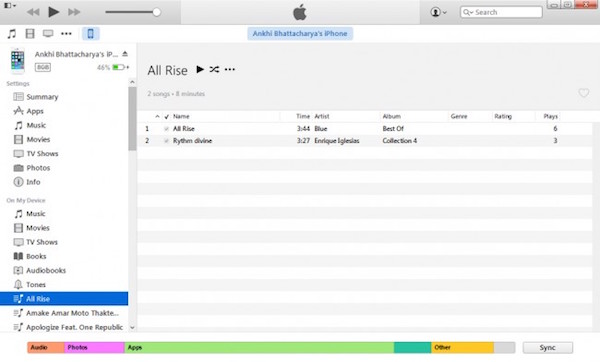
Шаг 5 После того, как вы выберете всю музыку, которую хотите перенести на Mac, вы можете нажать кнопку «Файл», а затем выбрать «Библиотека» в списке. Затем нажмите «Экспорт списка воспроизведения», чтобы перенести музыку с iPod на Mac с iTunes. Возможно, вам придется выбрать папку, в которую вы хотите сохранить эти музыкальные файлы.
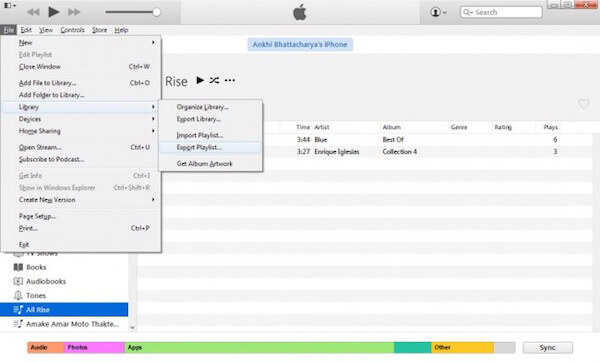
Шаг 6 Наконец, чтобы обеспечить доступ к этой музыке iPod на вашем Mac с помощью iTunes, просто обновите загруженную музыку на iTunes. Просто зайдите в File и затем выберите Library, затем нажмите Import Playlist. Когда вы увидите папку назначения, в которую вы только что сохранили музыку, в вашем интерфейсе, выберите ее и нажмите «Сохранить».
Для всех пользователей Mac проблема переноса музыки с iPod на Mac больше не является проблемой, если у вас есть Aiseesoft Передача с iPod на Mac, На самом деле, это называется Aiseesoft Mac iOS Transfer, это лучшее программное обеспечение для передачи и управления Mac iOS, которое может передавать контакты, фотографии, песни, видео и многое другое между вашими компьютерами Mac и iOS, включая iPod. Это обеспечивает удобный способ положить песни на iPod.
Почти все файлы и данные, которые вы часто используете, могут быть переданы этим программным обеспечением между вашими устройствами iOS и Mac или медиатекой iTunes. Он также позволяет эффективно редактировать плейлист, подкасты и другие данные. С этим замечательным программным обеспечением можно легко управлять вашим цифровым лифтом.
Чтобы узнать, как перенести музыку с iPod на Mac, просто прочитайте и выполните следующие подробные шаги для решения этой проблемы.
Шаг 1 Скачать Aiseesoft iPod для Mac Transfer
Прежде всего, дважды нажмите кнопку загрузки, чтобы установить Mac FoneTrans.
Шаг 2 Подключите iPod и Mac
Теперь запустите Aiseesoft iPod to Mac Transfer на своем Mac после успешной установки. В этом программном обеспечении вы увидите «Пожалуйста, подключите ваш iDevice через USB-кабель для запуска». И вам нужно подключить iPod к Mac через USB-кабель. И эта программа найдет ваш iPod автоматически. Это также позволяет вам перенести музыку с iPod на другой iPod пока вы подключаете два устройства iOS.

Шаг 3 Выберите музыку, которую хотите перенести
Когда это программное обеспечение распознает ваш iPod и обнаружит его, вы сможете увидеть ваши iPod-шоу в его интерфейсе. И теперь вы можете нажать на кнопку Музыка, которая находится в левой части. И тогда вся ваша музыка на вашем iPod будет указана в этой программе. Просто выберите, какую музыку вы хотите передать, поставив галочку напротив «Тип». (Нажмите «Видео / Изображение», если вы хотите создать резервную копию своих видео и изображений.)
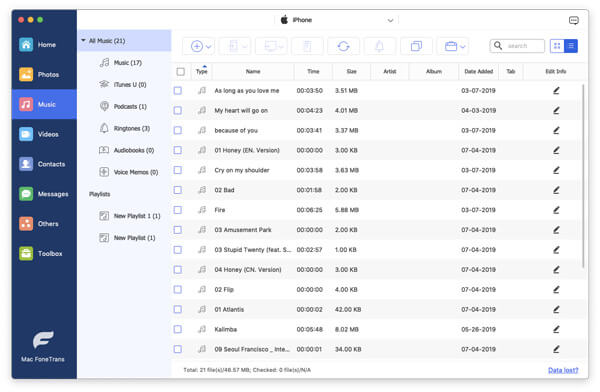
Шаг 4 Начните переносить музыку на Mac
После того, как вы успешно выбрали музыку, которую хотите перенести на ваш Mac, вы можете нажать «Экспорт в», который находится на верхней панели инструментов. Затем вам нужно выбрать «Экспорт на Mac» и начать переносить музыку с iPod на Mac. Процесс займет у вас некоторое время. И через несколько секунд вы получите музыку с iPod на свой Mac.
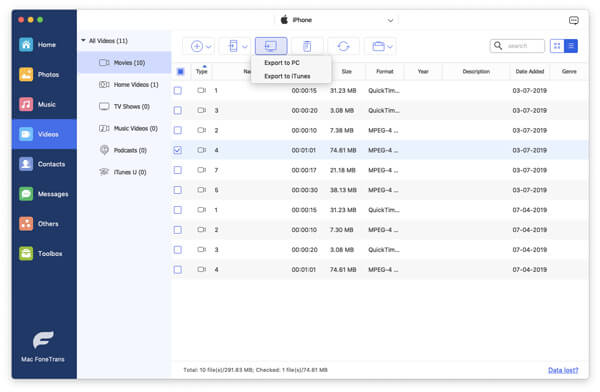
Вы легко сможете перенести музыку с iPod на Mac, если будете следовать инструкциям шаг за шагом. Оба эти способа просты в использовании и предоставляют вам профессиональные решения, позволяющие решить, как передавать музыку с iPod на Mac. Если вам понравилась эта статья и вы считаете, что эти способы полезны, просто поделитесь ими с нуждающимися друзьями. Надеюсь, вы можете наслаждаться.