Это руководство покажет вам, как разместить видео на Apple TV с помощью Aiseesoft Apple TV Video Converter, профессиональный инструмент поддержки преобразование MPG, MPEG, MPEG2, VOB, MP4, M4V, RM, RMVB, WMV, ASF, TS, MKV, AVI, 3GP, FLV, MPV, MOD, TOD, MP3, MP2, AAC, AC3, WAV, MID, MIDI, WMA , M4A, RA, RAM для видео и аудио файлов Apple TV.

Шаг 1Добавить файл
Нажмите большую кнопку с плюсом, чтобы импортировать видео или аудио файлы, вы также можете щелкнуть меню «Добавить файлы», чтобы открыть следующее раскрывающееся меню, затем выберите «Добавить файлы» для импорта файлов.

Шаг 2Настройки вывода видео
Выберите нужный формат выходного видео из раскрывающегося списка «Преобразовать все в». Нажмите кнопку «Настройки», чтобы установить параметры видео и аудио.
Шаг 3Начать конвертацию
Нажмите кнопку «Конвертировать все», чтобы начать преобразование, и оно будет завершено в ближайшее время.
Советы:
1. Обрезать фильм
Если вы просто хотите конвертировать клип из вашего фильма, вы можете нажать кнопку «Обрезать», вы можете обрезать продолжительность видео, перетаскивая ползунки «Время начала» и «Время окончания» или устанавливая параметры времени в каждом из них. соответствующее поле.
После того как вы установите время обрезки, длина захваченного клипа будет показана в поле «Выберите длину» для вашей справки.
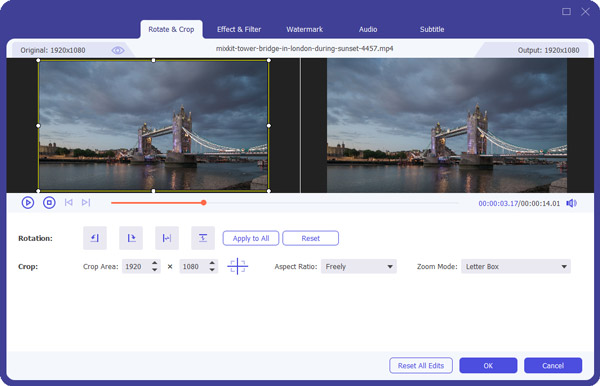
2. Видео Crop
С Aiseesoft Apple TV Video Converter Вы можете удалить черные края вокруг вашего фильма, установив флажок «Обрезать» и настроить фильм.
Для обрезки вашего видео доступны три метода:
Метод 1: обрезка, выбрав режим обрезки
Выберите режим обрезки в раскрывающемся списке режима обрезки и нажмите «ОК», чтобы сохранить обрезку.
Метод 2: обрезка путем регулировки рамки обрезки
Кадр кадрирования - это пунктирная линия вокруг видеофильма. На рамке кадрирования есть четыре линии регулировки. Каждая строка позволяет обрезать фильм видео с другой позиции.
Чтобы обрезать видео, вы можете просто переместить курсор мыши в поле настройки и перетащить рамку обрезки.
Метод 3: Обрезать, задав значения урожая
В левой нижней части окна обрезки есть четыре значения обрезки: «Вверх», «Вниз», «Влево» и «Вправо». Вы можете установить каждое значение для обрезки вашего видео, и рамка обрезки будет двигаться соответственно.
Прежде чем начать обрезку видео, вы можете выбрать выходное соотношение сторон из списка масштабирования. Доступны четыре варианта: «Полный экран», «Сохранить оригинал», «16: 9» и «4: 3». После того, как вы выберете выходное соотношение сторон и закончите обрезку, результат можно просмотреть в окне предварительного просмотра главного интерфейса программы.
3. Захват вашего любимого изображения и объединить несколько видео в один файл
Если вам нравится текущее изображение видео, вы можете использовать мнение «Снимок». Просто нажмите кнопку «Снимок», изображение будет сохранено, и вы можете нажать «Файл» рядом с кнопкой «Снимок», чтобы открыть изображение. Вы можете выбрать пункт назначения изображения, нажав кнопку «Предпочтения». По умолчанию захваченное изображение будет сохранено в: your \ My Documents \ Aiseesoft Studio \ Snapshot

