MKV открыт и бесплатен. Никто не имеет патентов или лицензий, и каждый может свободно применять это. Лучшие программные плееры имеют полную поддержку MKV и абсолютно бесплатны. Однако многие аппаратные плееры не воспроизводят MKV напрямую - для этого файлы MKV необходимо перекодировать в формат, понятный конкретному аппаратному плееру. Это руководство покажет вам, как конвертировать видео файл MKV с лучшим конвертером видео MKV.

Aiseesoft Конвертер видео MKV является профессиональным инструментом поддержки преобразования MKV в AVI, MKV в MP4, MKV в WMV, а также других популярных видеоформатов, таких как H.264 / AVC, DivX, XviD и MOV, или для извлечения музыки MP3, WAV, WMA, AAC или M4A файл из MKV, MPG, WMV, MP4, AVI файлов с помощью нескольких шагов.
Шаг 1 Добавить видео файл в программу
Нажмите кнопку «Добавить файлы», чтобы импортировать файлы MKV, вы также можете перетаскивать видео MKV напрямую в эту программу.
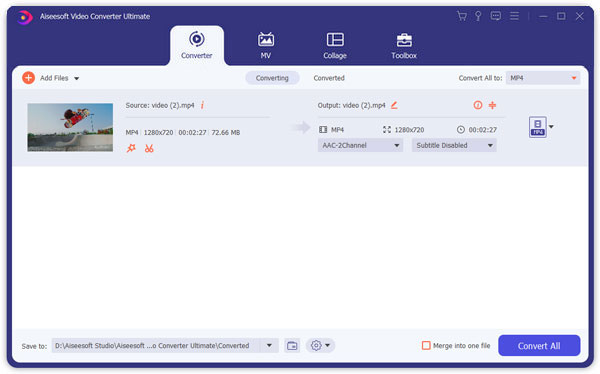
Шаг 2 Настройки вывода видео
Выберите нужный формат выходного видео из раскрывающегося списка «Преобразовать все в». Нажмите кнопку «Пользовательский профиль», чтобы установить параметры видео и аудио.
Вы также можете настроить параметры выходного видео, такие как «кодировщик видео / аудио», «битрейт видео / аудио», «каналы», «разрешение» и т. Д.
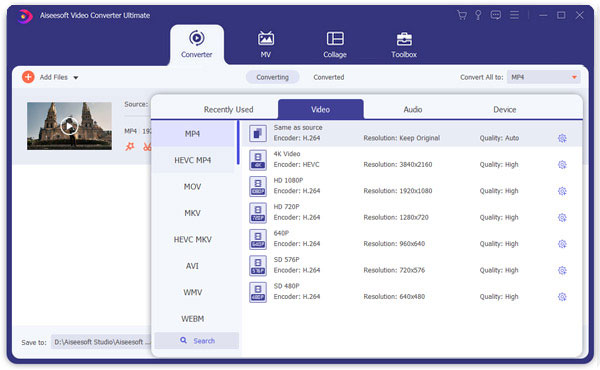
Шаг 3 Начать конвертацию
Нажмите кнопку «Конвертировать все», чтобы начать преобразование, и оно будет завершено в ближайшее время.
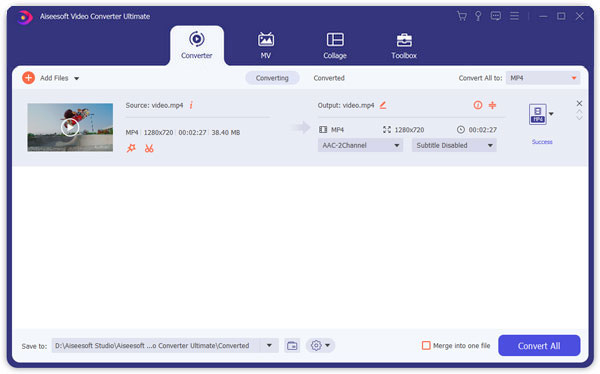
Советы:
1. Клип фильм
Если вы просто хотите преобразовать клип из своего фильма, вы можете нажать кнопку «Клип», чтобы открыть окно «Клип», вы можете обрезать продолжительность MKV видео перетаскивая ползунки «Время начала» и «Время окончания» или устанавливая параметры времени в каждом соответствующем поле.
После того как вы установите время обрезки, длина захваченного клипа будет отображаться в поле «Выбрать длину» для справки.

2. Видео Crop
С Aiseesoft MKV Converter вы можете удалить черные края вокруг вашего фильма, выбрав опцию «Обрезать» и настроить фильм.

Для обрезки вашего видео доступны три метода:
а. Обрезать, выбрав режим обрезки
Выберите режим кадрирования в раскрывающемся списке режимов кадрирования и нажмите «ОК», чтобы сохранить кадрирование. На ваш выбор есть три предустановленных режима обрезки: Без обрезки, Обрезать верхний и нижний черные края, Обрезать верхний черный край.
б. Обрезать, регулируя рамку обрезки
Кадр кадрирования - это пунктирная линия вокруг видеофильма. На рамке кадрирования есть четыре линии регулировки. Каждая строка позволяет обрезать фильм видео с другой позиции.
Чтобы обрезать видео, вы можете просто переместить курсор мыши в поле настройки и перетащить рамку обрезки.
с. Обрезать, установив значения обрезки
В левой нижней части окна обрезки есть четыре значения обрезки: вверх, вниз, влево и вправо. Вы можете установить каждое значение для обрезки вашего видео, и рамка обрезки будет двигаться соответственно.
Перед тем, как начать обрезку видео, вы можете выбрать выходной формат из списка Zoom. Доступны четыре варианта: полноэкранный, сохранить оригинал, 16: 9 и 4: 3. После того, как вы выберете выходное соотношение сторон и закончите обрезку, результат можно просмотреть в окне предварительного просмотра главного интерфейса программы.
3. Захват вашего любимого изображения и объединить несколько видео в один файл
Если вам нравится текущее изображение видео, вы можете использовать мнение «Снимок». Просто нажмите кнопку «Снимок», изображение будет сохранено, и вы можете нажать «Файл» рядом с кнопкой «Снимок», чтобы открыть изображение. Вы можете выбрать пункт назначения изображения, нажав кнопку «Предпочтения». По умолчанию захваченное изображение будет сохранено в: your \ My Documents \ Aiseesoft Studio \ Snapshot
Если вы хотите объединить выбранные видеофайлы в один выходной файл, вы можете выбрать опцию «объединить в один файл». По умолчанию объединенный файл назван в честь первого выбранного файла (заголовок или глава).

