Хотите записать предыдущие игровые сражения, когда вы играете в компьютерные игры, такие как League of Legends, Warcraft, StarCraft, Diablo, The Lost Vikings, The Warriors of Legend и другие? Как насчет захватывающих игровых процессов с различных игровых сайтов, таких как Miniclip, Kongregate, Newgrounds, Armor Games и т. Д.? И здесь мы хотели бы искренне показать вам лучший способ беспрепятственно записывать вашу игру с помощью уважаемого Aiseesoft Game Recorder.
Как работает Game Recorder? Это великолепное программное обеспечение для записи игр отлично совместимо с Windows 10/8/7 / XP. Когда вы играете в компьютерную игру или веб-игру, это гибкое приложение для записи игр может свободно запись игры LOL или плавно захватить игровой процесс Xbox 360 на ПК, не влияя на скорость игры.
Бесплатно скачать это лучшее программное обеспечение для записи игр на компьютере с Windows и попробуйте записать предпочитаемый игровой процесс! Продолжайте читать и узнайте больше о том, как захватить компьютерную игру и записать флеш-игру.
1. Установите Aiseesoft Game Recorder
Бесплатно скачать, установить и использовать этот интеллектуальный Альтернатива Fraps на вашем компьютере в несколько кликов.
2. Выберите регион записи на вашем экране
Когда ты хочешь запись геймплея Diablo3 or захватить игровой процесс PS3, войдите в интерфейс игры и выберите область захвата с помощью Game Recorder. С помощью программного обеспечения вы можете легко выбрать полноэкранный или настраиваемый регион записи в соответствии с вашими потребностями.
3. Установите аудио
Возможно, вам придется выбрать запись звука с компьютерной системы или с микрофона. Вы также можете выбрать их обоих.
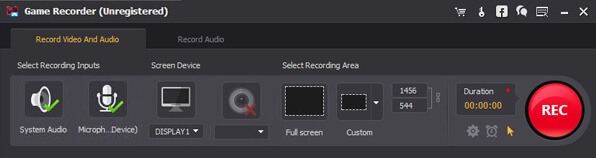
4. Настройте параметры записи
Вкладка «Настройки» находится в разделе «Продолжительность», и отсюда вы можете свободно настраивать параметры записи. Для настроек «Общие» вы можете выбрать папку назначения вывода игрового видео и скриншота. Кроме того, вы можете установить язык интерфейса: английский, Германия, Франция и японский. Вы можете позволить программному обеспечению автоматически проверять наличие обновлений.
Для ярлыков вы можете настроить ярлыки «Пуск / Стоп», «Пауза / Возобновление», «Снимок экрана» для управления процессом записи. Что касается настроек видео / аудио, вы можете настроить формат выходного видео (WMV и MP4), видеокодек, качество и частоту кадров. Или установите кодек для системного звука, аудиоформат, кодек для микрофона, аудиоформат (MP3 / WMA / AAC / M4A) для настроек аудио.
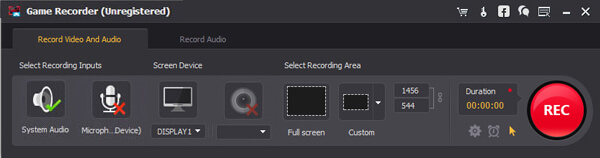
5. Запишите игровой процесс на экране с помощью Game Recorder.
Нажмите красную «Rec» в правом нижнем углу Game Recorder после того, как подготовка будет завершена. Кстати, эта умная программа записи также может помочь вам запись GoToMeeting онлайн-конференцииили сохранить скайп чат кроме записи игры.
Теперь вы завершили запись игрового процесса на ПК с помощью Aiseesoft Game Recorder. Если вы хотите улучшить, отредактировать или преобразовать захваченную игру, мы рекомендуем вам сопутствующее программное обеспечение Game Recorder - Видео конвертер Ultimate.
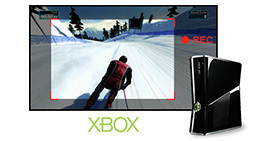 Как записать геймплей для Xbox 360
Как записать геймплей для Xbox 360
Перейдите к записи игрового процесса для Xbox 360, следуя инструкциям, приведенным в этом сообщении.
Опубликовано в Запись видео
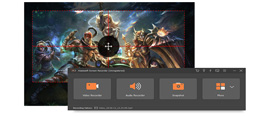 Лучший способ записать LoL на компьютер с Windows
Лучший способ записать LoL на компьютер с Windows
Прочтите эту статью, чтобы узнать больше о записи этого игрового процесса.
Опубликовано в Запись видео
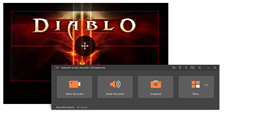 Как записать игровой процесс Diablo 3 на Windows / Mac
Как записать игровой процесс Diablo 3 на Windows / Mac
В статье показан лучший способ пошаговой записи игрового процесса Diablo 3.
Опубликовано в Запись видео